Mit Dateianfragen können Sie Datenräume oder Ordner in DRACOON für externe Nutzer bereitstellen, sodass diese über ihren Browser Dateien dorthin hochladen können. (Hinweis: In früheren DRACOON-Versionen wurden Dateianfragen als Upload-Freigaben bezeichnet.)
Themen dieses Artikels
Dateianfrage erstellen und per E-Mail versenden
- Sie verfassen eine E-Mail. Klicken Sie im E-Mail-Menüband im Bereich DRACOON auf Anhängen und dann auf Dateien anfragen:
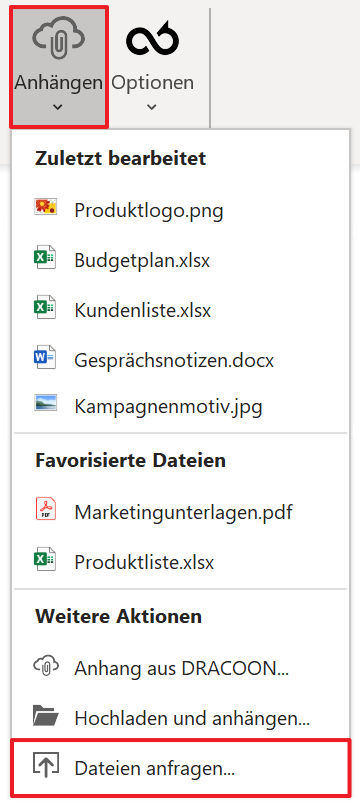 Sie können auch mit der rechten Maustaste auf die gewünschte Stelle im Mailentwurf klicken, um einen Dateianfragelink direkt an dieser Stelle einzufügen. Zeigen Sie im angezeigten Kontextmenü auf DRACOON, und klicken Sie danach auf Dateien anfragen:
Sie können auch mit der rechten Maustaste auf die gewünschte Stelle im Mailentwurf klicken, um einen Dateianfragelink direkt an dieser Stelle einzufügen. Zeigen Sie im angezeigten Kontextmenü auf DRACOON, und klicken Sie danach auf Dateien anfragen: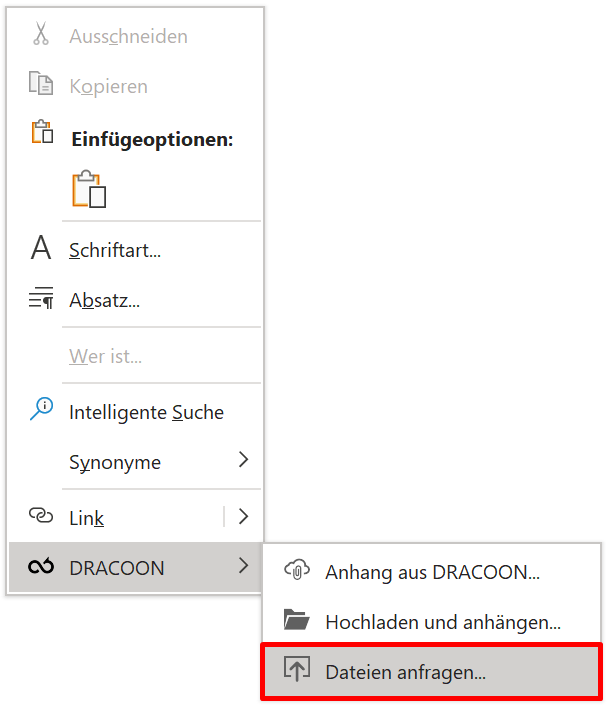
- Das Dialogfeld zum Erstellen einer Dateianfrage wird angezeigt.
Klicken Sie auf die Schaltfläche Durchsuchen, um einen Datenraum oder Ordner festzulegen, den Sie zum Hochladen freigeben möchten: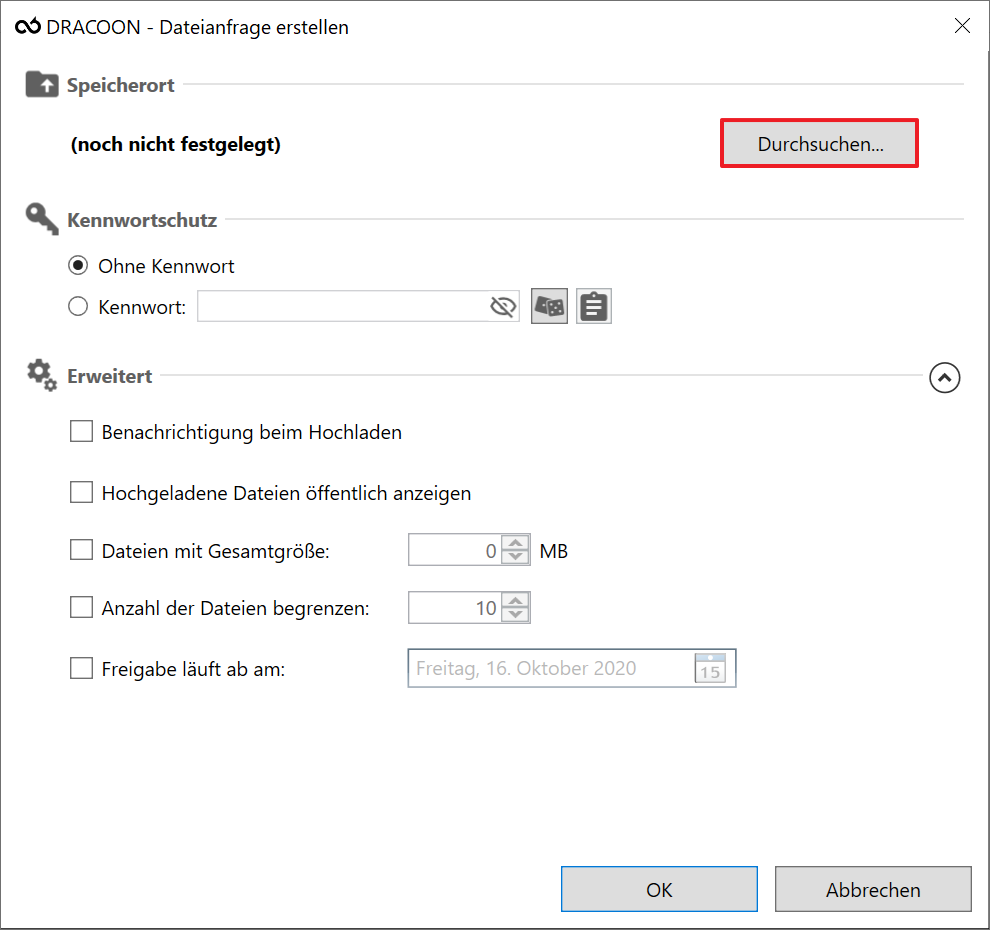
- Wählen Sie den freizugebenden Datenraum oder Ordner aus, und klicken Sie auf OK:
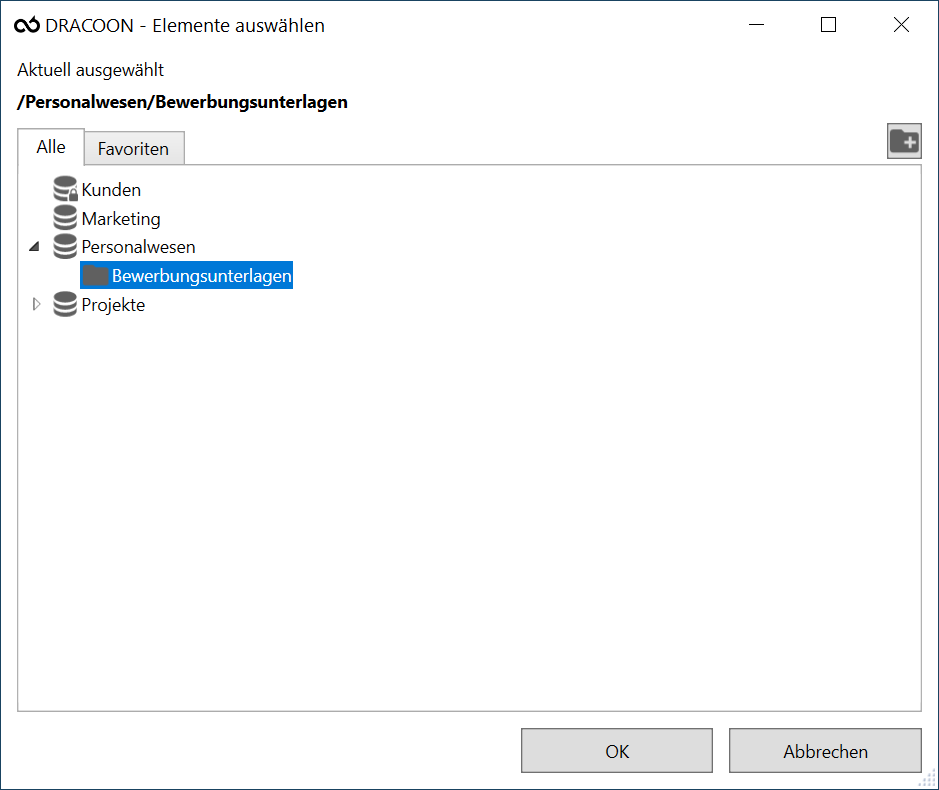 Wenn Sie einen neuen Ordner für die Freigabe anlegen möchten, klicken Sie auf die Schaltfläche
Wenn Sie einen neuen Ordner für die Freigabe anlegen möchten, klicken Sie auf die Schaltfläche  .
. - Sie können nun weitere Einstellungen für die Freigabe festlegen (siehe unten für Erklärungen):
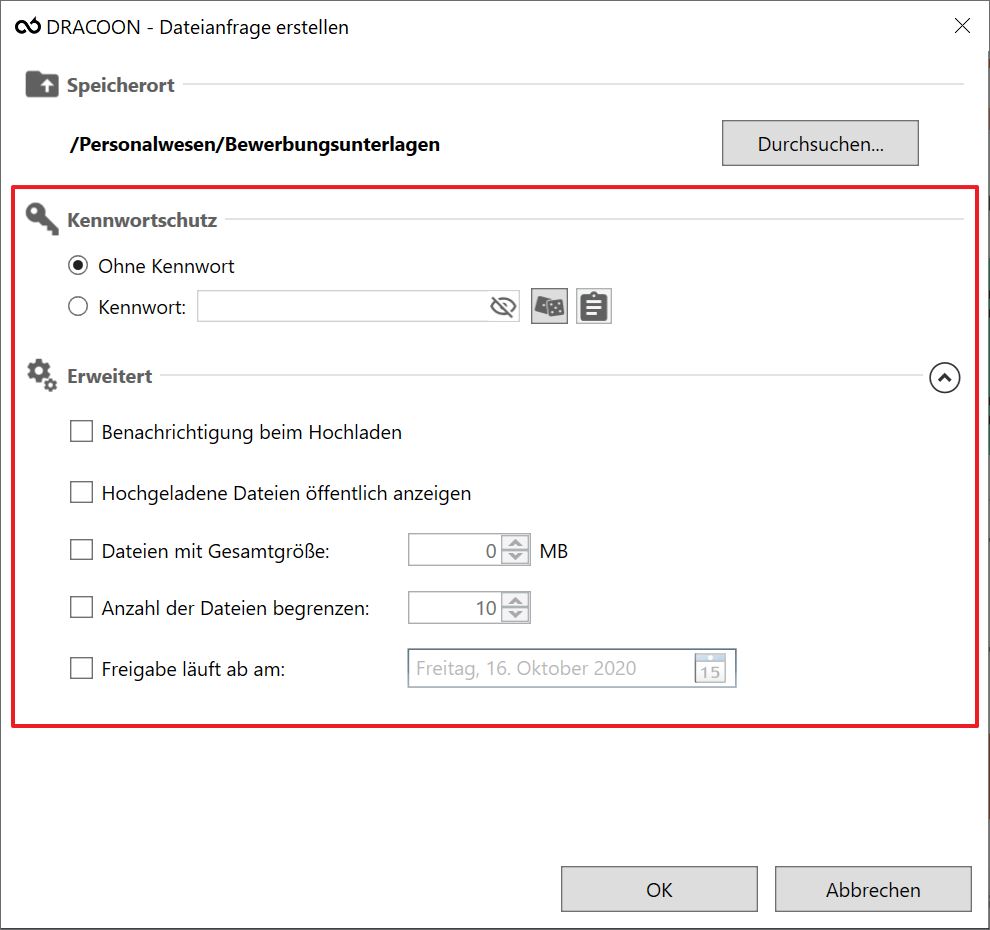
- Klicken Sie auf OK, um die Dateianfrage zu erstellen.
- Ein Entwurfslink zur Dateianfrage wird in Ihren Mailentwurf eingefügt:
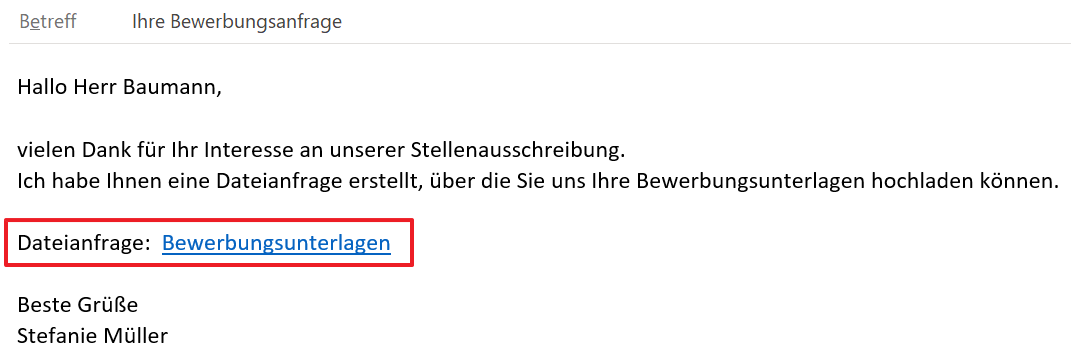
- Bitte beachten Sie, dass der Dateianfragelink noch nicht funktioniert, solange die Mail nicht abgeschickt ist.
Mehr Infos - Die Sprache der Linkbeschreibung ("Dateianfrage, läuft ab am ...") ist stets in der Sprache Ihrer Outlook-Installation. Wenn Sie also z.B. Outlook in Deutsch verwenden und an einen englischsprachigen Empfänger schreiben, sollten Sie die automatisch eingefügte Freigabelinkbeschreibung im Mailentwurf manuell ersetzen oder ganz entfernen.
- Bitte beachten Sie, dass der Dateianfragelink noch nicht funktioniert, solange die Mail nicht abgeschickt ist.
- Sobald Sie die Mail absenden, wird die Dateianfrage erstellt und der Entwurfslink in der E-Mail durch den endgültigen Dateianfragelink ersetzt.
Um die Nutzung der versandten Dateianfrage zu verfolgen oder den Dateianfragelink nachträglich an weitere Empfänger zu versenden, können Sie Links verwenden.
Kennwortschutz
Standardmäßig kann eine Dateianfrage jeder nutzen, der den Link dazu kennt.
Wenn Sie eine Dateianfrage auf einen bestimmten Nutzerkreis einschränken möchten, können Sie diese durch ein Kennwort schützen. Der Nutzer der Dateianfrage muss dann erst das Kennwort eingeben, eher er Dateien hochladen kann.
- Um den Kennwortschutz zu aktivieren, geben Sie oben unter Schritt 4 im Feld Kennwort ein beliebiges Kennwort ein, das die Kennwortrichtlinien erfüllt.
- Sie können auch auf die Schaltfläche mit den Würfeln daneben klicken, um ein zufälliges sicheres Kennwort erzeugen zu lassen.
- Nachdem Sie das Kennwort festgelegt haben, klicken Sie auf die Schaltfläche ganz rechts vom Kennwort-Feld, um das Kennwort in die Zwischenablage zu kopieren.
- Damit der Empfänger die Dateianfrage nutzen kann, müssen Sie ihm das Kennwort mitteilen. Sie sollten dieses für erhöhte Sicherheit nicht in die E-Mail zusammen mit dem Dateianfragelink einfügen, sondern dem Empfänger auf separatem Wege mitteilen, z.B. via Chat. Drücken Sie z.B. im Chat mit dem Empfänger
Strg+V, um das kopierte Kennwort einzufügen und zu übermitteln. Alternativ kann dem Empfänger das Kennwort automatisch per SMS übermittelt werden, sofern dies auf Ihrem DRACOON freigeschaltet ist.
Erweiterte Einstellungen für Dateianfragen
Folgende Einstellungen können Sie oben unter Schritt 4 für jede Dateianfrage aktivieren:
- Benachrichtigung beim Hochladen: Sie erhalten jedes Mal eine Benachrichtigung per E-Mail, wenn jemand Dateien über diese Dateianfrage hochlädt und bereitstellt.
- Hochgeladene Dateien öffentlich auflisten: Auf der Webseite der Dateianfrage ist für jeden in Form einer Liste sichtbar, welche Dateien von allen Nutzern bisher über diese Dateianfrage hochgeladen wurden. Dies ermöglicht z.B. die Überprüfung durch Nutzer, ob jemand ein erwartetes Dokument bereits hochgeladen hat und es nicht erneut hochgeladen werden muss.
- Dateien mit Gesamtgröße x MB: Legt eine Speicherplatzbeschränkung für diese Dateianfrage fest. Die Beschränkung bezieht sich auf die gemeinsamen Uploads aller Nutzer. Ist die Beschränkung erreicht, ist kein weiteres Hochladen mehr möglich. Durch diese Einstellung kann der Upload riesiger Dateien verhindert oder vermieden werden, dass der Datenraum durch Uploads vollständig gefüllt wird.
- Anzahl der Dateien begrenzen: Legt fest, dass nur x Dateien über diese Dateianfrage hochgeladen werden können. Wenn Sie hier "1" eingeben und die Dateianfrage nur einem Benutzer zur Verfügung stellen, können Sie so erreichen, dass der Nutzer nur eine Datei ein einziges Mal hochladen kann. Ist die Grenze erreicht, ist kein weiteres Hochladen mehr möglich.
- Läuft ab am: Legt fest, dass die Dateianfrage zeitlich begrenzt ist. Das Datum bestimmt den letzten Tag, an dem die Dateianfrage noch genutzt werden kann. Danach wird die Dateianfrage automatisch gelöscht. Wenn Sie hier kein Ablaufdatum festlegen, bleibt die Dateianfrage solange aktiv, bis Sie diese manuell löschen, z.B. unter Links.
Kommentare
0 Kommentare
Bitte melden Sie sich an, um einen Kommentar zu hinterlassen.