In besonderen Fällen, z.B. bei E-Mails mit höchsten Sicherheitsanforderungen, können Sie eine E-Mail mit DRACOON für Outlook vollständig verschlüsseln und als DRACOON-Freigabe versenden. Hierbei werden sowohl der E-Mail-Inhalt als auch etwaige Dateianlagen der E-Mail in einen verschlüsselten Datenraum in DRACOON hochgeladen. Ihre eigentliche E-Mail-Nachricht mitsamt Anlagen wird dann von Outlook nicht per E-Mail versandt – der Empfänger erhält stattdessen eine Info-Mail mit dem Hinweis, wo die verschlüsselte E-Mail mit den Anlagen über einen Freigabe-Link aus DRACOON heruntergeladen werden kann.
Themen dieses Artikels
Voraussetzung: Verschlüsselter Datenraum mit Bearbeiten-Berechtigung
Um eine E-Mail verschlüsselt als DRACOON-Freigabe versenden zu können, benötigen Sie einen verschlüsselten Datenraum und dort die Berechtigung Bearbeiten. Wenn Sie in Ihrem DRACOON keine entsprechende Berechtigung auf einen verschlüsselten Datenraum haben, wenden Sie sich an Ihren DRACOON-Administrator, und bitten Sie um die entsprechende Berechtigung.
Eine E-Mail-Nachricht mitsamt Anlagen vollständig verschlüsselt als DRACOON-Freigabe versenden
- Sie verfassen eine neue E-Mail, die besondere Sicherheitsanforderungen hat und daher nicht als reguläre E-Mail, sondern verschlüsselt als DRACOON-Freigabe versendet werden soll.
Klicken Sie im Outlook-Menüband im Bereich DRACOON auf Optionen, und klicken Sie auf E-Mail vollständig verschlüsseln: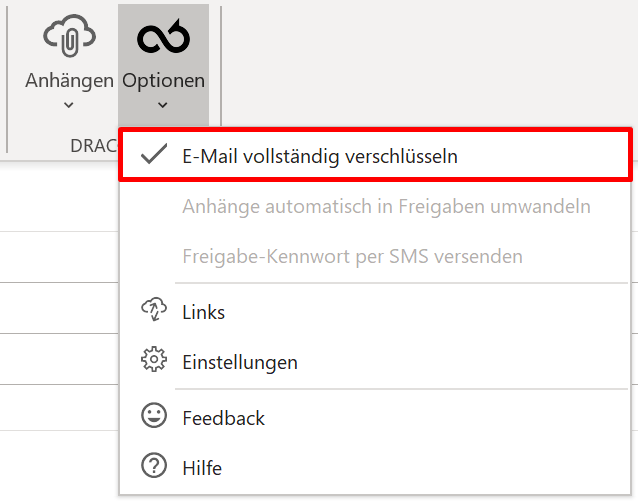
- Verfassen Sie Ihre E-Mail wie gewohnt, und fügen Sie zu dieser ggf. Dateianlagen hinzu. Wenn Sie Dateien aus Outlook heraus an die E-Mail anhängen, werden diese automatisch in DRACOON-Freigabe-Links umgewandelt.
- Versenden Sie die E-Mail.
- Wenn Sie zum ersten Mal eine E-Mail verschlüsselt als DRACOON-Freigabe versenden, ist noch nicht bekannt, wo in DRACOON die E-Mail und ggf. ihre Anlagen abgelegt werden sollen.
In diesem Fall zeigt DRACOON den Hinweis "Sie müssen einen verschlüsselten Speicherort auswählen" an und öffnet danach die Einstellungen für E-Mail-Verschlüsselung: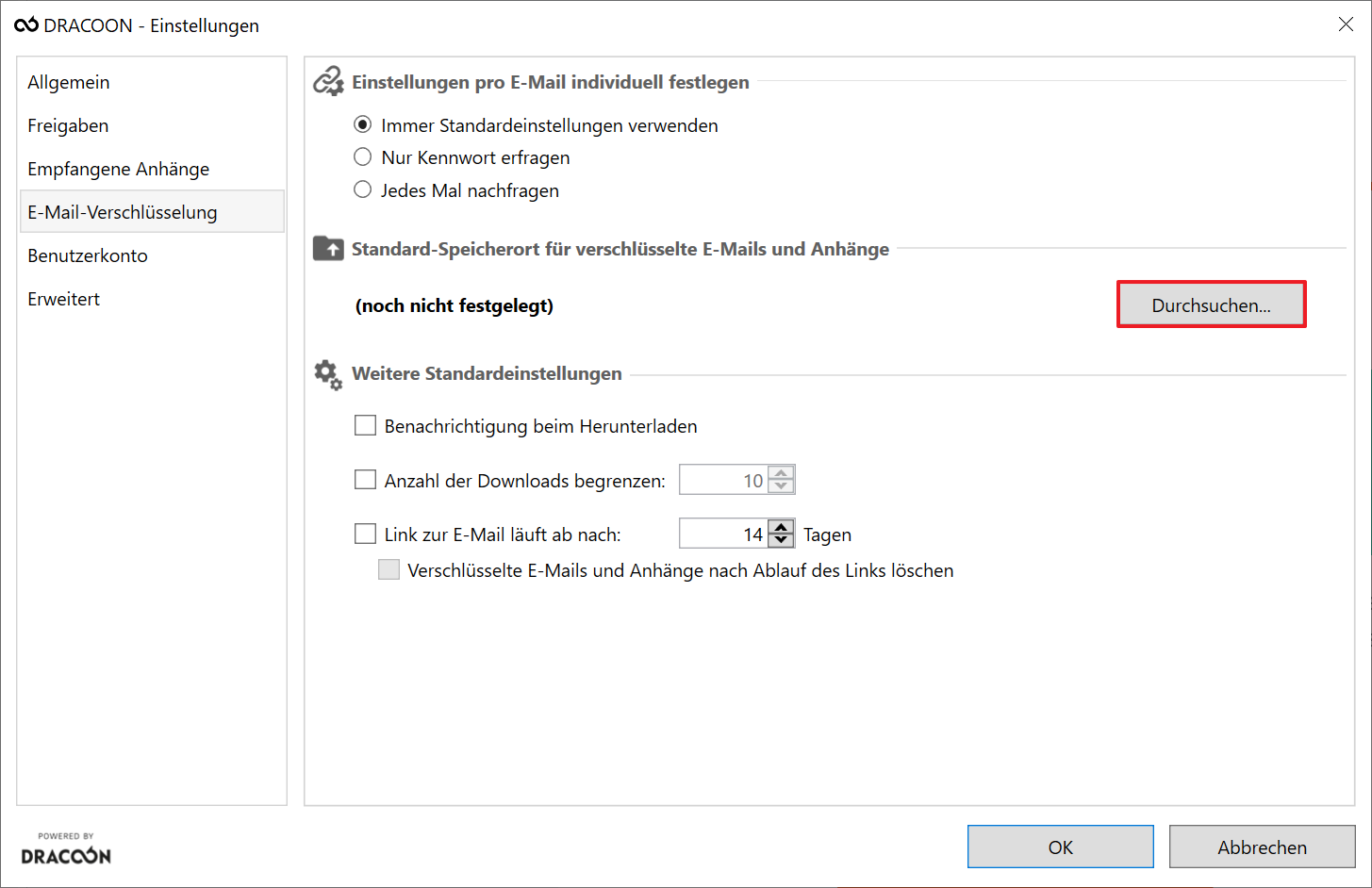
- Klicken Sie auf Durchsuchen, und wählen Sie einen verschlüsselten Datenraum oder Ordner in einem verschlüsselten Datenraum in Ihrem DRACOON aus, wo in Zukunft verschlüsselte E-Mails mit ihren Anhängen gespeichert werden sollen.
- Klicken Sie auf OK, um Ihre Auswahl als neuen Standard abzuspeichern.
- Legen Sie ein Kennwort für die Freigabe fest, das der Empfänger der Freigabe später eingeben muss, um Ihre E-Mail herunterladen zu können. Geben Sie selbst ein Freigabekennwort ein, oder klicken Sie auf die Würfel-Schaltfläche, um automatisch ein sicheres Kennwort erzeugen zu lassen:
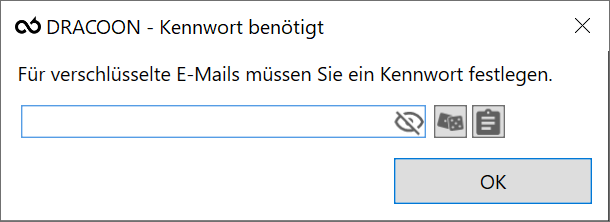
- Klicken Sie auf die Schaltfläche rechts neben der Würfel-Schaltfläche, um das Freigabekennwort in die Zwischenablage zu kopieren.
- Falls Sie die erste Freigabe für eine verschlüsselte Datei mit DRACOON für Outlook erstellen, müssen Sie noch Ihr persönliches Entschlüsselungskennwort eingeben, das Sie in DRACOON (z.B. in der Web App) festgelegt haben:
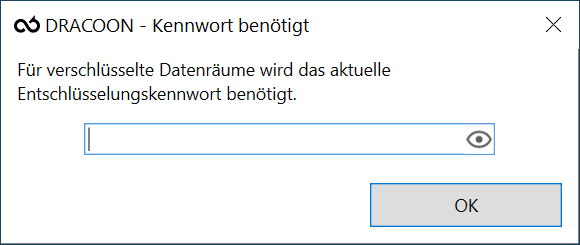 Hinweis: DRACOON für Outlook merkt sich Ihr Entschlüsselungskennwort, sodass Sie es nur einmal eingeben müssen (bei Bedarf können Sie es unter Einstellungen > Benutzerkonto verwerfen).
Hinweis: DRACOON für Outlook merkt sich Ihr Entschlüsselungskennwort, sodass Sie es nur einmal eingeben müssen (bei Bedarf können Sie es unter Einstellungen > Benutzerkonto verwerfen). - Fertig! DRACOON für Outlook wandelt Ihre E-Mail-Nachricht in eine PDF-Datei um, verschlüsselt diese auf Ihrem PC und lädt die verschlüsselte PDF-Datei automatisch in den zuvor ausgewählten verschlüsselten Datenraum bzw. Ordner in DRACOON hoch.
Hatten Sie Dateien an Ihre E-Mail angefügt, werden diese ebenfalls auf Ihrem PC verschlüsselt und in DRACOON hochgeladen.
Anschließend erstellt DRACOON für Outlook eine kennwortgeschützte Freigabe für die PDF-Datei Ihrer E-Mail-Nachricht und separate Freigaben für jede E-Mail-Anlage.
An den Empfänger Ihrer E-Mail-Nachricht wird nicht Ihre E-Mail selbst, sondern eine spezielle Benachrichtigungs-E-Mail versendet mit dem Freigabelink und einer kurzen Anleitung, wie die E-Mail aus DRACOON heruntergeladen werden kann. - Wichtig: Weisen Sie den Empfänger am besten darauf hin (z.B. per Chat oder per separater unverschlüsselter E-Mail), dass Sie eine verschlüsselte E-Mail an ihn versendet haben und dass er diese gefahrlos aus DRACOON als PDF herunterladen und öffnen kann.
Teilen Sie dem E-Mail-Empfänger unbedingt auch das Freigabekennwort mit, das Sie oben in Schritt 7 festgelegt haben, da der Empfänger sonst keinen Zugriff auf die PDF-Datei mit Ihrer E-Mail-Nachricht sowie etwaige Dateianlagen hat. Sie können dem Empfänger das oben unter Schritt 8 kopierte Freigabekennwort z.B. per Chat-Nachricht senden und dabei mit
Strg+Vin einen Chat einfügen. Sollten Sie versäumt haben, das Freigabekennwort zu kopieren und dieses nicht mehr wissen, können Sie in der DRACOON Web App eine neue Freigabe für das E-Mail-PDF mit einem neuen Kennwort erzeugen. - Wenn Sie nicht gleich erneut eine weitere verschlüsselte E-Mail als DRACOON-Freigabe versenden möchten, deaktivieren Sie die entsprechende Einstellung wieder, da diese standardmäßig aktiv bleibt. Klicken Sie dazu im Outlook-Menüband im Bereich DRACOON auf Optionen, und klicken Sie auf E-Mail vollständig verschlüsseln, um die E-Mail-Verschlüsselung in DRACOON für Outlook wieder abzuschalten:
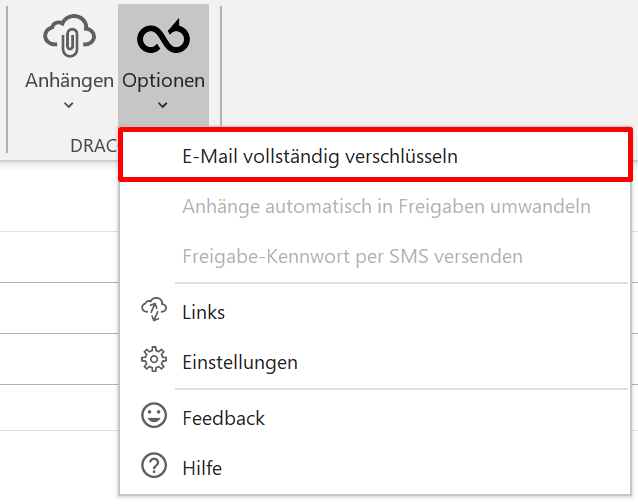
Option: Kennwort und Freigabe-Einstellungen jedes Mal abfragen statt Standard zu verwenden
Wenn Sie eine E-Mail verschlüsselt als DRACOON-Freigabe versenden, wird automatisch ein ggf. unter Einstellungen > Allgemein festgelegtes Standard-Kennwort verwendet sowie etwaige Standard-Einstellungen, die unter Einstellungen > E-Mail-Verschlüsselung angegeben wurden (z.B. ein Ablaufzeitraum, die für alle verschlüsselten E-Mails gelten soll). Dies ermöglicht das schnelle verschlüsselte Versenden von E-Mails als Freigaben, ohne dass jedes Mal störende Dialogfelder angezeigt werden.
Wenn Sie jedoch pro verschlüsselte E-Mail unterschiedliche Freigabeeinstellungen (z.B. ein anderes Ablaufdatum oder einen anderen Datenraum in DRACOON) festlegen möchten, ändern Sie folgende Einstellung:
- Klicken Sie im Menüband im Bereich DRACOON auf Optionen und danach auf Einstellungen:
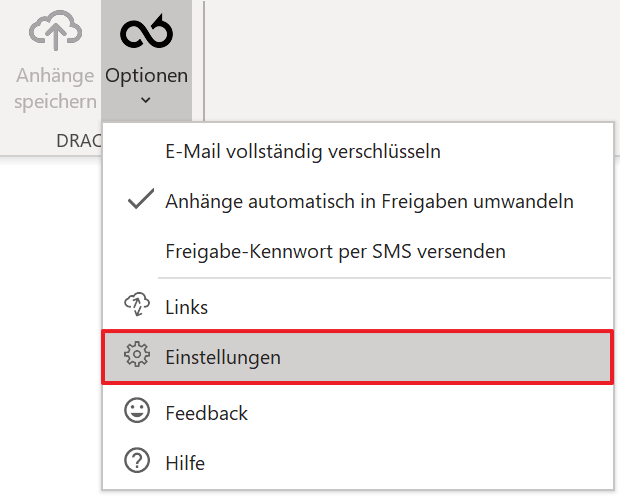
- Klicken Sie links in der Navigationsleiste auf E-Mail-Verschlüsselung und danach auf Jedes Mal nachfragen:
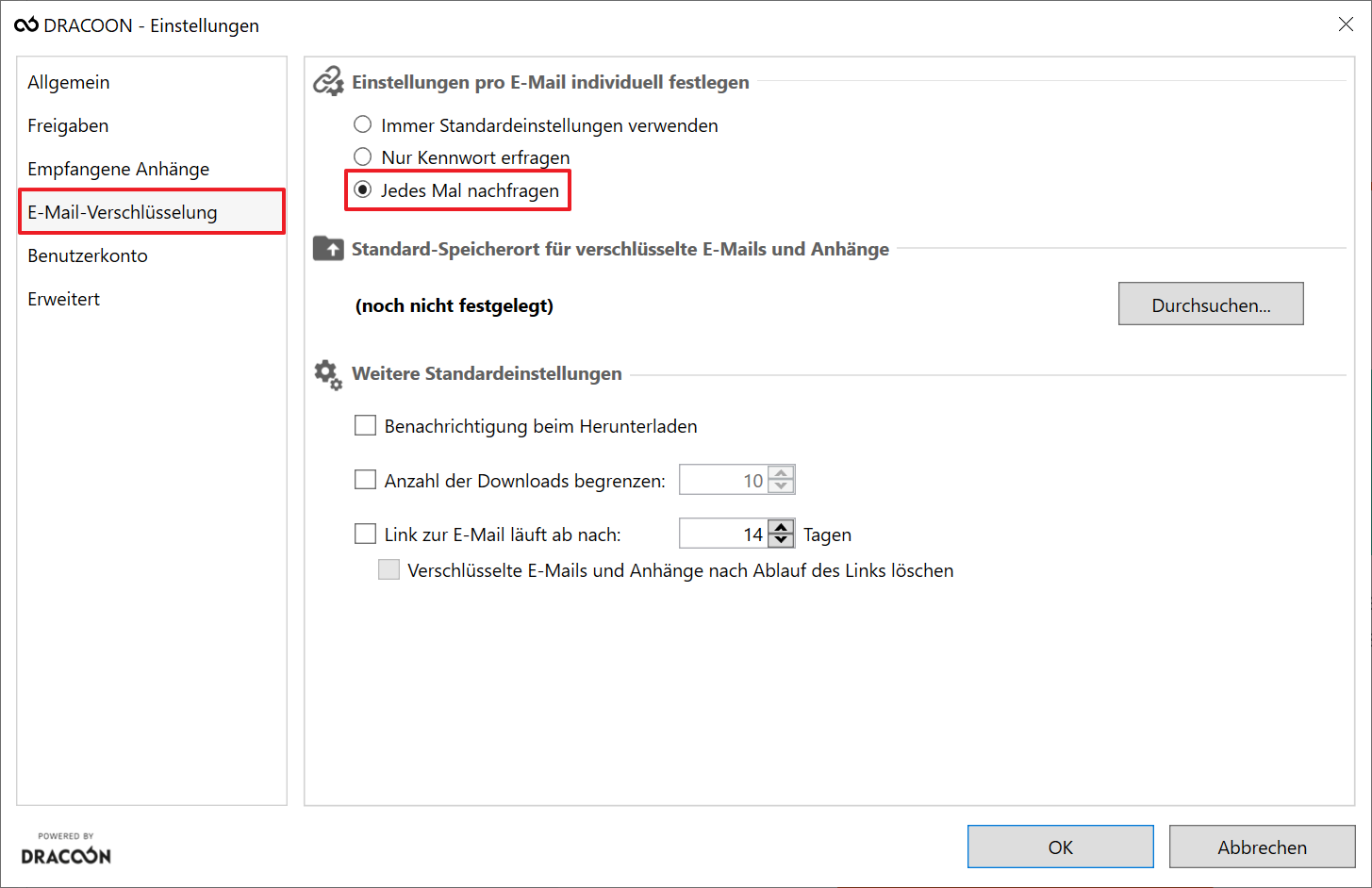
- Bei jedem Versenden einer verschlüsselten E-Mail als Freigabe wird dann folgendes Dialogfeld angezeigt, in dem Sie explizit Einstellungen für die E-Mail festlegen können, die von den Standardeinstellungen abweichen können:
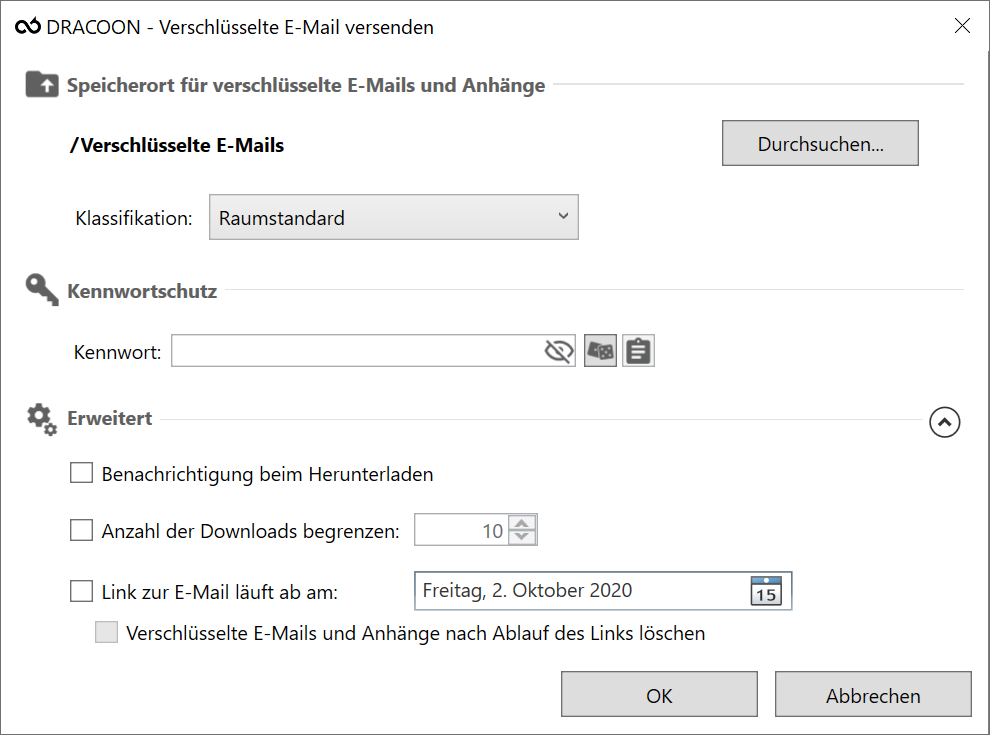
Erweiterte Freigabeeinstellungen für E-Mails
Folgende Einstellungen können Sie für Freigaben von E-Mails aktivieren:
- Benachrichtigung beim Herunterladen: Sie erhalten jedes Mal eine Benachrichtigung per E-Mail, wenn jemand Ihre freigegebene E-Mail oder eine ihrer Anlagen herunterlädt.
- Anzahl der Downloads begrenzen: Legt fest, dass die E-Mail über diese Freigabe nur x mal heruntergeladen werden kann. Diese Beschränkung bezieht sich auf die gemeinsamen Downloads aller Nutzer der Freigabe. Ist die Grenze erreicht, ist kein weiterer Download mehr möglich.
- Link zur E-Mail läuft ab am: Legt fest, dass die Freigabe zeitlich begrenzt ist. Das Datum bestimmt den letzten Tag, an dem die Freigabe noch genutzt und somit die E-Mail noch heruntergeladen werden kann. Danach wird die Freigabe automatisch gelöscht. Wenn Sie hier kein Ablaufdatum festlegen, bleibt die Freigabe solange aktiv, bis Sie diese manuell löschen, z.B. unter Links.
Die zusätzliche Einstellung Verschlüsselte E-Mails und Anhänge nach Ablauf des Links löschen bewirkt, dass die E-Mail mitsamt Anlagen nach Ablauf der Freigabe aus DRACOON endgültig gelöscht wird. Wird diese Einstellung trotz Ablaufdatum nicht aktiviert, bleibt die E-Mail dauerhaft in DRACOON erhalten, kann aber freilich nach dem Ablaufdatum über die Freigabe nicht mehr heruntergeladen werden.
Wenn Sie mit DRACOON für Outlook ein Ablaufdatum festlegen, endet dieses zu der Uhrzeit, zu der die Freigabe erstellt wird.
Beispiel: Sie erstellen eine Freigabe am 01.01.2022 um 14:07 Uhr und legen für diese als Ablaufdatum den 28.02.2022 fest. Die Freigabe wird dann am 28.02.2022 ebenfalls um 14:07 Uhr ablaufen und danach nicht mehr verfügbar sein.
Dies ist nicht der Fall, wenn Sie das Ablaufdatum für die Freigabe in der DRACOON Web App festlegen oder nachträglich ändern – hier gilt die Freigabe stets bis um 24 Uhr des Ablaufdatums, also den ganzen Ablauftag.
Kommentare
0 Kommentare
Bitte melden Sie sich an, um einen Kommentar zu hinterlassen.