Dieser Artikel stellt die Möglichkeiten der DRACOON Web App vor, um mit Dateien aus DRACOON zu arbeiten.
Themen dieses Artikels
Detailansicht mit Bilder- und PDF-Vorschau, Video-Streaming und Kommentaren
- Die Anzeige der Detailansicht ist die Standardaktion für Dateien in der DRACOON Web App.
- In der Detailansicht wird für Bilder, Videos und PDF-Dateien eine große Vorschau angezeigt (außer in verschlüsselten Datenräumen). Dadurch erübrigt sich ein Download der Datei auf Ihr Gerät, wenn die Vorschau bereits ausreicht.
- Video-Dateien werden in der Vorschau aus DRACOON gestreamt. Sie können also schon mit dem Ansehen des Videos beginnen, während es im Hintergrund noch vollständig geladen wird.
- Dateien, für die keine Vorschau verfügbar ist, können direkt aus der Detailansicht heraus entweder mit DRACOON für Windows/Mac/Android/iOS geöffnet oder auf Ihr Gerät heruntergeladen werden, um sie danach mit einem anderen Programm öffnen und ansehen zu können.
- In der rechten Seitenleiste der Detailansicht werden die Kommentare sowie die Dateiinformationen (z.B. Dateigröße) angezeigt.
So öffnen Sie die Detailansicht einer Datei:
- Klicken Sie in der Dateiliste direkt auf den Dateinamen der gewünschten Datei, oder doppelklicken Sie irgendwo in deren Zeile.
- Die Detailansicht der Datei wird angezeigt.
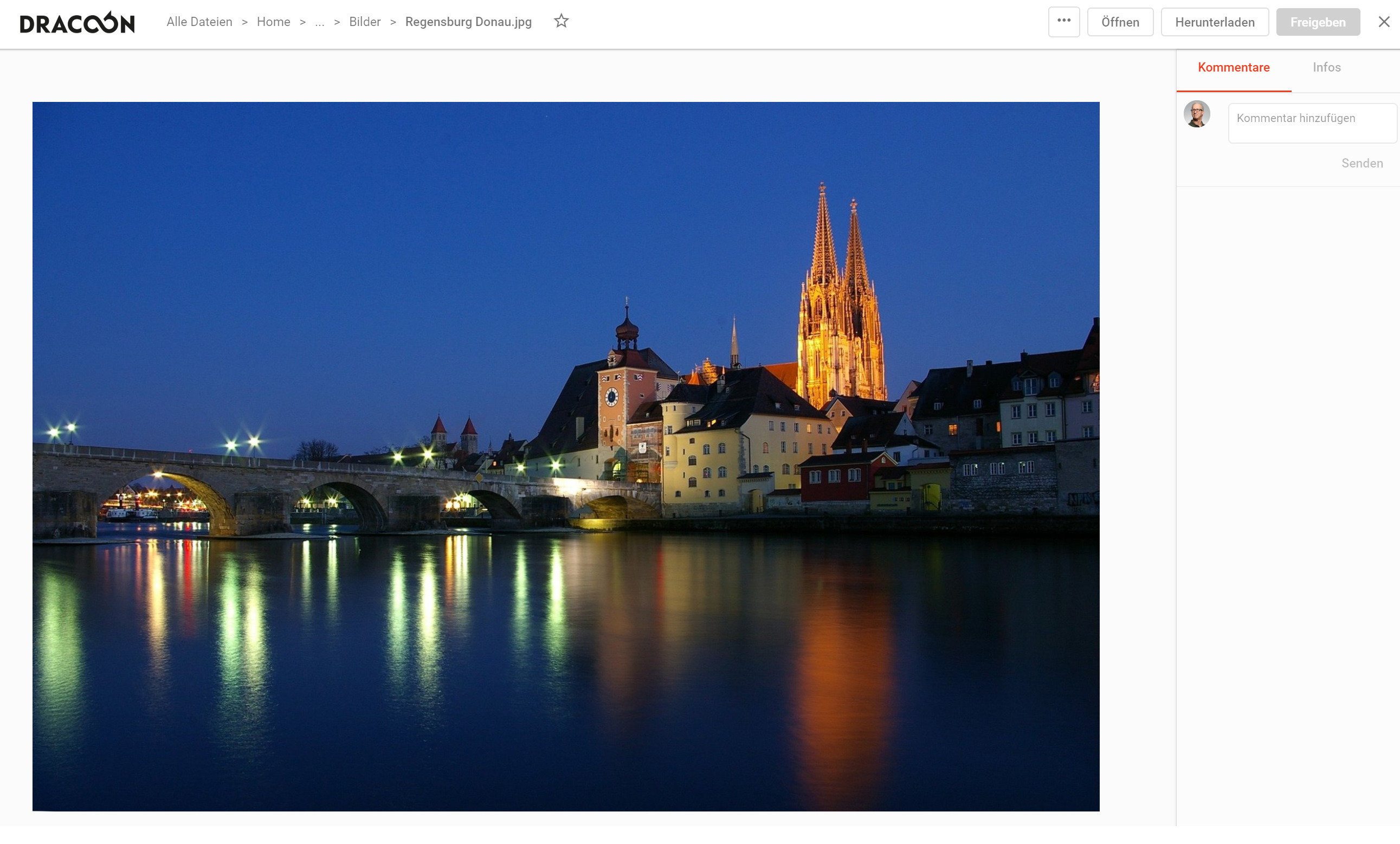
- In der rechten Seitenleiste werden unter Kommentare die vorhandenen Kommentare der Datei als Verlauf aufgelistet. Unter Infos werden die Eigenschaften der Datei angezeigt, z.B. Dateigröße und Änderungsdatum.
- Mithilfe der Schaltflächen sowie , die links und rechts vom Vorschaubild angezeigt werden, können Sie zur vorherigen bzw. nächsten Datei im Ordner/Raum springen.
- Um die Detailansicht zu verlassen, drücken Sie entweder die Esc-Taste, klicken Sie auf die Zurück-Schaltfläche Ihres Browsers, klicken Sie oben in der Pfadleiste auf den vorletzten Eintrag, oder klicken Sie auf das X-Symbol rechts oben (neben der Schaltfläche Freigeben).
- Wartezeit beim ersten Aufruf einer Datei: Beim ersten Aufruf der Detailansicht einer Datei kann es ein wenig dauern, bis die Vorschau angezeigt wird, da das Vorschaubild erst von DRACOON erzeugt werden muss. Anschließend steht das Vorschaubild verzögerungsfrei für alle Benutzer des Datenraums zur Verfügung.
- Unterstützte Videoformate: Generell unterstützt die DRACOON Web App eine Vorschau folgender Videodateien: .mp4, .ogg, .webm, .mov, .quicktime.
Allerdings bieten nicht alle Browser unter allen Betriebssystemen eine Unterstützung für jedes dieser Videoformate: So können z.B. .mov-Videos nur in Firefox oder Safari angezeigt werden, jedoch nicht in Chrome oder Edge. Bestimmte .mp4-Videos können in Chrome, Edge und Safari nicht angezeigt werden (wohl aber in Firefox).
Bitte weichen Sie ggf. auf einen anderen Browser aus, falls die Anzeige eines bestimmten Videos nicht möglich ist, oder laden Sie das Video über die Herunterladen-Schaltfläche rechts oben herunter und sehen Sie es sich danach durch Öffnen der heruntergeladenen Videodatei an. - In verschlüsselten Datenräumen ist keine Dateivorschau möglich. Hier müssen Sie die Datei entweder mit der DRACOON-App öffnen oder sie herunterladen, um sie ansehen zu können.
Link zur Detailansicht an andere Benutzer des Datenraums weitergeben: Die Detailansicht jeder Datei ist unter einer bestimmten, festen Internetadresse (URL) erreichbar. Sie können die Internetadresse einer gerade geöffneten Detailansicht aus der Browser-Adressleiste kopieren und z.B. per Chat oder E-Mail an einen anderen Benutzer weiterleiten, der ebenfalls auf den Datenraum zugriffsberechtigt ist. Ruft dieser den Link auf, öffnet sich sofort die Detailansicht der Datei (sollte der andere Benutzer aktuell nicht eingeloggt sein, öffnet sich erst die Loginseite).
Datei öffnen über die DRACOON-App (DRACOON für Windows/Mac/iOS/Android)
Sie können eine Datei aus der DRACOON Web App heraus direkt mit dem verknüpften Programm auf Ihrem Computer (oder der passenden App auf dem Smartphone/Tablet) öffnen und darin ansehen oder bearbeiten. Hierzu steht der Befehl Mit DRACOON-App öffnen zur Verfügung. Wenn Sie diesen Befehl in der Web App aufrufen, gibt die Web App den Befehl zum Herunterladen und Öffnen der Datei an DRACOON für Windows/Mac bzw. DRACOON für iOS/Android auf Ihrem Gerät weiter. So können Sie z.B. ein Word-Dokument aus der DRACOON Web App heraus mit Microsoft Word auf Ihrem PC/Mac unmittelbar öffnen und bearbeiten.
Voraussetzung: DRACOON für Windows/Mac bzw. DRACOON für iOS/Android muss auf dem verwendeten Gerät installiert sein.
Wenn Sie ein iPad und Safari verwenden, muss u.U. erst eine Einstellung geändert werden.
- Klicken Sie mit der rechten Maustaste auf die Datei, die Sie öffnen möchten, und klicken Sie im Kontextmenü auf Mit DRACOON-App öffnen.
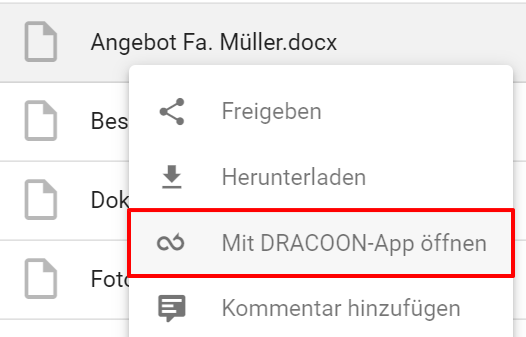 Hinweis: Befinden Sie sich gerade in der Detailansicht der Datei, klicken Sie rechts oben auf die Schaltfläche Öffnen.
Hinweis: Befinden Sie sich gerade in der Detailansicht der Datei, klicken Sie rechts oben auf die Schaltfläche Öffnen. 
- Ihr Browser möchte von Ihnen eine Bestätigung, dass er den Befehl zum Öffnen der Datei an eine Anwendung/App auf Ihrem Gerät weitergeben darf. Unter Google Chrome sieht die Meldung z.B. folgendermaßen aus:
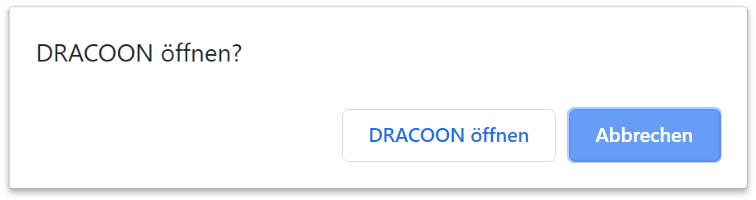 Bestätigen Sie die Meldung (unter Google Chrome durch Klick auf DRACOON öffnen).
Bestätigen Sie die Meldung (unter Google Chrome durch Klick auf DRACOON öffnen).
In den meisten Browsern kann diese Bestätigungsmeldung durch Klick auf ein Kontrollkästchen in der Meldung abgestellt werden, sodass Sie in Zukunft nicht jedes Mal erneut angezeigt wird.
- Die Datei wird durch die DRACOON-App (DRACOON für Windows/Mac/iOS/Android, je nach verwendetem Gerät) heruntergeladen und automatisch mit der verknüpften Anwendung geöffnet, z.B. in Microsoft Word auf Ihrem PC/Mac.
Wenn in DRACOON für Windows/Mac noch kein Lesezeichen (eine Laufwerksverbindung bzw. ein Volume) für Ihren DRACOON eingerichtet ist, müssen Sie erst eines anlegen. DRACOON für Windows/Mac zeigt im Bedarfsfall automatisch ein Dialogfeld zum Anlegen eines neuen Lesezeichens an.
- Wenn Sie die Datei bearbeiten und die Änderungen speichern, wird die geänderte Neufassung der Datei automatisch von DRACOON für Windows/Mac/iOS/Android in DRACOON hochgeladen.
Eine Datei aus DRACOON herunterladen
Sie können jederzeit eine Kopie einer Datei aus der DRACOON Web App auf Ihren Computer bzw. Ihr Smartphone/Tablet herunterladen.
- Klicken Sie mit der rechten Maustaste auf die Datei, die Sie als Kopie herunterladen möchten, und klicken Sie im Kontextmenü auf Herunterladen.
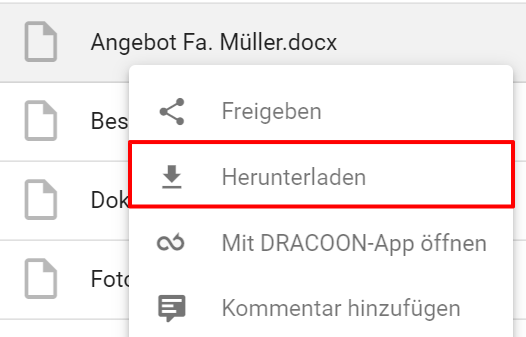 Hinweis: Befinden Sie sich gerade in der Detailansicht der Datei, klicken Sie rechts oben auf die Schaltfläche Herunterladen.
Hinweis: Befinden Sie sich gerade in der Detailansicht der Datei, klicken Sie rechts oben auf die Schaltfläche Herunterladen. 
- Die Datei wird mit der Download-Funktion Ihres Browsers in den im Browser eingestellten Download-Ordner heruntergeladen.
Hinweis: Wenn der aktuelle Datenraum verschlüsselt ist, dauert der Download etwas länger, weil die Datei erst entschlüsselt werden muss. DRACOON zeigt in diesem Fall rechts unten ein Downloadstatus-Fenster an: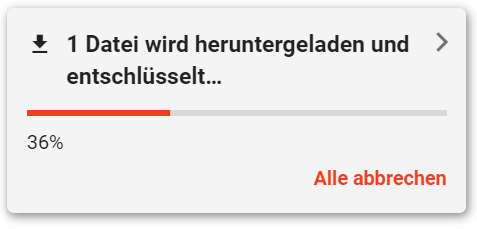
Wenn Sie eine Kopie einer Datei aus DRACOON herunterladen und diese danach auf Ihrem Gerät bearbeiten, müssen Sie geänderte Datei manuell in DRACOON neu hochladen, wenn Sie diese in DRACOON speichern möchten.
Mehrere Dateien aus DRACOON herunterladen
Sie können auch mehrere Dateien aus der DRACOON Web App auf Ihren Computer bzw. Ihr Smartphone/Tablet herunterladen. Die Dateien werden dabei als gebündelte Zip-Datei heruntergeladen, in der die einzelnen Dateien enthalten sind. Ausnahme: In verschlüsselten Datenräumen werden die Dateien als Einzeldateien heruntergeladen und nicht als gebündelte Zip-Datei.
- Markieren Sie die Dateien, die Sie herunterladen möchten.
- Klicken Sie in der rechten Seitenleiste auf Herunterladen.
- Die Dateien werden als gebündelte Zip-Datei bzw. als Einzeldateien (falls der aktuelle Datenraum verschlüsselt ist) in den im Browser eingestellten Download-Ordner heruntergeladen.
Einen ganzen Ordner als Zip-Datei herunterladen
Sie können einen ganzen Ordner mitsamt seinen Unterordnern aus der DRACOON Web App auf Ihren Computer bzw. Ihr Smartphone/Tablet herunterladen. Der Ordner wird dabei als Zip-Datei heruntergeladen, wobei die Struktur der Unterordner in der Zip-Datei erhalten bleibt.
- Klicken Sie mit der rechten Maustaste auf den Ordner, den Sie als Zip-Datei herunterladen möchten, und klicken Sie im Kontextmenü auf Herunterladen.
- Der Ordner wird mitsamt seinen Unterordnern als gebündelte Zip-Datei in den im Browser eingestellten Download-Ordner heruntergeladen.
In verschlüsselten Datenräumen ist das Herunterladen ganzer Ordner nicht möglich. Sie können alternativ den gewünschten Ordner öffnen, dort alle Dateien markieren und diese dann durch Klick auf Herunterladen in der rechten Seitenleiste als Einzeldaten herunterladen. Wiederholen Sie dies ggf. für alle gewünschten Unterordner des Ordners.
Kommentare
0 Kommentare
Zu diesem Beitrag können keine Kommentare hinterlassen werden.