Dieser Artikel beschreibt, wie Sie Dateianfragen in der DRACOON Web App nutzen.
Dateianfragen wurden in früheren Versionen der DRACOON Web App als Upload-Freigaben oder Upload-Konten bezeichnet.
Themen dieses Artikels
Was ist eine Dateianfrage?
- Eine Dateianfrage ist eine öffentliche Webseite, über die Dateien in einen bestimmten Datenraum oder Ordner in DRACOON hochgeladen werden können.
- Dateianfragen sind dann sinnvoll, wenn jemand, der kein Benutzer eines bestimmten Datenraums ist (z.B. ein externer Partner), Dateien für Sie bereitstellen und dorthin hochladen soll.
- Die Webseite zum Hochladen über die Dateianfrage ist unter einer eindeutigen Adresse (URL) erreichbar, die DRACOON beim Erstellen einer Dateianfrage erzeugt. Sie können den Link hierzu direkt mit DRACOON per E‑Mail an gewünschte Empfänger versenden oder den Link manuell weitergeben. Die Empfänger rufen den Link dann in ihrem Browser auf und können über die angezeigte Webseite Dateien in Ihren DRACOON hochladen. Die Webseite wird automatisch in der Sprache angezeigt, die die Benutzer in ihrem Browser eingestellt haben (wird eine Browsersprache verwendet, in der DRACOON nicht verfügbar ist, wie z.B. Chinesisch, wird die Webseite in Englisch angezeigt).
- Dateianfragen können durch ein Kennwort geschützt werden, das dann vor dem Hochladen erst eingegeben werden muss.
- Es stehen zahlreiche weitere Einstellungsmöglichkeiten zur Verfügung – so kann z.B. die Verfügbarkeit durch ein Ablaufdatum zeitlich begrenzt werden.
Bei der Erstellung der Dateianfrage festgelegte Einstellungen können ggf. nachträglich geändert werden.
Neue Dateianfrage erstellen
- Markieren Sie den Datenraum oder Ordner, für den Sie eine Dateianfrage erstellen möchten.
- Klicken Sie in der rechten Seitenleiste auf Dateien anfragen.
Wenn Sie sich aktuell im Datenraum bzw. Ordner befinden, für den Sie eine Dateianfrage erstellen möchten, klicken Sie rechts neben der Pfadleiste auf die Dreipunktschaltfläche und anschließend im Menü auf Dateien anfragen.
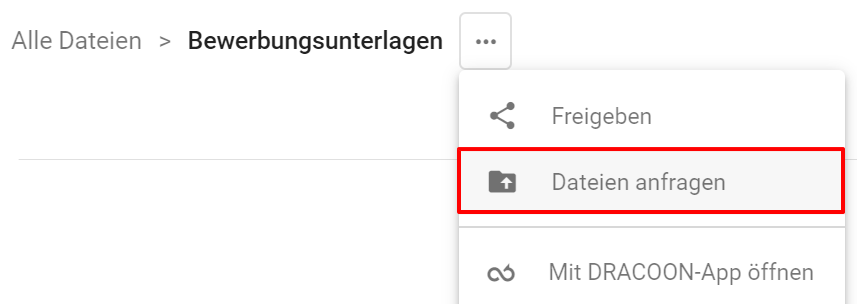
- Das Dialogfeld Dateien anfragen wird angezeigt:
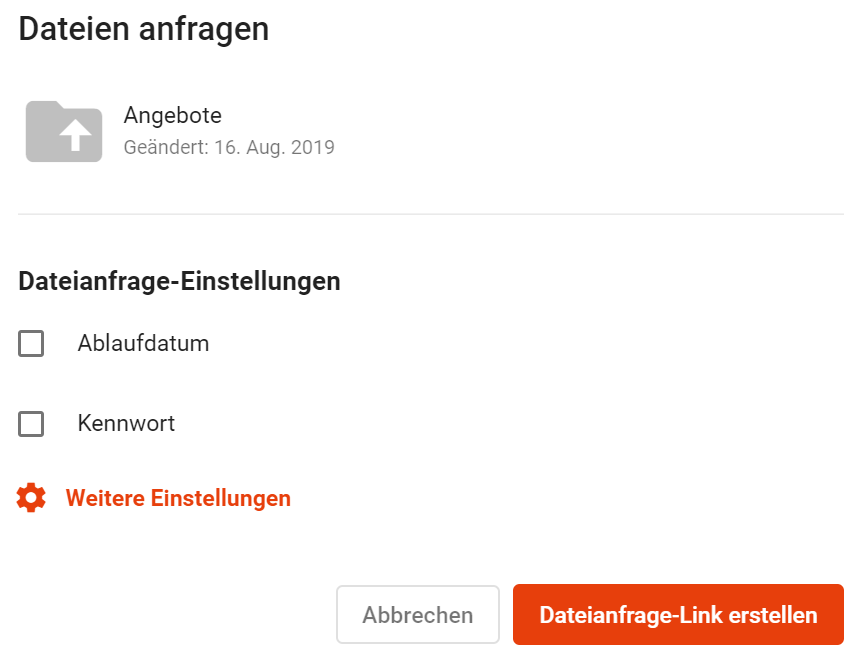 Im Dialogfeld können Sie bei Bedarf ein Ablaufdatum sowie ein Kennwort für die Dateianfrage festlegen, indem Sie das entsprechende Kontrollkästchen aktivieren.
Im Dialogfeld können Sie bei Bedarf ein Ablaufdatum sowie ein Kennwort für die Dateianfrage festlegen, indem Sie das entsprechende Kontrollkästchen aktivieren.
Legt fest, dass die Dateianfrage zeitlich begrenzt ist. Das Datum bestimmt den letzten Tag, an dem die Dateianfrage noch genutzt werden kann. Danach wird die Dateianfrage gelöscht (aber nicht die hochgeladenen Dateien).
Wenn Sie kein Ablaufdatum festlegen, bleibt die Dateianfrage solange aktiv, bis Sie diese unter Dateianfragen (linke Seitenleiste) manuell löschen.- Das Ablaufdatum bezieht sich nur auf die Dateianfrage selbst, nicht auf die darüber hochgeladenen Dateien. Wenn Sie wünschen, dass alle über die Dateianfrage hochgeladenen Dateien automatisch ein Ablaufdatum erhalten sollen, können Sie dies unter Verfügbarkeit hochgeladener Dateien begrenzen (s.u.) einstellen.
- Ihr Konfigurationsmanager hat möglicherweise einen Standard-Ablaufzeitraum für Dateianfragen definiert. Beim Erstellen einer Dateianfrage wird in diesem Fall automatisch ein entsprechendes Ablaufdatum eingestellt (z.B. auf 30 Tage nach der Erstellung). Sie können dieses automatisch vergebene Ablaufdatum für eine neue Dateianfrage im Bedarfsfall ändern oder auch entfernen.
Standardmäßig kann über eine Dateianfrage jeder hochladen, der den Link dazu kennt. Wenn Sie eine Dateianfrage auf einen bestimmten Nutzerkreis einschränken möchten, können Sie diese durch ein Kennwort schützen. Die Nutzer der Dateianfrage müssen dann erst das Kennwort eingeben, ehe sie Dateien darüber hochladen können.
Um den Kennwortschutz zu aktivieren, aktivieren Sie die Einstellung Kennwort, und geben Sie darunter ein beliebiges Kennwort ein, das die Kennwortrichtlinien erfüllt.
Zusatzeinstellung: Kennwort per SMS versenden
Das Kennwort für Dateianfragen sollte aus Sicherheitsgründen nicht zusammen mit dem Link für die Dateianfragen-Webseite weitergegeben werden, sondern auf separatem Weg. DRACOON bietet daher die Möglichkeit, das Kennwort per SMS zu versenden. Wenn Sie dies wünschen, aktivieren Sie das Kontrollkästchen Kennwort per SMS versenden, und geben Sie danach im Feld Mobilfunknummer die gewünschten Rufnummern an, an die DRACOON eine SMS mit dem Kennwort senden soll. Wenn Sie die SMS an mehrere Rufnummern senden möchten, geben Sie diese hintereinander und durch ein Semikolon (;) getrennt ein.
SMS-Versand nicht verfügbar? Wenn das Kontrollkästchen Kennwort per SMS versenden nicht vorhanden ist, dann ist der SMS-Kennwortversand für Ihre DRACOON-Umgebung nicht freigeschaltet. Wenden Sie sich ggf. an Ihren Konfigurationsmanager, damit er den SMS-Kennwortversand in den Einstellungen aktiviert.
Einschränkung beim SMS-Versand für verschlüsselte Datenräume: Bitte beachten Sie, dass für Dateianfragen aus verschlüsselten Datenräumen das Kennwort nicht per SMS versandt werden kann.
In diesen Fällen müssen Sie dem Empfänger daher das Kennwort für die Dateianfrage auf anderem Wege manuell mitteilen, z.B. per Chat.Der Grund für diese Einschränkung ist, dass das Dateianfragen-Kennwort über den SMS-Gateway im Klartext gesendet werden muss. Da das Kennwort bei verschlüsselten Datenräumen auch zum Entschlüsseln der hochgeladenen Dateien verwendet wird, bestünde hier ein Sicherheitsrisiko. Das strenge Sicherheitskonzept von DRACOON sieht vor, dass Entschlüsselungskennwörter nie das Endgerät des Benutzers verlassen dürfen und nie im Klartext irgendwo gespeichert werden. Dieses Prinzip würde verletzt, würden Entschlüsselungskennwörter per SMS im Klartext versandt.
Kennwortweitergabe ohne SMS: Wenn Sie das Kennwort nicht per SMS versenden, denken Sie bitte daran, es den angedachten Nutzern der Dateianfrage manuell mitzuteilen, da diese sonst die Dateianfrage nicht verwenden können. Versenden Sie das Kennwort aus Sicherheitsgründen am besten nicht zusammen mit dem Dateianfragen-Link, sondern auf separatem Weg, z.B. per Chat, wenn Sie den Link per E‑Mail versenden.
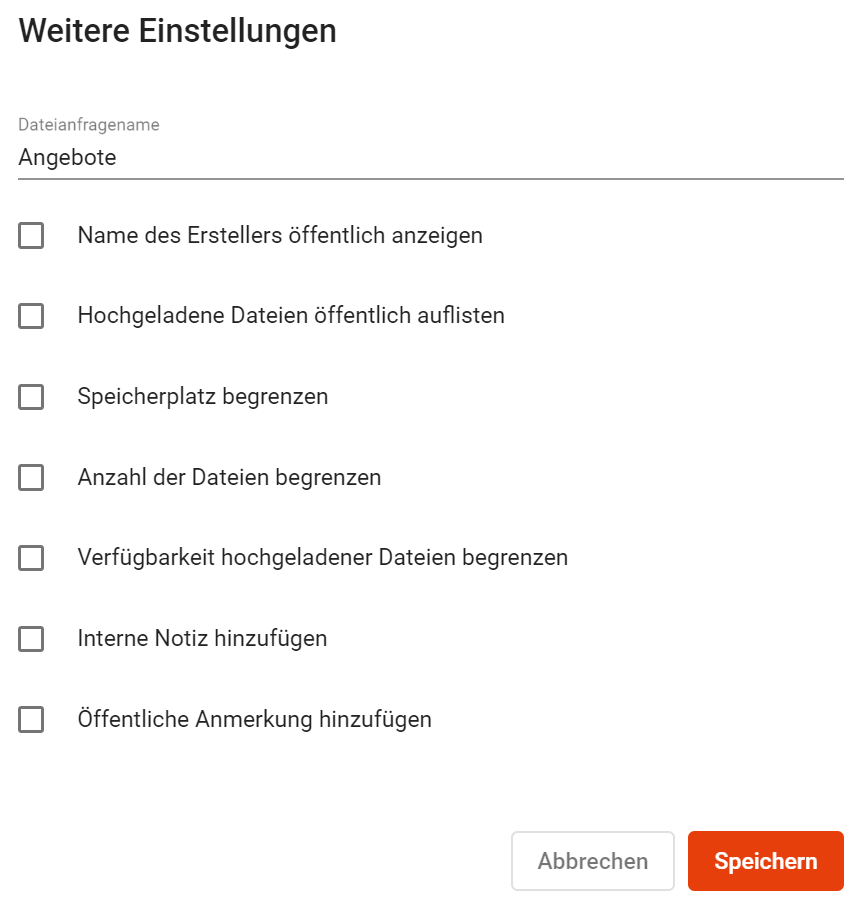
Bezeichnung der Dateianfrage. Standardmäßig ist dies der Name des betreffenden Raums oder Ordners. Sie können jedoch auch eine andere Bezeichnung vergeben.
Der Name wird in der Übersicht aller Dateianfragen (Klick auf Dateianfragen in der linken Seitenleiste) sowie auf der öffentlichen Webseite der Dateianfrage angezeigt.
Legt fest, dass der Name des DRACOON-Benutzers, der die Dateianfrage erstellt hat, auf der Dateianfrage-Webseite öffentlich angezeigt wird.
Auf diese Weise kann z.B. der Ansprechpartner für die Dateianfrage kommuniziert werden.
Wenn aktiviert, ist auf der Webseite der Dateianfrage für jeden sichtbar, welche Dateien von allen Nutzern bisher über diese Dateianfrage hochgeladen wurden. Dies ermöglicht z.B. die Überprüfung durch Nutzer, ob jemand ein erwartetes Dokument bereits hochgeladen hat und es nicht erneut hochgeladen werden muss.
Wenn die Dateianfrage kennwortgeschützt ist, werden die bereits hochgeladenen Dateien erst nach Eingabe des Kennworts aufgelistet.
Legt eine Speicherplatzbeschränkung für die Gesamtmenge aller über diese Dateianfrage hochgeladene Dateien fest. Die Größe des zur Verfügung gestellten Speicherplatzes können Sie im Feld eingeben, das nach Aktivieren der Einstellung sichtbar wird.
Die Beschränkung bezieht sich auf die gemeinsamen Uploads aller Nutzer. Ist die Beschränkung erreicht, ist kein weiteres Hochladen mehr möglich. Durch diese Einstellung kann das Hochladen riesiger Dateien verhindert oder vermieden werden, dass der Datenraum durch Uploads vollständig gefüllt wird.
Legt fest, dass Benutzer maximal nur eine gewisse Anzahl an Dateien über diese Dateianfrage hochladen können. Die Anzahl können Sie im Feld eingeben, das nach Aktivieren der Einstellung sichtbar wird. Wenn Sie dort "1" eingeben und die Dateianfrage nur einem Benutzer bekanntgeben, können Sie so erreichen, dass der Nutzer nur eine Datei ein einziges Mal hochladen kann. Ist die Grenze erreicht, ist kein weiteres Hochladen mehr möglich – außer sie erhöhen oder entfernen diese nachträglich wieder.
Die festgelegte Anzahl bezieht sich auf die Gesamtzahl der hochgeladenen Dateien aller Nutzer – sie gilt also nicht pro Nutzer. Ist somit die Grenze durch bestimmte Nutzer schon erreicht worden, können keine weiteren Nutzer mehr hochladen.
Legt fest, dass über die Dateianfrage hochgeladene Dateien nach einer bestimmten Anzahl an Tagen/Monaten/Jahren automatisch aus DRACOON gelöscht werden. Die Anzahl der Tage/Monate/Jahre können Sie im Feld eingeben, das nach Aktivieren der Einstellung sichtbar wird.
Durch Aktivieren dieser Einstellung erhalten alle über die Dateianfrage hochgeladenen Dateien automatisch ein entsprechendes Ablaufdatum. Im Bedarfsfall kann dieses für einzelne Dateien von Benutzern des Datenraums (aber nicht von den hochladenden Personen) jederzeit entfernt oder geändert werden.
Gibt Ihnen die Möglichkeit, einen internen Vermerk zur Dateianfrage zu hinterlegen. Hier können Sie z.B. den Zweck oder angedachten Nutzerkreis der Dateianfrage dokumentieren.
Die interne Notiz wird in der Übersicht der erstellten Dateianfragen für jede Dateianfrage in der rechten Seitenleiste angezeigt und kann von allen DRACOON-Benutzern eingesehen werden, die Dateianfragen im Datenraum nutzen dürfen.
Beispiel:
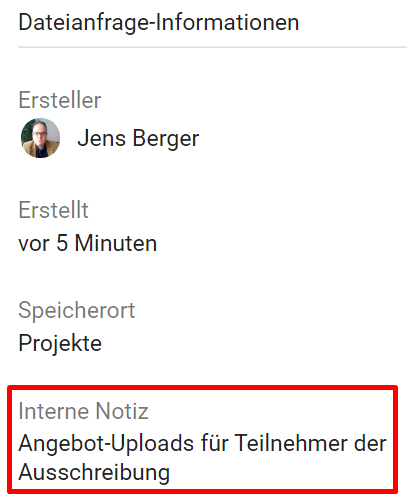
Legt fest, dass auf der öffentlichen Webseite für die Dateianfrage eine zusätzliche Anmerkung zur Dateianfrage angezeigt wird. Den Text der Anmerkung können Sie im Feld neben der Einstellung nach Aktivierung der Einstellung eingeben.
Über die Anmerkung können Sie den Nutzern zusätzliche Informationen zur Dateianfrage mitteilen, z.B. einen Hinweis auf bestimmte Anforderungen für hochgeladene Dateien.
- Klicken Sie auf die Schaltfläche Dateianfrage-Link erstellen, um die Dateianfrage mit Ihren gewählten Einstellungen zu erzeugen.
Nach dem Erstellen der Dateianfrage: Benachrichtigung aktivieren, Dateianfrage-Link kopieren oder gleich per E-Mail versenden
Nach dem Erstellen der Dateianfrage können Sie bei Bedarf eine Benachrichtigung für die Dateianfrage aktivieren, sodass Sie automatisch per E-Mail benachrichtigt werden, wenn Ihre Dateianfrage genutzt wird.
Außerdem können Sie den Link zur Dateianfrage in die Zwischenablage zur Weitergabe kopieren oder gleich per E‑Mail versenden.
Wenn Sie darüber informiert werden möchten, wenn Ihre Dateianfrage genutzt wird (wenn also jemand eine Datei über die Dateianfrage hochlädt), können Sie die Benachrichtigung für die Dateianfrage aktivieren. Sie erhalten dann bei jeder Nutzung der Dateianfrage (z.B. bei jedem Datei-Upload über die Dateianfrage) eine Benachrichtigungs-E-Mail.
- Klicken Sie im Dialogfeld, das nach dem Erstellen der Dateianfrage angezeigt wird, auf die Schaltfläche mit dem Glockensymbol, um die Benachrichtigung für diese Dateianfrage zu aktivieren:
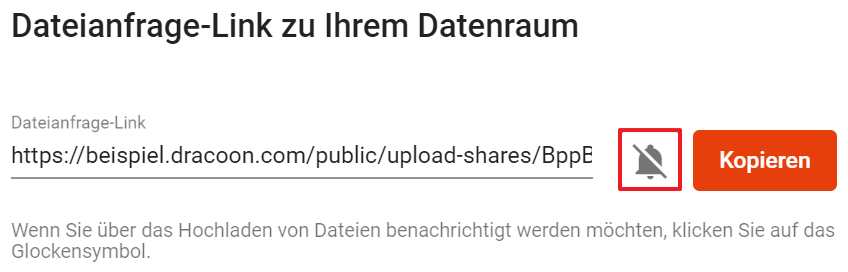
Sie können die Benachrichtigung auch jederzeit später aktivieren, indem Sie in der linken Seitenleiste auf Dateianfragen klicken, die gewünschte Dateianfrage markieren und dann in der rechten Seitenleiste auf Benachrichtigung aktivieren klicken.
An derselben Stelle können Sie bei Bedarf die Benachrichtigung auch wieder deaktivieren, indem Sie auf Benachrichtigung deaktivieren klicken. Dies ist z.B. dann nützlich, wenn über diese Dateianfrage viele Dateien hochgeladen werden und Sie dadurch sehr viele Benachrichtigungs-E-Mails für diese Dateianfrage erhalten, die Sie als störend empfinden.
- Klicken Sie im Dialogfeld, das nach Erstellen der Dateianfrage angezeigt wird, auf Kopieren.
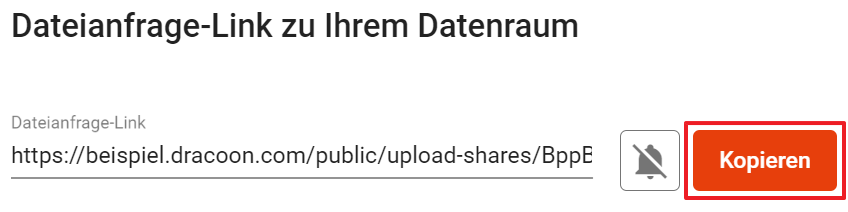
- Der Link zur Dateianfragen-Webseite wird in die Zwischenablage kopiert. Sie können diesen nun an die gewünschten Empfänger, die Dateien hochladen sollen, weitergeben.
Wenn Sie in den Einstellungen für die Dateianfrage ein Kennwort festgelegt haben und dieses in den Einstellungen nicht per SMS versandt haben, müssen Sie zusätzlich zum Link auch das Kennwort an die Empfänger manuell weitergeben, damit diese die Dateianfrage verwenden können. Für erhöhte Sicherheit sollten Sie das Kennwort auf separatem Wege versenden, z.B. per Chatnachricht, wenn Sie den Link per E‑Mail versenden.
Sie können zwar den Link für die neu erstellte Dateianfrage manuell in einen E‑Mail-Entwurf in Ihrem Mailprogramm einfügen und dann versenden – bequemer ist es jedoch, gleich den E‑Mail-Versand von DRACOON nach Erstellung der Dateianfrage zu verwenden:
- Geben Sie im Dialogfeld, das nach Erstellen der Dateianfrage angezeigt wird, im Feld Empfänger die E‑Mail-Adresse des gewünschten Empfängers ein, und drücken Sie die EINGABETASTE. Wiederholen Sie dies für alle weiteren gewünschten Empfänger.
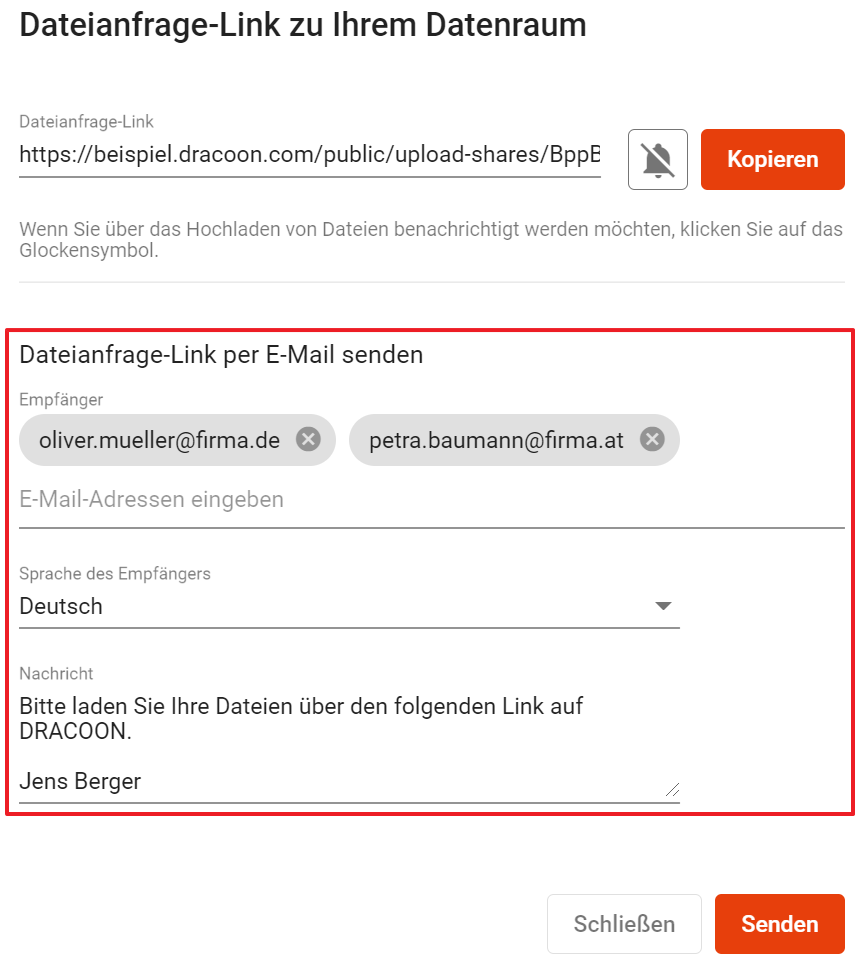
- Im Feld Nachricht wird ein Text für die E‑Mail vorgeschlagen. Ändern Sie den Textvorschlag ggf. ab oder fügen Sie Ergänzungen hinzu, falls gewünscht.
Wenn die E‑Mail-Empfänger anderssprachig sind, wählen Sie im Sprachauswahlfeld die gewünschte Sprache aus. Die Mailnachricht wird dann automatisch mit einem Betreff in der eingestellten Sprache versandt, und der vorgeschlagene Nachrichtentext ist in der gewählten Sprache.
Die ausgewählte Sprache betrifft nur die von DRACOON versandte E‑Mail und hat keinen Einfluss auf die Webseite der Dateianfrage – diese wird stets in der Sprache angezeigt, die die Benutzer in ihrem Browser eingestellt haben (ggf. in Englisch, falls die Browsersprache in DRACOON nicht integriert ist, wie z.B. Chinesisch). - Klicken Sie auf Senden.
- DRACOON versendet eine E‑Mail mit dem festgelegten Text und dem Link für die Dateianfragen-Webseite an die angegebenen Empfänger.
Wer darf neue Dateianfragen erstellen?
Benutzer benötigen die Berechtigung Dateianfragen verwalten im betreffenden Datenraum, um für diesen bzw. für einen Ordner im Datenraum eine Dateianfrage erstellen zu können. Diese Berechtigung ist in der Berechtigungsgruppierung Bearbeiten enthalten.
Kommentare
0 Kommentare
Zu diesem Beitrag können keine Kommentare hinterlassen werden.