Die neue
 Web App
Web App
Neuerungen
Wir freuen uns, Ihnen für DRACOON Server die neue DRACOON Web App präsentieren zu können.
Die neue DRACOON Web App wurde von Grund auf neu entwickelt.
Sie nutzt modernste Web-Standards und verwendet die neuesten Versionen der bewährten Entwicklungs-Frameworks Angular und Google Material Design als Basis.
Wir haben die neue Web App jedoch nicht nur technologisch auf den allerneuesten Stand gebracht, sondern auch die Bedienung grundlegend überarbeitet und vereinfacht.
Hinzu kommen zahlreiche neue Features wie Dateikommentare oder nachträglich änderbare Freigaben, die auf Wünsche unserer Kunden zurückgehen.
Im Folgenden finden Sie eine Übersicht der neuen Features und Möglichkeiten.
Übersicht: Neuerungen
- Dateikommentare
- Profilbilder für Benutzer
- Dateivorschau als neue Standardaktion – mit Video-Streaming und PDF-Komplettansicht
- Direktes Öffnen von Dateien über DRACOON für Windows/Mac
- Hochladen im Hintergrund mit Statusanzeige
- Upload-Verlaufslisten mit Warteschlange
- Hochladen ganzer Ordnerstrukturen, auch per Drag & Drop
- Gezieltes Hochladen in einen bestimmten Datenraum/Ordner durch Drag & Drop
- Rechte Seitenleiste mit Informationen und Aktionen für markierte Elemente
- Neue Bezeichnungen für Download- und Upload-Freigaben
- Vereinfachte Erstellung von Freigaben
- Sprachauswahl beim Versenden von Freigaben per E-Mail
- Nachträglich änderbare Freigabeeinstellungen
- Aktualisierung freigegebener Dateien unter Beibehaltung von Freigabelinks
- Automatische Anzeige von Freigabeseiten in der Nutzersprache
- Vereinfachtes Anlegen von Datenräumen
- Vereinfachte Rechtevergabe beim Hinzufügen von Benutzern zu Datenräumen
- Komfortablere Benutzerauswahl
- Erstellungsdatum für Benutzer
- Suche nach Datenräumen und Ordnern beim Kopieren und Verschieben
- Umbenennen von Dateien direkt in der Dateiliste
- Kontextmenüs
- Markieren mehrerer Dateien mit der Strg-Taste
- Keine separate Datenraumverwaltung mehr
- Erschwerung von versehentlichem Löschen von Datenräumen
- Verbesserungen bei der clientseitigen Verschlüsselung
- Neues Symbol für Datenräume
- "Einstellungen" als neue Verwaltungszentrale mit übersichtlicher Gliederung
- Umfangreiche Richtlinien für Kennwörter und Anmeldung
- Unterstützung für AD FS
- DRACOON-Aufgabenliste
- Nutzbarkeit auf mobilen Endgeräten
- DRACOON Branding: Design der neuen Web App selbst anpassen
- Höhere Geschwindigkeit und Stabilität
Dateikommentare
Bereits bisher konnte eine einzelne Anmerkung pro Datei vergeben werden.
In der neuen Web App können Benutzer nun beliebige Kommentare zu Dateien hinzufügen, die als Verlauf angezeigt werden:
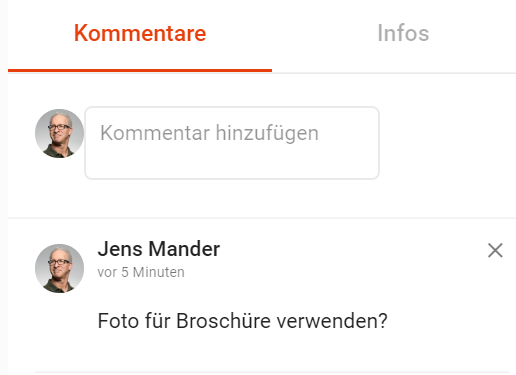
Jeder Benutzer im Datenraum kann Dateikommentare hinzufügen.
Vergebene Kommentare lassen sich durch den Benutzer nachträglich bearbeiten und entfernen.
Durch die Kommentare wird z.B. eine Diskussion von Dateien im Team vereinfacht.
Um einen Dateikommentar hinzuzufügen, klicken Sie einfach direkt auf den Dateinamen, und geben Sie in der Kommentarspalte rechts einen Kommentar ein. Alternativ: Markieren Sie die gewünschte Datei in der Liste, und klicken Sie auf den Befehl Kommentar hinzufügen im Detailbereich oder im ... -Menü der Datei:
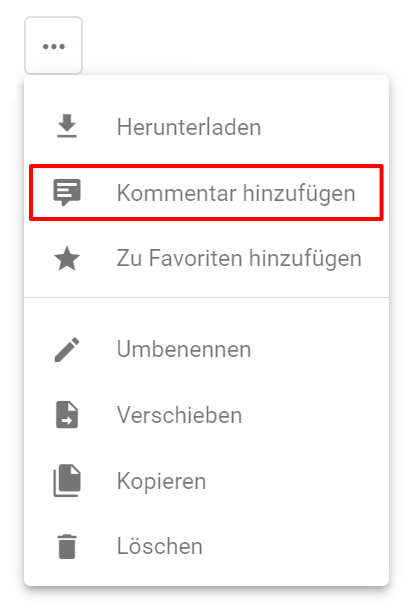
Profilbilder für Benutzer
Jeder Benutzer kann jetzt ein Profilbild zu seinem Benutzerkonto hinzufügen:

Die Profilbilder tragen zur Personalisierung Ihres DRACOON bei, indem sie z.B. neben Dateikommentaren des Benutzers oder in Benutzerauswahllisten angezeigt werden.
Ein Zuschneidewerkzeug macht das Erstellen eines Profilbildes aus einem beliebigen Foto sehr einfach.
Hat ein Benutzer noch kein Profilbild hinterlegt, erzeugt DRACOON automatisch ein Standardprofilbild aus den Initialen des Benutzernamens.
Die Profilbilder werden übrigens auch in anderen DRACOON-Clients wie DRACOON für Outlook, iOS und Android angezeigt!
Dateivorschau als neue Standardaktion – mit Video-Streaming und PDF-Komplettansicht
In der bisherigen Web App wurde eine Datei in DRACOON beim Anklicken des Dateinamens sofort heruntergeladen.
Oft war dies jedoch unerwünscht, denn es sollte nur kurz ein Blick in die Datei geworfen werden.
Daher haben wir die neue Web App entsprechend angepasst: Beim Anklicken des Dateinamens wird nun zunächst eine große Vorschau der Datei angezeigt (möglich für PDF-Dateien, Bilder und Videos):
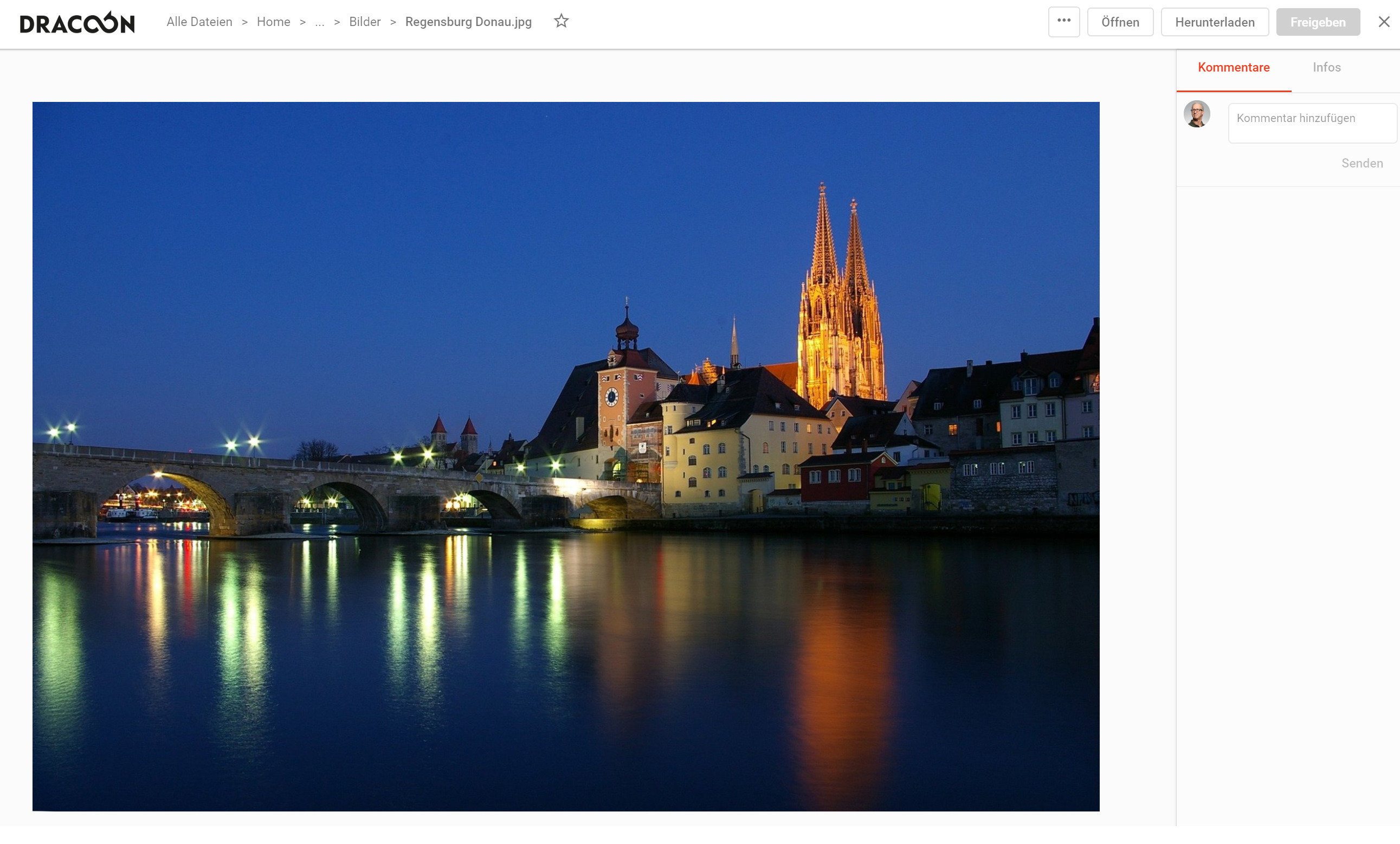
Über eine Schaltfläche rechts oben kann die Datei aus der Vorschau heraus bei Bedarf immer noch heruntergeladen werden, sie kann aber auch über DRACOON für Windows/Mac direkt geöffnet werden (siehe nächsten Abschnitt).
Außerdem werden in der Vorschau rechts alle Kommentare zur Datei aufgelistet, die Nutzer vergeben haben. Es kann auch bequem ein neuer Kommentar zur Datei hinzugefügt werden.
Video-Vorschau mit Streaming
In der Vorschau können sogar Videos wiedergegeben werden, die aus DRACOON gestreamt werden – Sie müssen somit nicht erst das vollständige Laden des Videos abwarten:
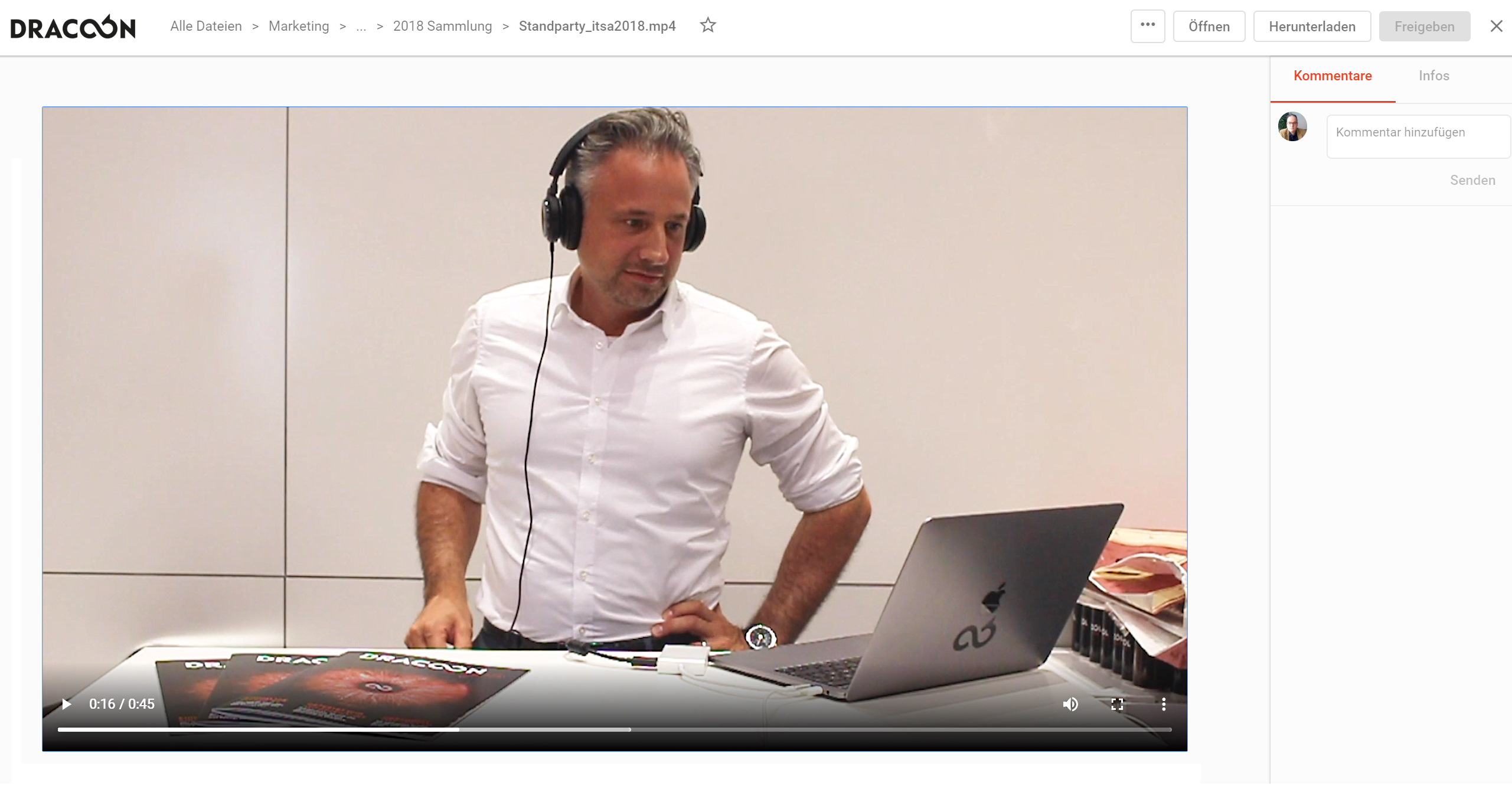
Komplettvorschau von PDF-Dateien
PDF-Dateien können in der Vorschau nun vollständig betrachtet werden; neben der Navigation durch die einzelnen Seiten der PDF-Datei ist auch ein Zoom möglich.
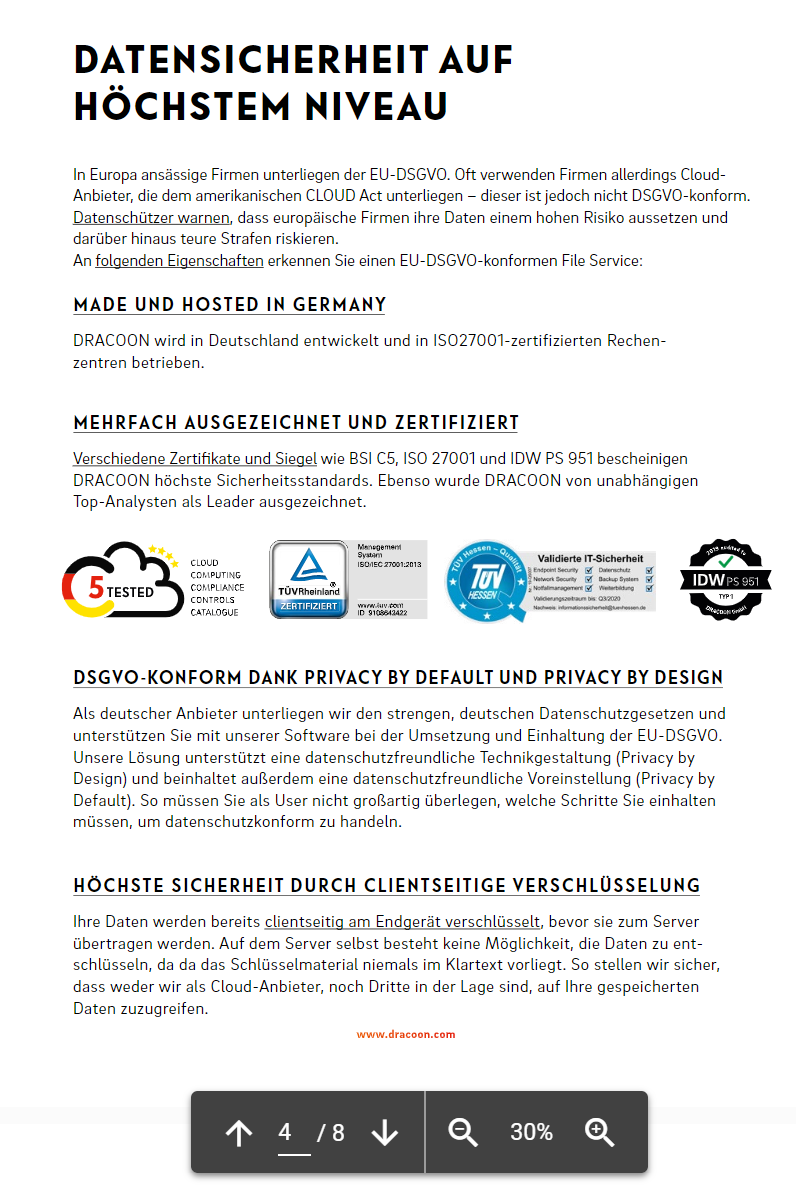
Weitergabe der Vorschau als Link
Jede Dateivorschau ist unter einer bestimmten festen Internetadresse (URL) erreichbar. Sie können somit die Internetadresse der Vorschau aus der Browser-Adressleiste kopieren und an einen Kollegen weiterleiten, der ebenfalls auf den Datenraum zugriffsberechtigt ist. Beim Aufrufen des Links öffnet sich sofort die Vorschau!
Direktes Öffnen von Dateien über DRACOON für Windows/Mac
Wollten Sie in der bisherigen DRACOON Web App eine Datei öffnen oder bearbeiten, musste Sie diese erst herunterladen und danach manuell öffnen. Nach dem Speichern der Änderungen (z.B. in Microsoft Word) mussten Sie die Datei von Hand erneut über die Web App hochladen – ein aufwendiger und mühsamer Prozess.
In der neuen Web App ist das Öffnen und Bearbeiten von Dateien jetzt viel bequemer und schneller: Über den Befehl Öffnen kann eine Datei aus der neuen Web App heraus direkt geöffnet werden, wenn DRACOON für Windows/Mac installiert ist. DRACOON für Windows/Mac erhält hierzu von der neuen Web App die Anweisung, die gewünschte Datei ggf. herunterzuladen und zu öffnen. Nach Bearbeiten der Datei und Speichern Ihrer Änderungen wird die Neufassung automatisch von DRACOON für Windows/Mac in DRACOON hochgeladen – der manuelle erforderliche Upload der Neufassung über die Web App wie bisher entfällt!
Um eine Datei über DRACOON für Windows/Mac zu öffnen, klicken Sie auf die ... -Schaltfläche rechts neben der Datei und anschließend auf In DRACOON-App öffnen:
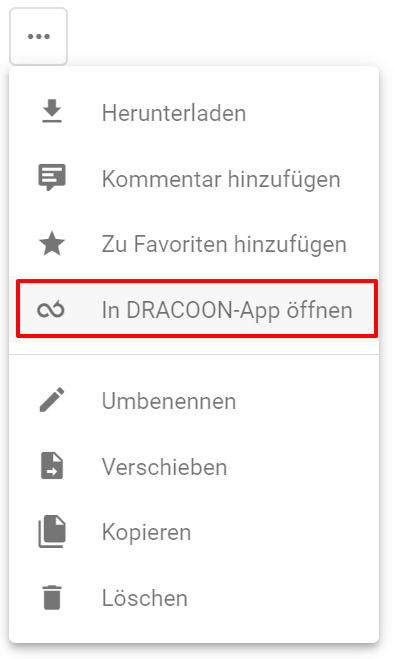
Wenn Sie sich in der Detailansicht (Vorschau) der Datei befinden, klicken Sie rechts oben auf die Schaltfläche Öffnen:
![]()
Hochladen im Hintergrund mit Statusanzeige
In der bisherigen DRACOON Web App war während des Hochladens von Dateien die Web App blockiert – die Fertigstellung des Uploads musste abgewartet werden, bevor die Web App weiterverwendet werden konnte.
In der neuen DRACOON Web App findet das Hochladen dank der Nutzung moderner Web-Technologien vollständig im Hintergrund statt, und Sie können währenddessen mit der Web App uneingeschränkt weiterarbeiten. Es können sogar bis zu 3 Dateien gleichzeitig hochgeladen werden.
Während des Uploads ist rechts unten im Browserfenster eine unaufdringliche Statusanzeige zu sehen, die Sie über den Fortschritt des Uploads informiert:
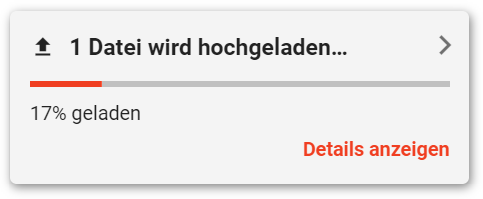
Auf Wunsch kann die Statusanzeige auch eingeklappt werden.
Durch Klick auf Details anzeigen gelangen Sie zu den neuen Uploads-Verlaufslisten mit der Warteschlange.
Upload-Verlaufslisten mit Warteschlange
Die neue DRACOON Web App bietet Ihnen jetzt leistungsfähige Upload-Verlaufslisten, in der sowohl die aktiven als auch die abgeschlossenen Datei-Uploads angezeigt werden. So haben Sie stets volle Kontrolle über Uploads und können z.B. nach dem Upload von sehr großen Dateien überprüfen, ob dieser erfolgreich war.
Sie erreichen die Upload-Verlaufslisten über den Befehl Uploads in der linken Seitenleiste:
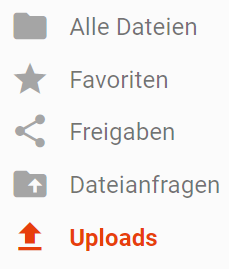
Liste der laufenden und anstehenden Uploads
Die Liste Aktuell listet die Dateien auf, die gerade hochgeladen werden und zeigt den jeweiligen Upload-Fortschritt. Es werden bis zu 3 Dateien gleichzeitig hochgeladen. Weitere Dateien, deren Upload noch ansteht, werden in der Warteschlange eingereiht und nach Abschluss eines Uploads automatisch begonnen:
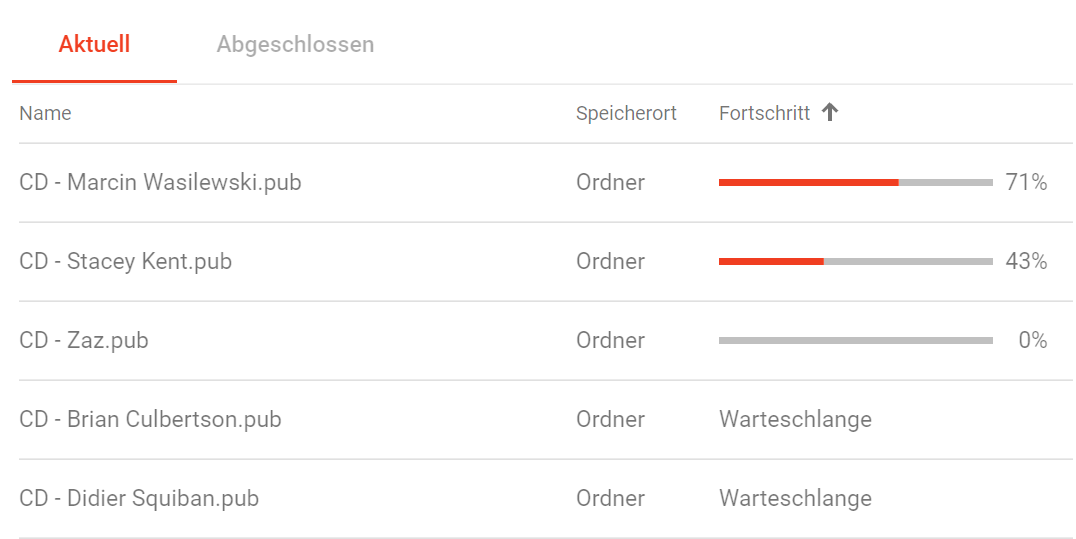
Abbrechen von Uploads
Sie können ggf. den Upload einer Datei abbrechen, indem Sie auf den betreffenden Eintrag zeigen und dann rechts neben dem Fortschrittsbalken auf eine der beiden Schaltflächen klicken:![]()
- Mit der ersten Schaltfläche ( ) kann ein Upload abgebrochen werden, wobei er in der Liste Aktuell verbleibt und später erneut gestartet werden kann. Dies bietet sich z.B. an, wenn ein sehr großer laufender Upload hintangestellt werden soll.
- Mit der zweiten Schaltfläche ( ) wird ein Upload endgültig verworfen und aus der Liste Aktuell entfernt.
Erkennen fehlgeschlagener Uploads
Sollte ein Upload fehlschlagen (z.B. durch Unterbrechung der Internetverbindung), verleibt der Upload in der Liste Aktuell, und der Fortschrittsstatus wechselt auf Fehler beim Hochladen.
Somit können Sie fehlgeschlagene Uploads sicher erkennen, während in der bisherigen Web App in diesem Fall nur kurzzeitig eine Meldung eingeblendet wurde, die leicht zu übersehen war.
Neustarten abgebrochener oder fehlgeschlagener Uploads
Sie können einen mit der Schaltfläche unterbrochenen oder fehlgeschlagenen Upload erneut anstoßen, indem Sie auf den betreffenden Eintrag zeigen und auf die Schaltfläche zum Neustarten klicken:![]()
Liste der erfolgreich abgeschlossenen Uploads
Durch Klick auf die Überschrift Abgeschlossen wird die Liste der abgeschlossenen Uploads angezeigt. Hier können Sie jederzeit nachsehen und die erfolgten Uploads in DRACOON weiterverarbeiten.
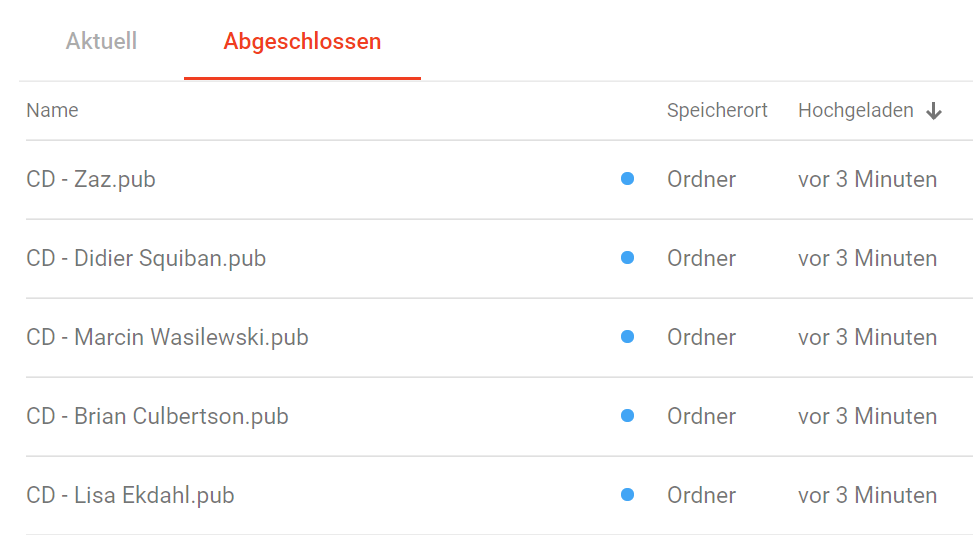
Sie können aus der Liste heraus direkt zum Speicherort einer hochgeladenen Datei springen, indem Sie auf den betreffenden Eintrag zeigen und danach auf die Schaltfläche Anzeigen klicken:

Festlegen von Ablaufdatum, Klassifikation und Anmerkung nach dem Upload
Oft soll nach dem Upload gleich ein Ablaufdatum, die Klassifikation oder eine Anmerkung für die hochgeladene Datei festgelegt werden. Um dies zu vereinfachen, können diese Angaben direkt aus der Liste "Abgeschlossen" heraus gemacht werden. Klicken Sie dazu einfach auf die gewünschte Datei, und es werden rechts die entsprechenden Felder zum Ausfüllen angezeigt:
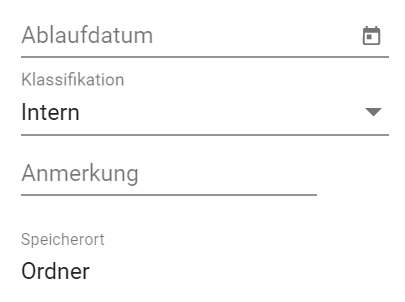
Hochladen ganzer Ordnerstrukturen, auch per Drag & Drop
Bereits in der bisherigen DRACOON Web App konnte ein Ordner mit seinen Unterordnern per Drag & Drop auf die Dateileiste in DRACOON hochgeladen werden – jedoch wurde dabei die bestehende Ordnerstruktur nicht übernommen, und alle Dateien – auch aus den Unterordnern – wurden in einem gemeinsamen DRACOON-Ordner abgelegt.
In der neuen DRACOON Web App wird jetzt die Unterstruktur beim Hochladen eines Ordners beibehalten. Wenn Sie also z.B. einen Ordner mit 10 Unterordnern aus dem Datei-Explorer oder Mac-Finder auf die Dateileiste der DRACOON Web App ziehen, werden die 10 Unterordner genauso auch in DRACOON angelegt und die bestehenden Dateien entsprechend hochgeladen.
Bisher war das Hochladen ganzer Ordnerstrukturen in DRACOON nur mit DRACOON für Windows/Mac zu bewerkstelligen – jetzt bietet also auch die DRACOON Web App diese Möglichkeit.
Für das Hochladen eines Ordners mitsamt Unterordnern gibt es zwei Möglichkeiten:
- Per Drag & Drop: Ziehen Sie den gewünschten Ordner mit der Maus auf die Dateiliste, und legen Sie ihn dort ab.
- Durch Klick auf die Hochladen-Schaltfläche (rechts oben) und anschließendem Klick auf Ordner hochladen:
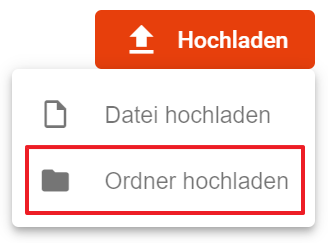
Gezieltes Hochladen in einen bestimmten Datenraum/Ordner durch Drag & Drop
Sie können jetzt Dateien direkt in ein bestimmtes Ziel in DRACOON hochladen, indem Sie die Dateien einfach aus dem Windows-Explorer bzw. Mac-Finder auf das gewünschte Ziel ziehen und dort ablegen.
Beispiel: Hochladen einer Bilddatei in den Datenraum "Bilder":
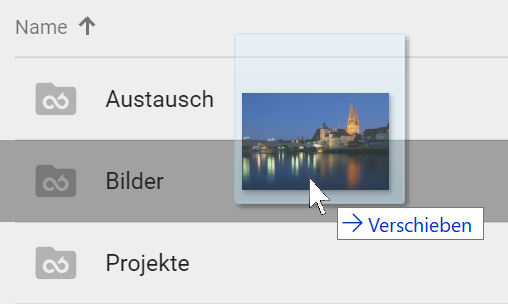
In der bisherigen Web App wurden Dateien bei Drag & Drop auf das Browserfenster stets in den gerade aktiven Datenraum/Ordner hochgeladen, und es konnte nicht unmittelbar das gewünschte Ziel anvisiert werden.
Rechte Seitenleiste mit Informationen und Aktionen für markierte Elemente
Wenn Sie ein Element (z.B. eine Datei, ein Datenraum oder ein Benutzer) markieren, werden dessen Eigenschaften (Metadaten) jetzt in einer rechten Seitenleiste in einem Informationsbereich übersichtlich aufgelistet. Viele der Eigenschaften (z.B. Name, Anmerkung und Ablaufdatum) lassen sich dort direkt ändern.
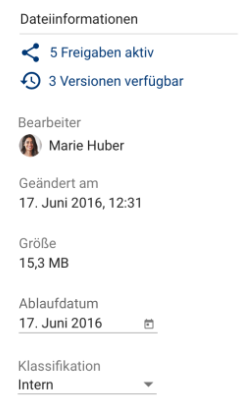
Oberhalb der Informationen werden Aktionen aufgelistet, die auf das markierte Element angewandt werden können, z.B.:
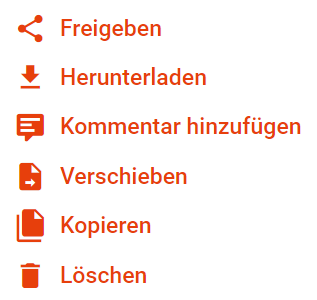
Neue Bezeichnungen für Download- und Upload-Freigaben
Download- und Upload-Freigaben wurden oft verwechselt, und viele Benutzer konnten mit dem Begriff Upload in diesem Kontext nichts anfangen. Aus diesem Grund haben wir beide Bezeichnungen geändert, um sie verständlicher und besser unterscheidbar zu machen:
- Download-Freigaben heißen jetzt nur noch Freigaben (da beim Aufruf der Freigabeseite für Bilder, PDF-Dateien oder Videos sofort eine Vorschau angezeigt wird, ist in vielen Fällen gar kein zusätzlicher Download mehr nötig. Auch daher haben wir den Begriff "Download" vor "Freigaben" entfernt.)
- Upload-Freigaben heißen jetzt Dateianfragen (hier geht es ja darum, von anderen Benutzern Dateien anzufragen, die diese dann in einen bereitgestellten Raum bzw. Ordner hochladen).
Erstellte Freigaben und Dateianfragen sind über den jeweiligen Befehl in der linken Seitenleiste erreichbar:
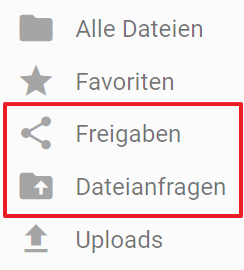
Vereinfachte Erstellung von Freigaben
Das Freigeben zum Download ist eine der häufigsten Tätigkeiten in DRACOON. Daher haben wir in der neuen Web App die Erstellung von Freigaben weiter vereinfacht.
Freigaben können nun mit einem Klick auf die Schaltfläche Freigeben erstellt werden, die neben jedem Datenraum, Ordner und jeder Datei angezeigt wird (sofern Sie das Recht im Datenraum haben, Freigaben zu erstellen):

Danach wird ein Dialogfeld angezeigt, in dem Sie auf Wunsch die am häufigsten verwendeten Einstellungen für Freigaben festlegen können: Ablaufdatum und Kennwort.
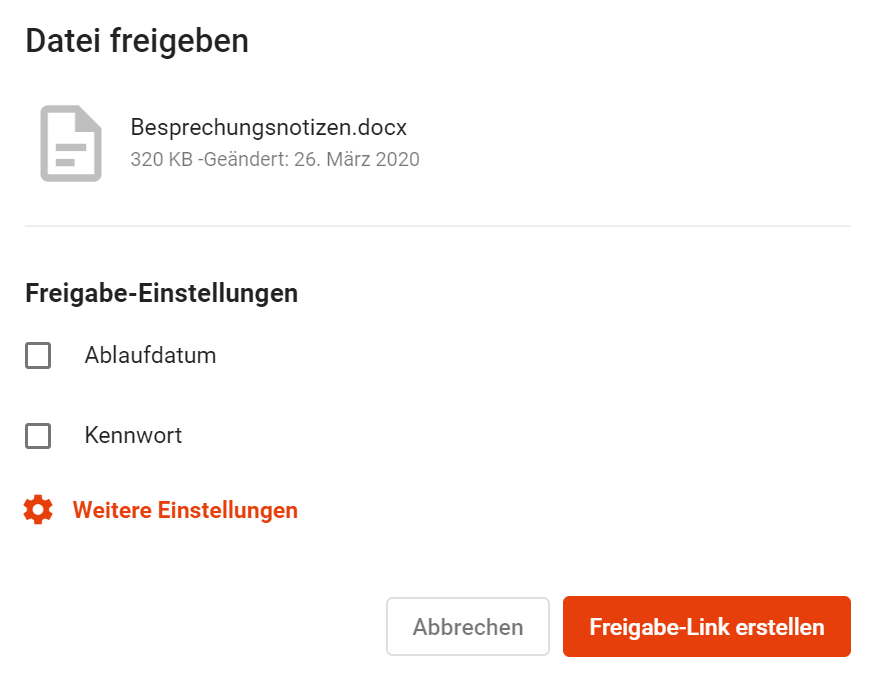
Erweiterte Freigabe-Einstellungen
Mit Klick auf Weitere Einstellungen können Sie ggf. zusätzliche Einstellungen für die Freigabe festlegen.
Freigabelink per E-Mail versenden
Wenn Sie den Freigabelink an die gewünschten Empfänger per E-Mail versenden möchten, können Sie dies direkt in der Web App tun, ohne Ihr E-Mail-Programm verwenden zu müssen. Tragen Sie einfach im Feld E-Mail-Adressen die E-Mail-Adressen der Empfänger ein (mehrere Adressen können durch Drücken der EINGABETASTE nach jeder Adresse angegeben werden). Es wird automatisch ein weiteres Feld eingeblendet, in dem Sie eine persönliche Nachricht für die Empfänger hinterlassen können (z.B. einen Hinweis zur Freigabe), die dann in der E-Mail mitsamt dem Freigabelink versendet wird.
Sprachauswahl beim Versenden von Freigaben per E-Mail
Manchmal müssen Freigaben an anderssprachige Personen versendet werden. Wenn der Freigabelink direkt aus der Web App versendet wird, kann in der neuen Web App nun die Zielsprache des Empfängers angegeben werden. Die von DRACOON verschickte Benachrichtigungs-E-Mail mit der Anleitung zur Nutzung des Freigabelinks wird dann in dieser Sprache versendet.
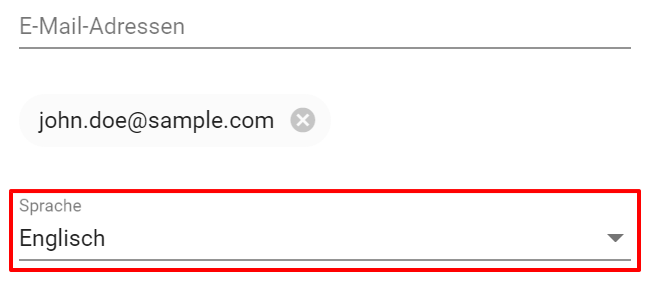
Nachträglich änderbare Freigabeeinstellungen
Bisher war es in DRACOON nicht möglich, die Einstellungen von erstellten Freigaben nachträglich zu ändern. Hatten Sie z.B. für eine Freigabe ein Downloadlimit von 10 Downloads festgelegt und wollten es später auf 50 erhöhen, um mehr Downloads zuzulassen, war dies nicht möglich – Sie mussten eine weitere, neue Freigabe erstellen, die dann freilich unter einem anderen Freigabelink erreichbar war.
In der neuen Web App können Sie nun sämtliche Einstellungen von existierenden Freigaben nachträglich anpassen. Wir erfüllen hiermit den Wunsch zahlreicher Kunden.
Sie können z.B. ein bestehendes Ablaufdatum weiter nach hinten verschieben, wenn die Freigabe länger als ursprünglich erwartet zur Verfügung stehen soll. Oder deaktivieren Sie nachträglich die E-Mail-Benachrichtigung bei Downloads, wenn Sie nicht länger ständig benachrichtigt werden wollen, weil die Downloads unerwartet zahlreich sind. Die vielfältigsten Szenarien sind denkbar.
Ändern der Freigabeeinstellungen einer bestehenden Freigabe
Um die Einstellungen einer Freigabe nachträglich zu ändern, klicken Sie zunächst auf Links, um alle existierenden Freigaben aufzulisten. Doppelklicken Sie auf die gewünschte Freigabe, oder klicken Sie auf die ... -Schaltfläche rechts neben der gewünschten Freigabe, und klicken Sie auf Bearbeiten:
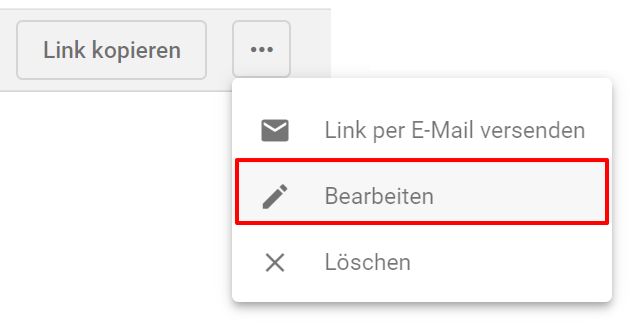
Ändern Sie die vorhandene Einstellung für das Ablaufdatum, oder klicken Sie auf das Zahnrad-Symbol ( ). Nun werden Ihnen weitere Einstellungen der Freigabe angezeigt, die Sie beliebig abändern können:
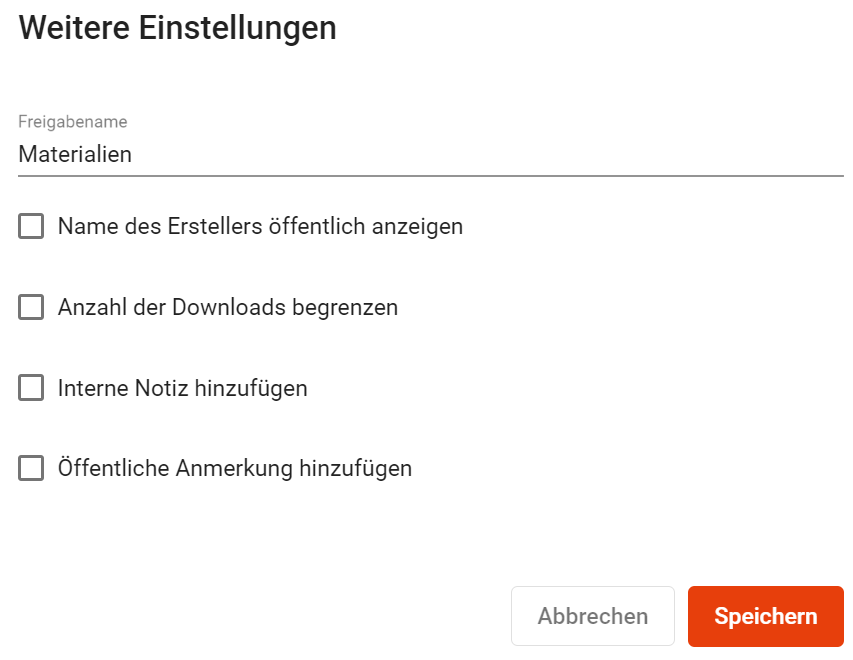
Aktualisierung freigegebener Dateien unter Beibehaltung von Freigabelinks
Sicher kennen Sie den folgenden Praxisfall: Ein bereits freigegebenes Word-Dokument soll durch eine Neufassung ersetzt werden, weil noch Korrekturen am Dokument notwendig wurden. Der Freigabelink zur bestehenden Fassung wurde jedoch bereits an Hunderte Personen verteilt. Was tun?
Dieses häufige Szenario stellt in der neuen DRACOON Web App keine Herausforderung mehr dar, denn eine freigegebene Datei kann nun jederzeit durch eine aktualisierte Fassung ersetzt werden, ohne dass sich der existierende Freigabelink ändert!
Wenn Sie eine freigegebene Datei durch erneutes Hochladen ersetzen, bietet die neue Web App in der Uploads-Liste bei der Konfliktbehandlung eine Option zur Beibehaltung der bestehenden Freigabelinks:
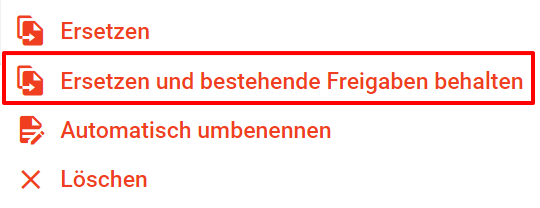
Auch beim Ersetzen einer freigegebenen Datei im Rahmen eines Verschiebe- oder Kopiervorgangs steht eine entsprechende Option zur Verfügung:
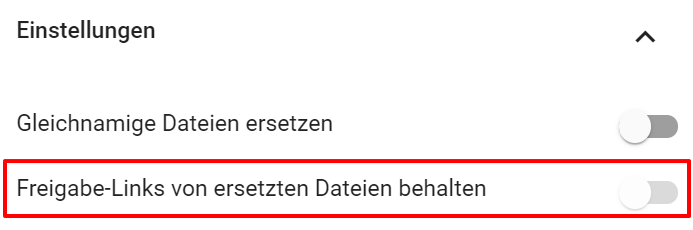
Automatische Anzeige von Freigabeseiten in der Nutzersprache
In der bisherigen Web App war es nicht möglich, die Zielseite einer Freigabe anderssprachigen Benutzern z.B. gezielt in Englisch zur Verfügung zu stellen – sie wurde stets in derjenigen Sprache angezeigt, die in den DRACOON-Systemeinstellungen als Standardsprache eingestellt war, z.B. in Deutsch.
In der neuen Web App stellt auch dies kein Problem mehr dar: Freigabeseiten werden jetzt automatisch in der Sprache angezeigt, die im Browser des Besuchers eingestellt ist. Falls eine Browsersprache verwendet wird, die in DRACOON nicht enthalten ist, wird die Freigabeseite in Englisch angezeigt, da davon ausgegangen werden kann, dass diese Fassung am ehesten universal verständlich ist.
Vereinfachtes Anlegen von Datenräumen
Beim Anlegen eines neuen Datenraums waren bisher viele Schritte erforderlich, und die Einstellungen waren unübersichtlich auf mehrere Registerkarten verteilt.
In der neuen Web App können Datenräume schneller angelegt werden, da die Anzahl der notwendigen Angaben reduziert wurde. Besonders das Erstellen neuer Unterräume wird für Benutzer jetzt sehr viel einfacher, da standardmäßig alle bestehenden Berechtigungen für den neuen Unterraum übernommen werden und somit nicht einmal mehr ein Raum-Administrator ausgewählt werden muss:
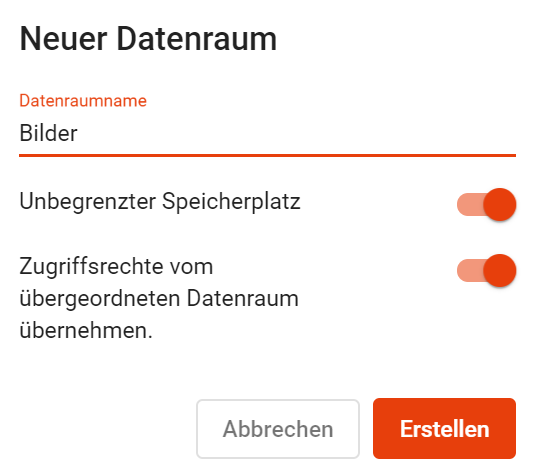
In den allermeisten Fällen ist damit das gewünschte Ziel bereits erreicht.
Erweiterte Einstellungen auf Wunsch
Falls doch vom aktuellen Raum abweichende Berechtigungen gewünscht werden, lassen sich nach Deaktivieren der Option Zugriffsrechte vom übergeordneten Datenraum übernehmen die gewünschten Raum-Administratoren für den neuen Raum festlegen:
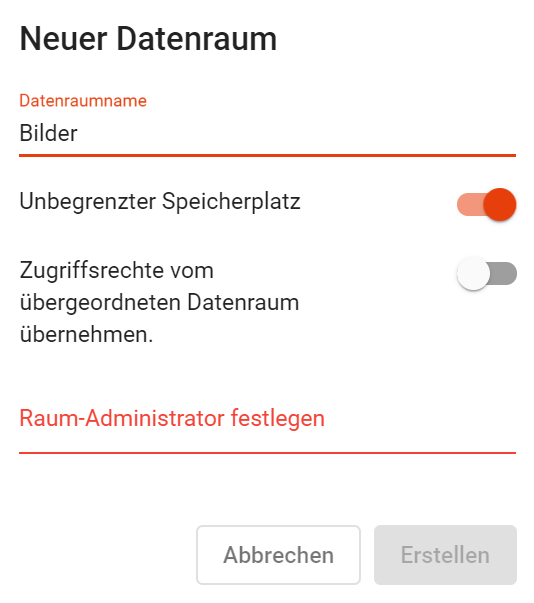
Sollen weitere Benutzer mit verschiedenen Berechtigungen hinzugefügt werden, ist dies nach dem Anlegen des Raums unter dem Befehl Berechtigungen möglich:
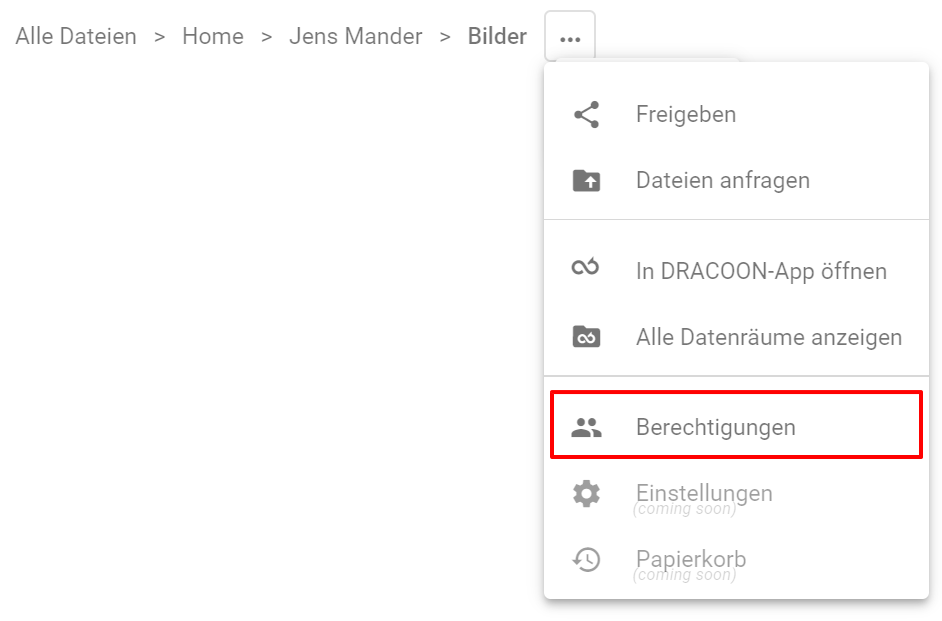
Vereinfachte Rechtevergabe beim Hinzufügen von Benutzern zu Datenräumen
Das Hinzufügen neuer Benutzer zu einem Datenraum ist jetzt einfacher, weil für die neuen Benutzer nicht mehr aufwendig aus den ganzen verfügbaren Berechtigungen ausgewählt werden muss. Stattdessen stehen zunächst die drei am häufigsten benötigten Berechtigungsstufen bequem zur Auswahl:
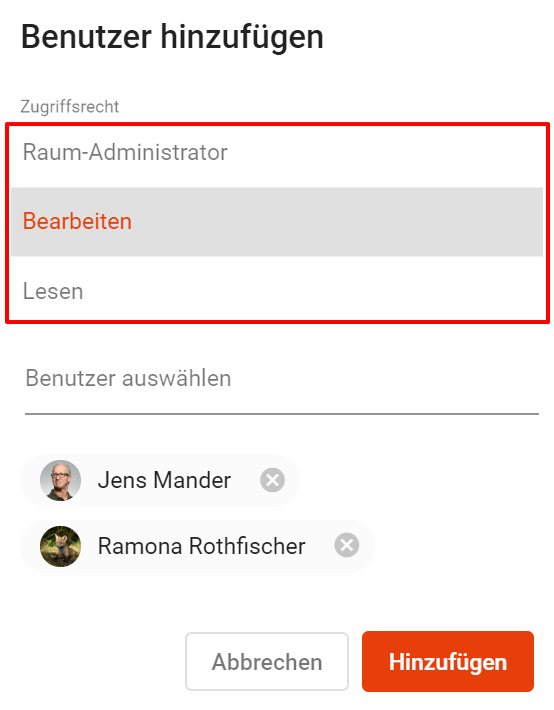
Erweiterte Einstellungen auf Wunsch
Sind granularere Berechtigungen gewünscht, können diese jederzeit nachträglich unter Berechtigungen definiert werden, wo dann sämtliche Berechtigungsmöglichkeiten zur Auswahl stehen:
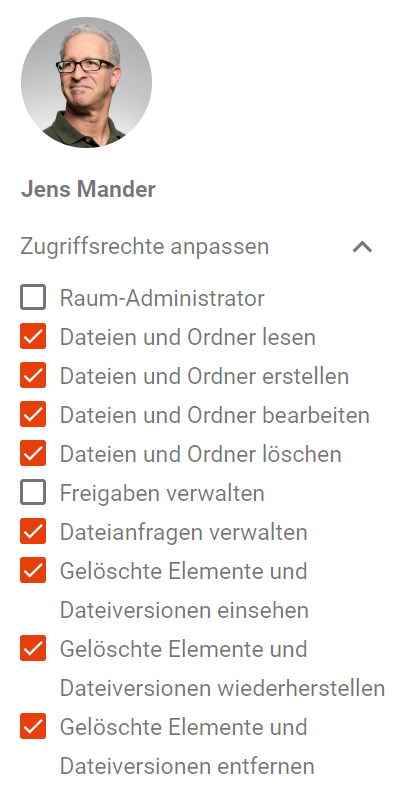
Komfortablere Benutzerauswahl
Die Auswahl von Benutzern, z.B. beim Berechtigen in Datenräumen, ist jetzt einfacher und schneller. Dazu tragen auch die Profilbilder bei, die die Identifikation von Personen erleichtern können:
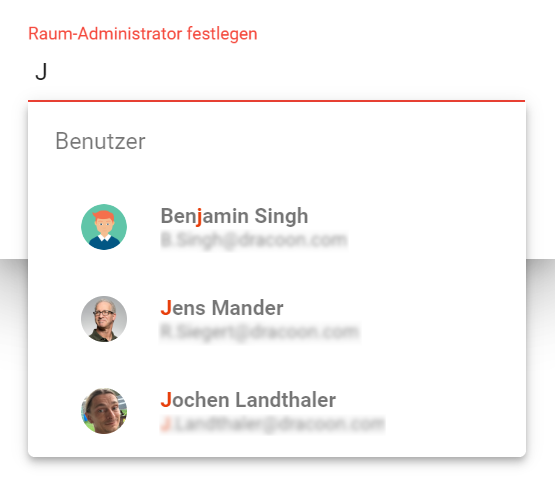
Erstellungsdatum für Benutzer
In der Benutzerverwaltung wird nun das Erstellungsdatum jedes Benutzers angezeigt. So lässt sich bequem feststellen, wann ein bestimmter Benutzer in DRACOON angelegt wurde. Durch Sortieren nach der Spalte Erstellt kann zudem ermittelt werden, welche Benutzer zuletzt oder in einem bestimmten Zeitraum angelegt wurden.
Suche nach Datenräumen und Ordnern beim Kopieren und Verschieben
Das Verschieben und Kopieren von Dateien wird in der neuen Web App sehr viel bequemer und zeitsparender, weil jetzt im Zielauswahl-Dialogfeld gesucht werden kann. Selbst Räume und Ordner in tiefen Strukturen lassen sich so umgehend als Ziel auswählen und müssen nicht mehr mühsam durch langwieriges Durchklicken erreicht werden.
Hier wurde z.B. ein Unterraum "Bilder" gesucht – dessen übergeordnete Struktur wurde automatisch aufgeklappt und der gesuchte Raum als Ziel des Kopiervorgangs vorausgewählt:
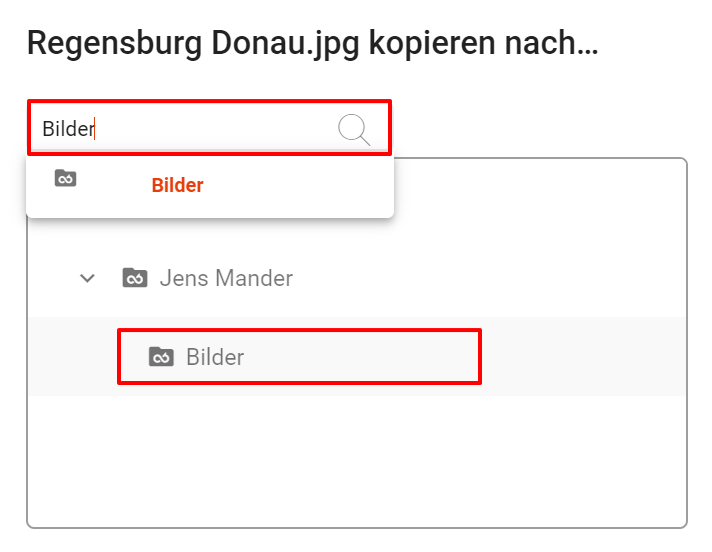
Umbenennen von Dateien direkt in der Dateiliste
Dateien können jetzt direkt in der Dateiliste umbenannt werden, wie Sie es von Windows und Mac gewohnt sind – ein separates Dialogfeld wird nicht mehr benötigt:
![]()
Um eine Datei umzubenennen, klicken Sie einfach auf den Dateinamen bei gedrückter Strg-Taste. Alternativ: Klicken Sie auf die ... -Schaltfläche rechts neben der Datei und anschließend auf Umbenennen:
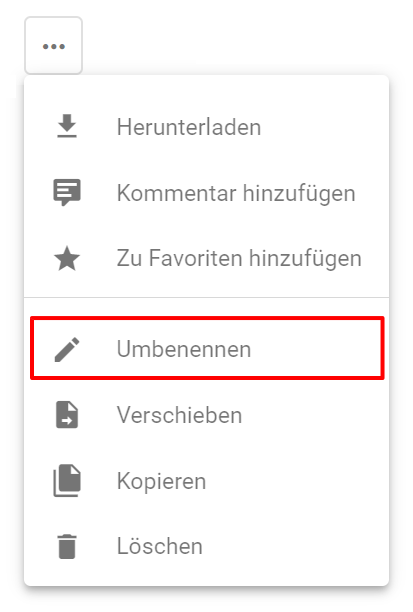
Kontextmenüs
Beim Rechtsklick auf Listenelemente (Dateien, Ordner, Datenräume, Benutzer, usw.) zeigt DRACOON jetzt ein Kontextmenü an, über das alle Befehle zum angeklickten Element schnell erreicht werden können:
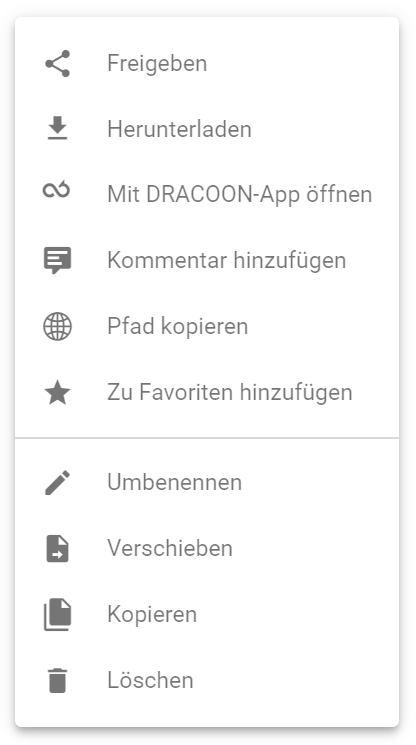
Markieren mehrerer Dateien mit der Strg-Taste
Häufig gewünscht, jetzt verfügbar: Mehrere Dateien können nun durch Anklicken bei gedrückter Strg-Taste markiert werden. Dies erleichtert das Markieren mehrerer Dateien z.B. zum Verschieben.
Natürlich lassen sich mehrere Dateien auch weiterhin durch Aktivieren der Kontrollkästchen vor dem Dateinamen markieren.
Keine separate Datenraumverwaltung mehr
In der bisherigen DRACOON Web App gab es zwei separate Listen von Datenräumen, was bei vielen Benutzern zu Verwirrung führte:
So wurden in der Datenraumverwaltung alle Datenräume ohne Inhalte angezeigt, während in der Raumstrukturansicht (Strukturbaum) nur solche Räume angezeigt wurden, auf die der Benutzer zugriffsberechtigt war. Gleichwohl konnten auch in dieser Raumstrukturansicht einige Verwaltungsaktionen durchgeführt werden, z.B. Benutzerrechte vergeben oder neue Datenräume angelegt werden.
Nicht wenige Benutzer öffneten die Datenraumverwaltung und wunderten sich, dass sie dort trotz Zugriffsrechten nicht in die Datenräume hineinsehen konnten, also keine Dateien sahen – schließlich wurden dort nur die Datenräume selbst aufgelistet.
Um diese Inkonsistenzen zu beseitigen und die Benutzererfahrung zu verbessern, haben wir in der neuen DRACOON Web App die separate Datenraumverwaltung abgeschafft. Es gibt jetzt nur noch eine Datenraumansicht, die standardmäßig die Dateiliste anzeigt, in der auch die Raumstruktur eingebettet ist. Hierbei handelt es sich um diejenigen Datenräume, auf die der Benutzer zugriffsberechtigt ist, deren Inhalte er also sehen darf und mit denen er arbeiten darf.
Wenn auch diejenigen Datenräume angezeigt werden sollen, die der Benutzer nur verwalten (z.B. umbenennen) darf, auf die er aber keine Zugriffsberechtigung hat, steht der Befehl Alle Datenräume anzeigen zur Verfügung:
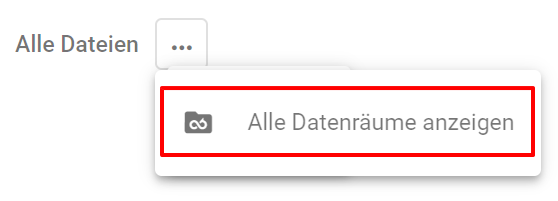
Mit diesem Befehl werden in der Raumstruktur auch diejenigen Datenräume eingeblendet, die der Benutzer nur verwalten, aber nicht nutzen darf. Sie erscheinen aber nicht mehr als separate Ansicht wie in der vorherigen Web App, sondern integriert in die reguläre Ansicht.
Datenräume, die vom Benutzer nur verwaltet, aber nicht genutzt werden dürfen, lassen sich durch eine abgeblendete Darstellung erkennen.
Erschwerung von versehentlichem Löschen von Datenräumen
In der bisherigen DRACOON Web App war es leicht möglich, irrtümlich einen Datenraum zu löschen. Zwar wurde vor dem Löschen ein Warnfenster eingeblendet, doch es genügte ein unbedachter, vorschneller Klick auf Löschen, um den Datenraum und alle seine untergeordneten Räume endgültig zu löschen.
Um das Risiko einer versehentlichen Datenraumlöschung zu minimieren, wurde in der neuen DRACOON Web App eine zusätzliche Sicherung eingebaut: Erst nach dem Verschieben eines Sicherheitsreglers ganz nach rechts wird die Löschen-Schaltfläche freigegeben:
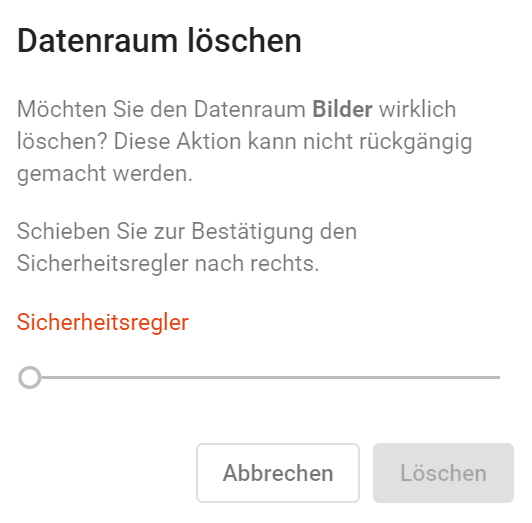
Verbesserungen bei der clientseitigen Verschlüsselung
Die clientseitige Entschlüsselung wurde in der neuen DRACOON Web App in mehrfacher Hinsicht verbessert:
Kein Erfordernis mehr, Dateien nach dem Hochladen in verschlüsselte Datenräume manuell für andere Benutzer verwendbar zu machen
Nach dem Hochladen von Dateien in einen verschlüsselten Datenraum müssen in der neuen Web App nicht jedes Mal manuell Zugriffsschlüssel für andere Benutzer erzeugt werden.
Der folgende Hinweis wird daher in der neuen Web App nicht mehr angezeigt:

In der neuen Web App werden die benötigten Dateischlüssel für andere Benutzer nach dem Hochladen automatisch im Hintergrund erzeugt. Dadurch wird auch vermieden, dass andere Benutzer die verschlüsselten Dateien nicht verwenden können, weil versäumt wurde, auf die oben dargestellte Schaltfläche zu klicken – ein bisher recht häufiges Szenario.
Erhöhung der Schlüssellänge von 2048 auf 4096 Bit
Die neue DRACOON Web App verwendet für die clientseitige Verschlüsselung nun Schlüssel der Länge 4096 Bit, wodurch die Sicherheit der Verschlüsselung langfristig gewahrt bleibt.Weitere Informationen zu dieser Änderung
Möglichkeit zur Schlüsselverteilung durch Konfigurationsmanager
Manchmal haben berechtigte Benutzer noch keinen Zugriff auf verschlüsselte Dateien, z.B. wenn sie vor Kurzem ihr Entschlüsselungskennwort festgelegt bzw. geändert haben oder erst kürzlich auf einen verschlüsselten Datenraum mit vielen Dateien berechtigt wurden – in diesen Fällen kann es etwas dauern, bis sie alle verschlüsselten Dateien (wieder) öffnen können.
In der neuen DRACOON Web App kann diese Wartezeit verkürzt werden, indem sich Konfigurationsmanager an der Verteilung der benötigten Dateischlüssel beteiligen – dies ist selbst dann möglich, wenn der Konfigurationsmanager keine Zugriffsberechtigung auf den betreffenden Datenraum hat. Im gegebenen Fall wird für Konfigurationsmanager rechts oben eine Aufgabe angezeigt, dass bestimmte Benutzer Dateischlüssel für verschlüsselte Dateien benötigen und daher das systemweite Notfallkennwort eingegeben werden soll, mit dessen Hilfe dann die benötigten Dateischlüssel für die Benutzer bereitgestellt werden können. (Dies funktioniert nur bei Datenräumen, die mit dem systemweiten Notfallkennwort abgesichert wurden.)
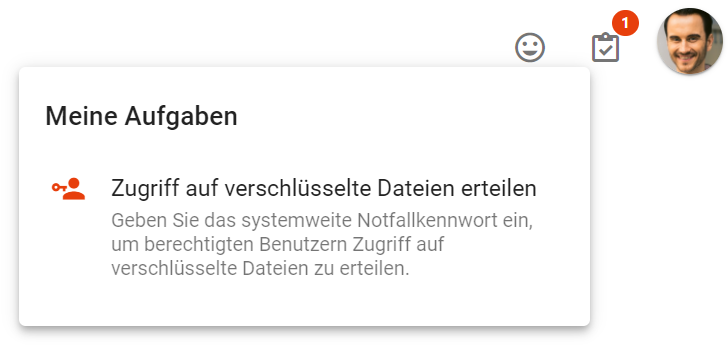
Durch diese Neuerung kann erreicht werden, dass Benutzer Zugriff auf verschlüsselte Dateien rascher (wieder)erlangen.
Möglichkeit zur Änderung von Notfallkennwörtern
In der neuen DRACOON Web App können nun das systemweite Notfallkennwort sowie Notfallkennwörter von Datenräumen geändert werden, wenn diese vergessen wurden. Bisher war eine Änderung nicht möglich, sodass ein Notfallkennwort nicht mehr verwendet werden konnte, sollte es vergessen worden sein.
Neues Symbol für Datenräume
Datenräume werden nun als Ordner mit einem DRACOON-Symbol dargestellt:
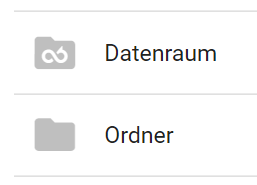
"Einstellungen" als neue Verwaltungszentrale mit übersichtlicher Gliederung
Alle Bereiche, die die Verwaltung von DRACOON betreffen (abgesehen von der Verwaltung der einzelnen Datenräume), sind in der neuen Web App nun unter Einstellungen zusammengefasst. Sie finden dort also sowohl die Benutzer- und Gruppenverwaltung als auch die früheren Systemeinstellungen. Diese Neugliederung macht die Verwaltung und Konfiguration von DRACOON einfacher und übersichtlicher.
Um die einzelnen Abschnitte der Einstellungen zu öffnen, klicken Sie in der Navigationsleiste auf Einstellungen (der Befehl ist nur sichtbar, wenn Sie entsprechende Berechtigungen haben):
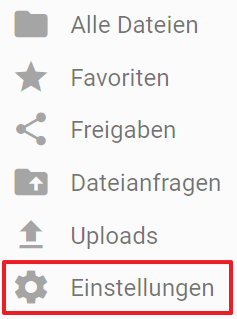
Danach werden die einzelnen Abschnitte der Einstellungen angezeigt.
Unter Konfiguration sind die früheren Systemeinstellungen zu finden:
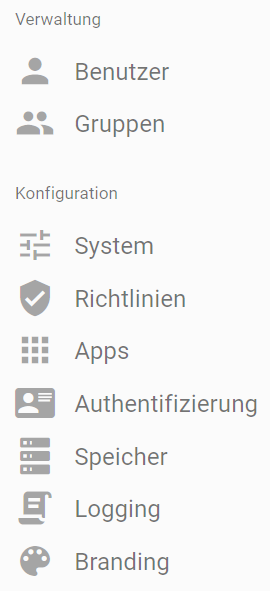
Umfangreiche Richtlinien für Kennwörter und Anmeldung
Bisher gab es in DRACOON für Kennwörter nur zwei Richtlinien (auswählbare Regeln). Die neue DRACOON Web App bietet unter Einstellungen > Richtlinien nun umfangreiche Kennwortrichtlinien, die Konfigurationsmanager entsprechend der individuell benötigten Sicherheitsanforderungen definieren können. Die Richtlinien können für Anmeldekennwörter, Freigabe- und Entschlüsselungskennwörter getrennt festgelegt werden.
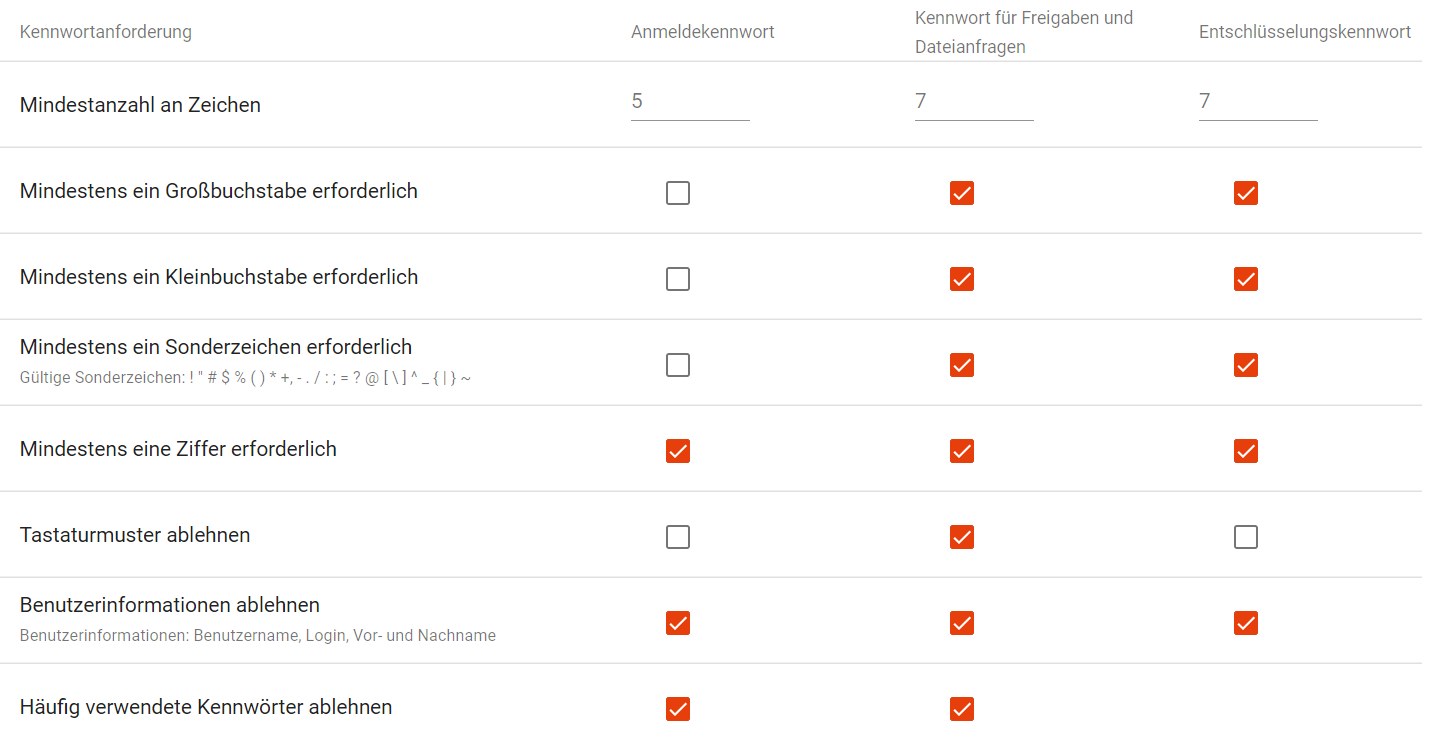
Mit der Schaltfläche Neues Anmeldekennwort erzwingen kann erreicht werden, dass alle aktiven Benutzer sofort abgemeldet werden und ein neues Anmeldekennwort festlegen müssen.

Beim Festlegen von Kennwörtern erhalten Benutzer stets einen Hinweis zu den in Kraft gesetzten Richtlinien. Dies vereinfacht die Auswahl konformer Kennwörter, denn es ist sofort während der Eingabe ersichtlich, welche Anforderungen das Kennwort erfüllen muss:
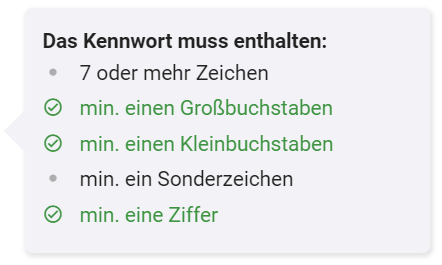
Außerdem stehen in der neuen DRACOON Web App vier neue Anmelderichtlinien zur Verfügung, mit denen z.B. festgelegt werden kann, dass ein lokales Benutzerkonto nach x fehlgeschlagenen Anmeldeversuchen für x Minuten gesperrt wird.
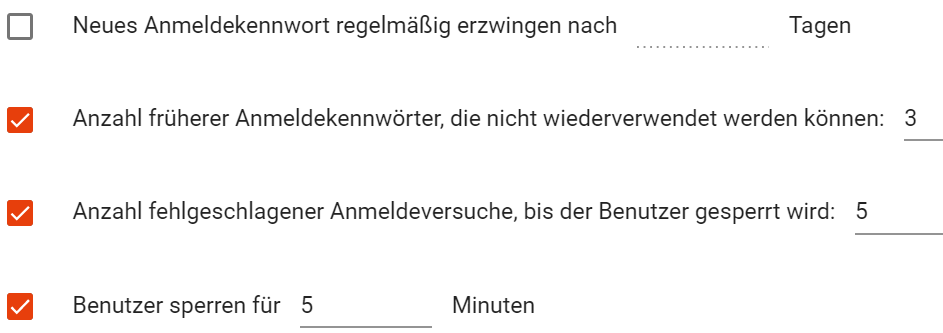
- Die definierten Richtlinien gelten für alle DRACOON-Clients, also auch z.B. DRACOON für Outlook oder DRACOON für iOS.
- Richtlinien für Anmeldekennwörter und die Anmeldung gelten nur für die direkte Anmeldung bei der DRACOON-Umgebung. Wenn sich die Benutzer hingegen über Active Directory oder OpenID Connect authentifizieren, greifen die DRACOON-Richtlinien für Anmeldekennwörter nicht (dann sind ja bereits z.B. die im Active Directory definierten Kennwortrichtlinien wirksam).
Weitere Informationen zu den neuen Richtlinien
Unterstützung für AD FS zur Benutzerauthentifizierung
DRACOON Server unterstützt jetzt die Anbindung von AD FS (Active Directory Federation Services) via OpenID Connect. Die neue DRACOON Web App bietet hierfür die entsprechenden Einstellungsmöglichkeiten.
Anleitung: AD FS in DRACOON verwenden
DRACOON-Aufgabenliste
In der neuen Web App wird rechts oben eine Liste an Aufgaben angezeigt, die der angemeldete Benutzer in DRACOON noch zu erledigen hat. Es gibt drei mögliche Aufgaben:
- Raum-Administratoren werden daran erinnert, wenn Sie neue Gruppenmitglieder als weitere Raum-Administratoren genehmigen müssen.
- Benutzer werden darauf hingewiesen, wenn sie noch kein persönliches Entschlüsselungskennwort festgelegt haben (das zur Nutzung verschlüsselter Datenräume benötigt wird).
- Konfigurationsmanager werden darauf hingewiesen, das systemweite Notfallkennwort einzugeben, wenn einzelne Benutzer in verschlüsselten Datenräumen noch nicht auf alle Dateien zugreifen können. Durch Eingabe des systemweiten Notfallkennworts können dann die noch fehlenden Dateischlüssel für die betreffenden Benutzer automatisch erzeugt werden.
Nutzbarkeit auf mobilen Endgeräten
Die neue Web App ist responsiv und kann daher auch auf Smartphones und Tablets benutzt werden.
Somit können Sie zukünftig unterwegs auf dem Smartphone bequem z.B. neue DRACOON-Benutzer anlegen oder zusätzliche Benutzer auf einen bestimmten Datenraum berechtigen.
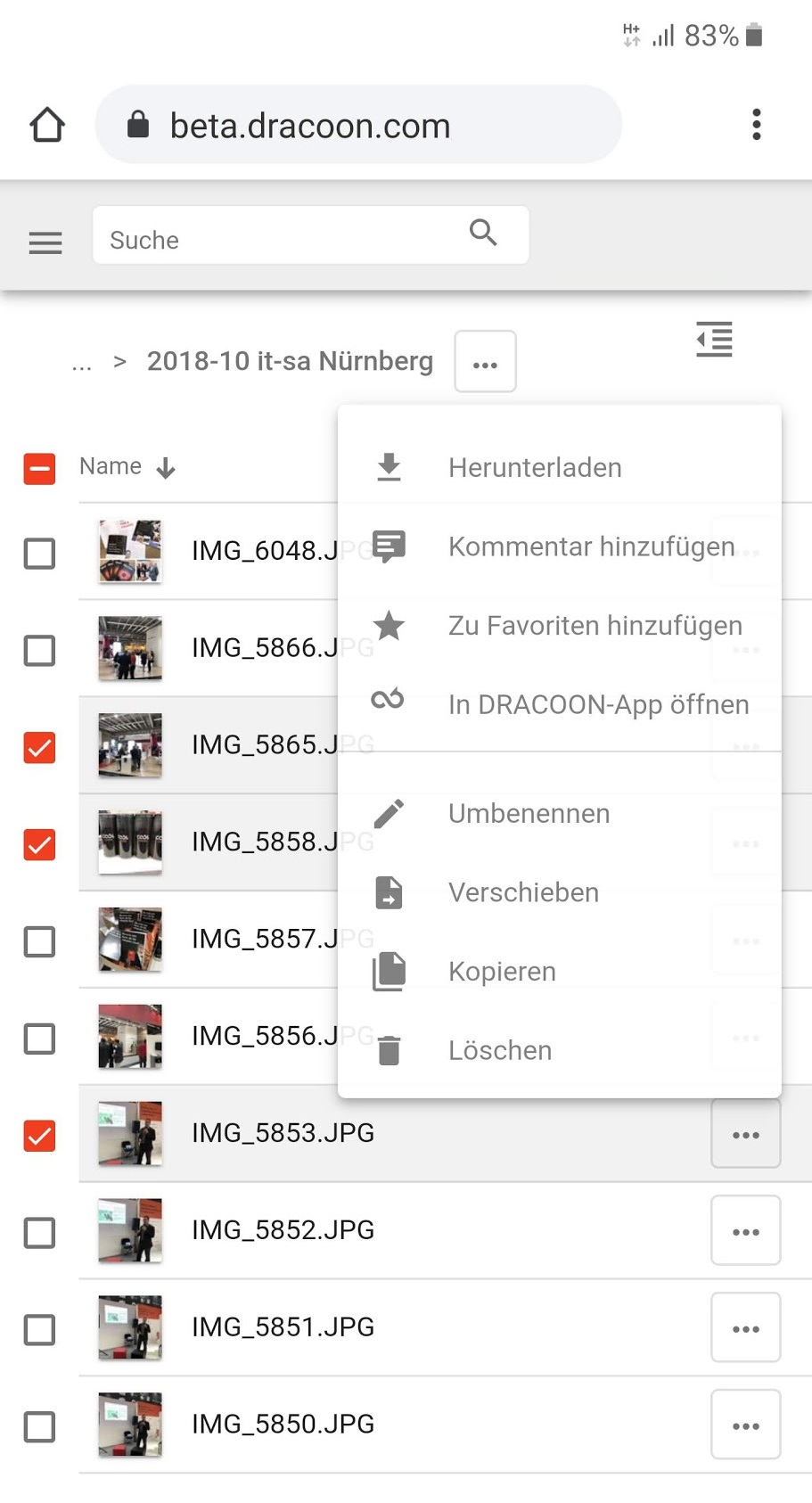
DRACOON Branding: Design der neuen Web App selbst anpassen
Der Dienst "DRACOON Branding" ist Teil von Version 4.10 von DRACOON (Release LTS 2018-2) und konnte bereits seitdem zum Branding z.B. von DRACOON für Outlook oder DRACOON für iOS/Android verwendet werden.
Das Design der neuen Web App lässt sich nun ebenfalls über das DRACOON Branding anpassen. Sie können damit z.B. ein Firmenlogo und eigene Farben festlegen und die Links zu Impressum oder Datenschutzerklärung anpassen.
Der entscheidende Vorteil von DRACOON Branding in Verbindung mit der neuen Web App für Sie ist, dass Sie selbst das Branding jederzeit ändern können – Sie müssen nicht mehr wie in der bisherigen DRACOON Web App auf die Unterstützung des DRACOON-Teams zurückgreifen, um Designanpassungen vorzunehmen.
Sie können ein eigenes Branding erhalten, wenn Ihre DRACOON-Umgebung unter einer eigenen, dedizierten Internetadresse erreichbar ist. Ist dies der Fall, erreichen Sie die Konfigurationsoberfläche von DRACOON Branding, indem Sie die Adresse /branding an Ihre Serveradresse anhängen.
Beispiel: unserdracoon.firma.de/branding. Oder klicken Sie einfach in der neuen Web App unter Einstellungen auf Branding.
Höhere Geschwindigkeit und Stabilität
Zu guter Letzt: Die neue DRACOON Web App verwendet modernste Web-Technologien und basiert auf aktuellsten Entwicklungsframeworks. Dadurch profitieren Sie von einer deutlich höheren Geschwindigkeit, geringerem Arbeitsspeicherverbrauch und einer verbesserten Gesamtstabilität.
Während der Arbeit mit der neuen Web App werden Sie keine unangenehmen Verzögerungen mehr bemerken, wie sie in der bisherigen Web App z.B. beim Anzeigen langer Benutzer- oder Dateilisten aufgetreten sind.
Siehe auch: Liste der Änderungen
