Dieser Artikel beschreibt, wie Sie neue Benutzer in DRACOON hinzufügen, damit diese auf Datenräume zugreifen und ggf. Verwaltungsaufgaben übernehmen können.
Themen dieses Artikels
Kontrolle der verfügbaren Benutzerkonten
Neue Benutzer können in DRACOON angelegt werden, solange Ihr gebuchtes Benutzerkontingent noch nicht erschöpft ist. Die Anzahl Ihrer noch verfügbaren Benutzerkonten wird in der linken Seitenleiste unten nach Klick auf Einstellungen angezeigt.
Beispiel: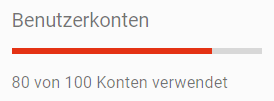
Bei Ihrem vertrieblichen DRACOON-Ansprechpartner können Sie zusätzliche Benutzerkonten buchen, sollte Ihr Benutzerkontingent zur Neige gehen oder aufgebraucht sein.
Wer darf neue Benutzer in DRACOON anlegen?
Nur Benutzer, die die Rolle Benutzermanager innehaben, dürfen neue Benutzer in DRACOON anlegen. Wenn Sie jedoch ein Active Directory oder ein Benutzerverzeichnis über OpenID Connect an DRACOON angebunden haben, kann ein Benutzer mit der Rolle Konfigurationsmanager einstellen, dass neue Benutzer beim ersten Login automatisch und ohne Zutun eines Benutzermanagers in DRACOON angelegt werden.
Manuelles Anlegen eines neuen Benutzers
- Klicken Sie in der linken Seitenleiste auf Einstellungen. Der Bereich Benutzer wird automatisch angezeigt.
- Klicken Sie in der rechten Seitenleiste auf Benutzer anlegen. (Der Befehl ist nur sichtbar, solange Sie keinen vorhandenen Benutzer markiert haben.)
- Das Dialogfeld zum Anlegen eines neuen Benutzers wird angezeigt:
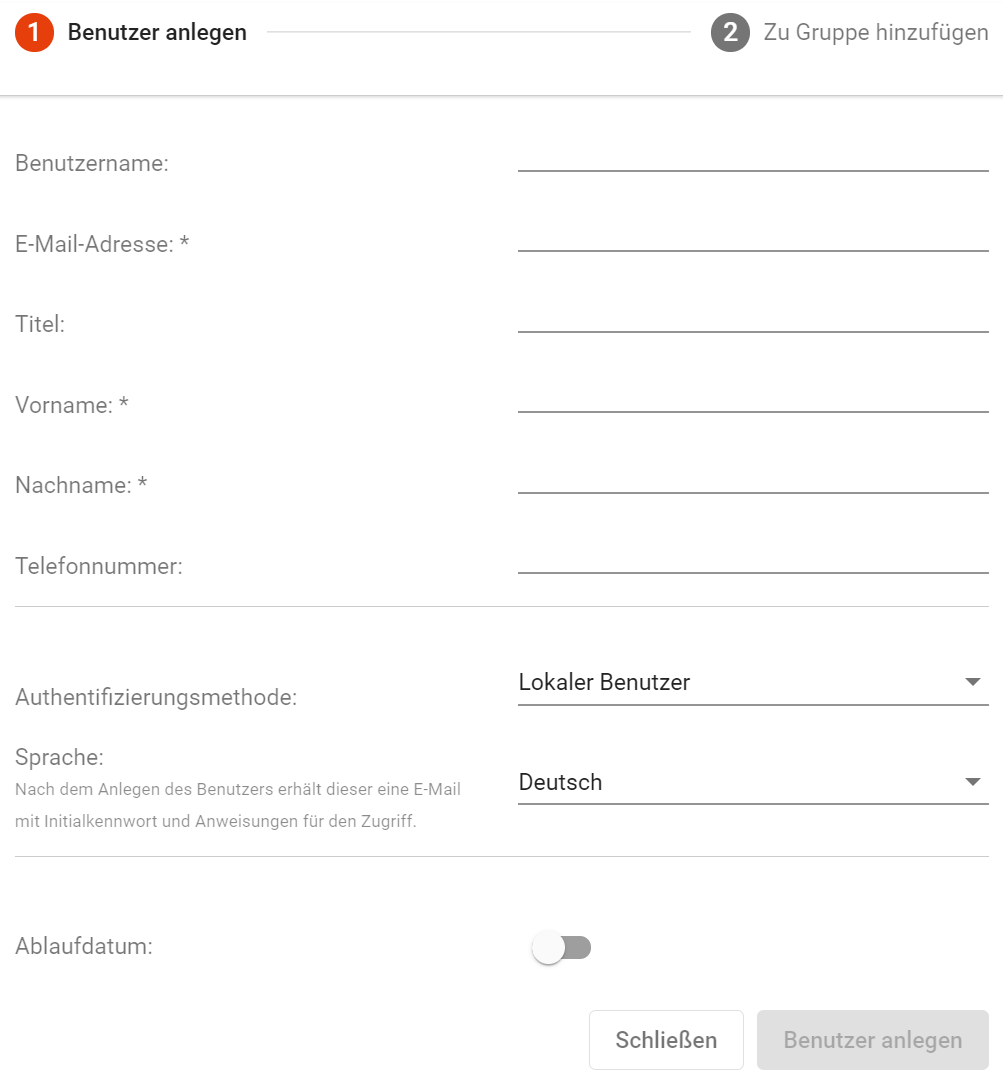
- Füllen Sie die relevanten Felder aus.
Pflichtfelder
- E-Mail-Adresse: Für jeden Benutzer in DRACOON muss eine E-Mail-Adresse hinterlegt werden. Der Benutzer erhält an diese Adresse Benachrichtigungen vom DRACOON-System per E-Mail, z.B. nach dem Hinzufügen des Benutzers zu einem Datenraum.
Wird als Authentifizierungsmethode für den Benutzer der Eintrag "Lokaler Benutzer" eingestellt, dient die E-Mail-Adresse standardmäßig auch als Login-Name (Benutzername), zudem erhält der Benutzer nach dem Anlegen als lokaler Benutzer eine Begrüßungsmail mit den ersten Logindaten. Das Feld Sprache legt die Sprache dieser Begrüßungsmail fest. - Vorname: Vorname des Benutzers
- Nachname: Nachname des Benutzers
- Authentifizierungsmethode: Legt fest, über welches Benutzerverzeichnis sich der Benutzer an DRACOON authentifiziert.
Die Standardeinstellung ist "Lokaler Benutzer", also die direkte Anmeldung am DRACOON-eigenen Benutzerverzeichnis (der Benutzer authentifiziert sich also nicht über Active Directory oder ein anderes über OpenID Connect angebundenes Benutzerverzeichnis). Bei dieser Einstellung dient der Wert im Feld Benutzername als Loginname.
Wenn unter Einstellungen > Authentifizierung ein externes Benutzerverzeichnis (Active Directory, OpenID Connect) an DRACOON angebunden wurde, kann dieses statt "Lokaler Benutzer" ausgewählt werden.
Bei der Wahl von "OpenID Connect" werden zwei weitere Felder sichtbar zur Auswahl des gewünschten OpenID-Providers sowie zum Festlegen des OpenID Connect-Benutzernamens zum Login des Benutzers.
Bei der Wahl von "Active Directory" werden zwei weitere Felder sichtbar zur Auswahl des gewünschten Active Directory-Servers sowie zum Festlegen des Active Directory-Benutzernamens zum Login.
Optionale Felder
- Benutzername: Dieses Feld ist nur relevant, wenn als Authentifizierungsmethode "Lokaler Benutzer" ausgewählt ist. Der Benutzername dient in diesem Fall als Anmeldekennung beim Login des Benutzers. Wenn Sie das Feld Benutzername leer lassen, wird automatisch die E-Mail-Adresse des Benutzers als Benutzername verwendet.
Ein Benutzername kann nicht verwendet werden, wenn bereits ein anderer Benutzer diesen Benutzernamen hat. Geben Sie in diesem Fall einen anderen Benutzernamen an.
- Titel: Akademische Titel des Benutzers, sofern zutreffend (z.B. Dr.)
- Telefonnummer: Telefonnummer des Benutzers. Diese wird nur in der Benutzerverwaltung angezeigt und kann nur vom Benutzermanager eingesehen werden. Die Telefonnummer hat rein informativen Charakter und wird nicht für DRACOON-Funktionalitäten verwendet.
- Ablaufdatum: Wenn Sie diesen Schalter aktivieren, kann ein Ablaufdatum für den Benutzer eingestellt werden. Nach dessen Verstreichen wird der Benutzer automatisch aus DRACOON entfernt und verliert alle bisherigen Berechtigungen auf Datenräume. Mit dieser Einstellung sind temporäre Benutzer in DRACOON möglich, die z.B. nur vorübergehend Zugriff auf DRACOON haben sollen.
Weitere Informationen zum Ablaufdatum von Benutzern
- E-Mail-Adresse: Für jeden Benutzer in DRACOON muss eine E-Mail-Adresse hinterlegt werden. Der Benutzer erhält an diese Adresse Benachrichtigungen vom DRACOON-System per E-Mail, z.B. nach dem Hinzufügen des Benutzers zu einem Datenraum.
- Wenn Sie alle gewünschten Felder ausgefüllt haben, klicken Sie auf die Schaltfläche Benutzer anlegen.
- Sie haben nun im Dialogfeld unter Zu Gruppe hinzufügen die Möglichkeit, den neu angelegten Benutzer gleich noch zu einer oder mehreren bestehenden Gruppen hinzuzufügen.
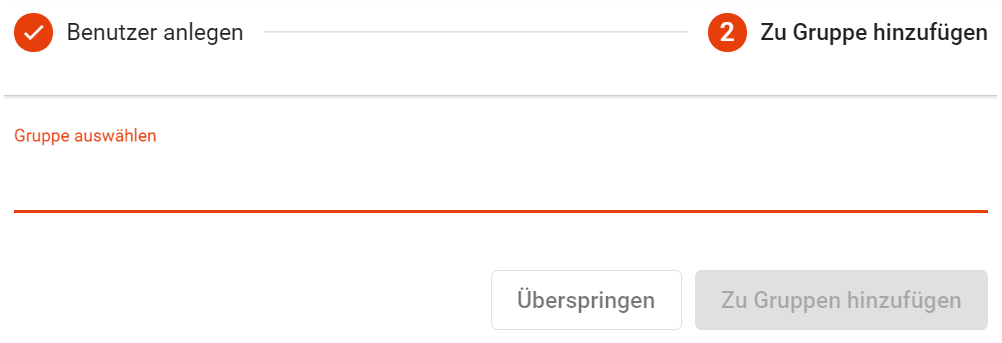 Wenn Sie dies wünschen, geben Sie im Feld Gruppe auswählen einen Teil des gewünschten Gruppennamens ein, und klicken Sie auf die gewünschte Gruppe im Suchergebnis.
Wenn Sie dies wünschen, geben Sie im Feld Gruppe auswählen einen Teil des gewünschten Gruppennamens ein, und klicken Sie auf die gewünschte Gruppe im Suchergebnis. - Klicken Sie auf die Schaltfläche Zu Gruppen hinzufügen, um den neuen Benutzer den ausgewählten Gruppen hinzuzufügen, oder auf Überspringen, wenn Sie den neuen Benutzer derzeit nicht zu Gruppen hinzufügen möchten.
Ein Benutzer kann auch später jederzeit zu Gruppen hinzugefügt werden.
Häufige Aufgaben nach dem Anlegen eines neuen Benutzers:
Den Benutzer zu einem Datenraum hinzufügen
Den Benutzer zu mehreren Datenräumen hinzufügen
Dem Benutzer Rollen zur Verwaltung von DRACOON zuteilen
Automatisches Anlegen von Benutzern beim ersten Login über Active Directory oder OpenID Connect
Wenn unter Einstellungen > Authentifizierung ein Active Directory oder ein anderes Benutzerverzeichnis über OpenID Connect an DRACOON angebunden ist, kann dort das automatische Anlegen von Benutzern in DRACOON beim ersten Login aktiviert werden. In diesem Fall müssen Benutzer nicht manuell in DRACOON angelegt werden, sondern diese werden nach dem ersten erfolgreichen Login bei DRACOON über das Active Directory bzw. OpenID Connect automatisch in DRACOON angelegt. Auf Wunsch kann der neue Benutzer auch automatisch einer Gruppe in DRACOON zugewiesen werden und somit sofort Zugriff auf bestimmte Datenräume erhalten.
Wer darf das automatische Anlegen neuer Benutzer in DRACOON beim erstmaligen Login über Active Directory bzw. OpenID Connect aktivieren?
Nur Benutzer, die die Rolle Konfigurationsmanager innehaben, dürfen das automatische Anlegen neuer Benutzer aktivieren, wenn sich diese das erste Mal über Active Directory oder OpenID Connect bei DRACOON einloggen.
Automatisches Anlegen von Benutzern beim ersten Login über Active Directory aktivieren
Wenn Sie bereits ein Active Directory an DRACOON angebunden haben, können Sie das automatische Anlegen von Benutzern in DRACOON folgendermaßen aktivieren:
- Klicken Sie in der linken Seitenleiste auf Einstellungen und danach auf Authentifizierung.
- Klicken Sie auf das Register Active Directory.
- Klicken Sie auf das Stiftsymbol neben Ihrem Active Directory-Eintrag.
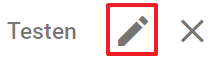
- Das Dialogfeld Active Directory-Server konfigurieren wird angezeigt. Aktivieren Sie darin den Schalter Lokale Benutzer automatisch anlegen.

- Wenn Sie wünschen, dass angelegte neue Benutzer automatisch gleich zu einer bestimmten DRACOON-Gruppe hinzugefügt werden, geben Sie den Namen der Gruppe im Feld Benutzergruppe ein. Beispiel:

Sie können an dieser Stelle nur eine Gruppe auswählen – es ist nicht möglich, neue Benutzer automatisch mehreren Gruppen hinzuzufügen.
Automatisches Anlegen von Benutzern beim ersten Login über OpenID Connect aktivieren
Wenn Sie bereits einen OpenID-Provider an DRACOON angebunden haben, können Sie das automatische Anlegen von Benutzern in DRACOON folgendermaßen aktivieren:
- Klicken Sie in der linken Seitenleiste auf Einstellungen und danach auf Authentifizierung.
- Klicken Sie auf das Register OpenID Connect.
- Klicken Sie auf das Stiftsymbol neben Ihrem OpenID-Providereintrag.
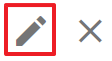
- Das Dialogfeld OpenID-Provider konfigurieren wird angezeigt. Aktivieren Sie darin den Schalter Lokale Benutzer automatisch anlegen.

- Wenn Sie wünschen, dass angelegte neue Benutzer automatisch gleich zu einer bestimmten DRACOON-Gruppe hinzugefügt werden, geben Sie den Namen der Gruppe im Feld Benutzergruppe ein. Beispiel:

Sie können an dieser Stelle nur eine Gruppe auswählen – es ist nicht möglich, neue Benutzer automatisch mehreren Gruppen hinzuzufügen.
Kommentare
0 Kommentare
Zu diesem Beitrag können keine Kommentare hinterlassen werden.