Unsere Empfehlung: DRACOON für Windows
Mit DRACOON für Windows können Sie ebenfalls DRACOON als Laufwerk in Windows einbinden und haben gegenüber WebDAV zusätzlich folgende Vorteile:
- Synchronisierung
- Unterstützung für verschlüsselte Datenräume
- Erstellung von Freigaben und Dateianfragen direkt aus dem Datei-Explorer heraus
- höhere Geschwindigkeit
Um einen Datenraum über WebDAV als Netzlaufwerk verbinden zu können, gehen Sie wie folgt vor:
- Starten Sie den Datei-Explorer.
- Klicken Sie links in der Leiste auf Dieser PC.
- Sollte das Menüband zugeklappt sein, klicken Sie auf die Registerkarte Computer, um das Menüband einzublenden.
- Klicken Sie auf die Schaltfläche Netzlaufwerk verbinden.
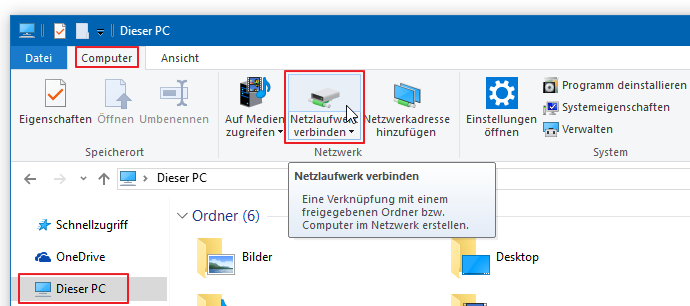
- Geben Sie im Feld Ordner die Internetadresse ein, die in der DRACOON Web App beim Klick auf WebDAV-Pfad kopieren angezeigt wird. Bitte übernehmen Sie hierbei unbedingt die vorgegebene Groß-/Kleinschreibung. Der Laufwerksbuchstabe ist frei wählbar; Sie können hierbei irgendeinen auswählen, der nicht bereits durch einen Datenträger Ihres PCs belegt ist.
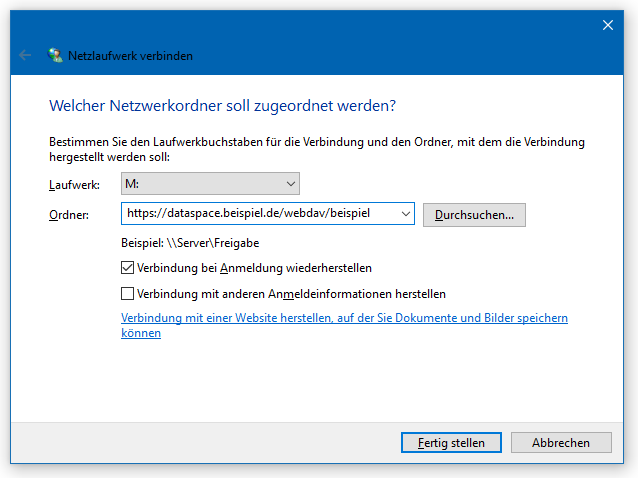
- Geben Sie den Benutzernamen des DRACOON-Benutzers, mit dessen Zugangsdaten der Zugriff auf den Datenraum erfolgen soll, sowie dessen Kennwort ein:
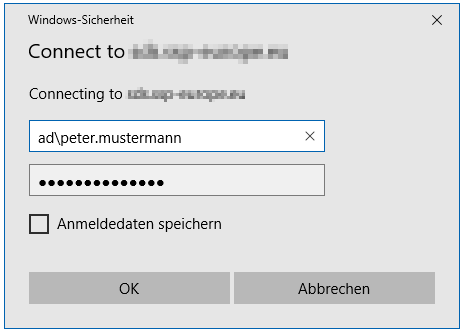
- Wurden alle Ihre Eingaben erfolgreich akzeptiert, wird nun im Datei-Explorer der entsprechende Datenraum als Netzlaufwerk verbunden und angezeigt, so dass wie mit einem normalen Laufwerk Dateien ausgetauscht und bearbeitet werden können.
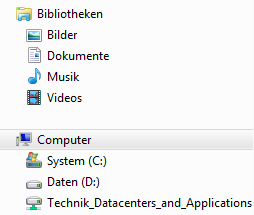
Problembehebung
Performance-Probleme
Sollten beim Zugriff per WebDAV Probleme mit der Performance auftreten, kann im Internet Explorer über den Reiter "Extras" zum Unterpunkt "Internetoptionen" navigiert und dort in der Registerkarte "Verbindungen" der Punkt "LAN-Einstellungen" ausgewählt werden.
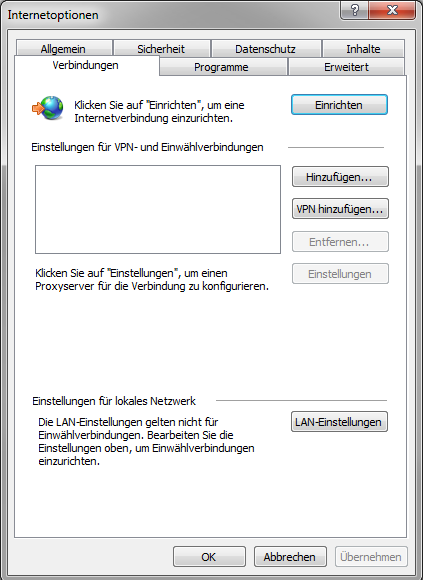
Das Kontrollkästchen Einstellungen automatisch erkennen sollte nicht aktiviert sein:
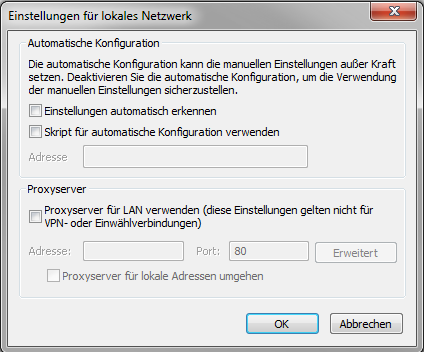
Verbindung nicht möglich
Voraussetzung für einen erfolgreichen Verbindungsaufbau ist, dass der Windows-Dienst "WebClient" gestartet ist. Dies kann geprüft werden, indem die Tastenkombination "Windows-Taste" und "R" gleichzeitig gedrückt wird und im sich öffnenden Fenster "services.msc" eingegeben und mit einem Klick auf "OK" bestätigt wird.
Anschließend öffnet sich die Übersicht der Windows-Dienste; sollte dies nicht möglich sein, muss der lokale Administrator kontaktiert werden.
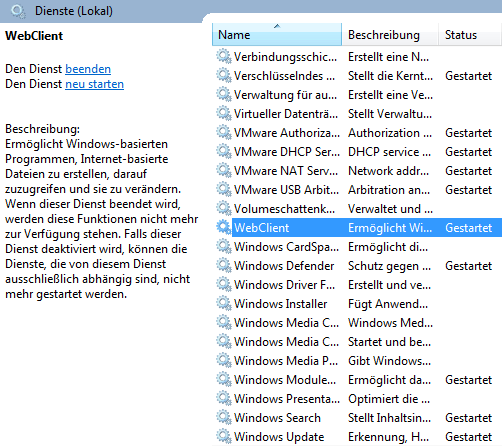
Der Status des Dienstes "WebClient" muss "Gestartet" lauten; ist dies nicht der Fall, kann der Dienst durch einen Klick auf "Neu starten" links oben gestartet werden; sollte dies nicht möglich sein, muss der lokale Administrator kontaktiert werden.
Kommentare
0 Kommentare
Zu diesem Beitrag können keine Kommentare hinterlassen werden.