Themen dieses Artikels
- Ihre Datenräume
- Freigabe erstellen
- Dateianfrage erstellen
- Datenräume erstellen, bearbeiten und löschen
- Ordner verwalten
- Datei hochladen
- Foto/Video hochladen
- Dokument scannen und hochladen
- Datei herunterladen und öffnen
- Mit Dateien arbeiten
- Suchen
- Favoriten
- Kamera-Aufnahmen automatisch hochladen
- Sicherheit
- App-Symbol auswählen
- Cache leeren
Dateien
Übersicht
Nach dem Öffnen Ihrer DRACOON-App erhalten Sie einen sofortigen Überblick über alle Datenräume, auf die Sie zugriffsberechtigt sind. Mit der Funktion Suchen können Sie schnell einzelne Datenräume, Ordner oder Dateien finden.
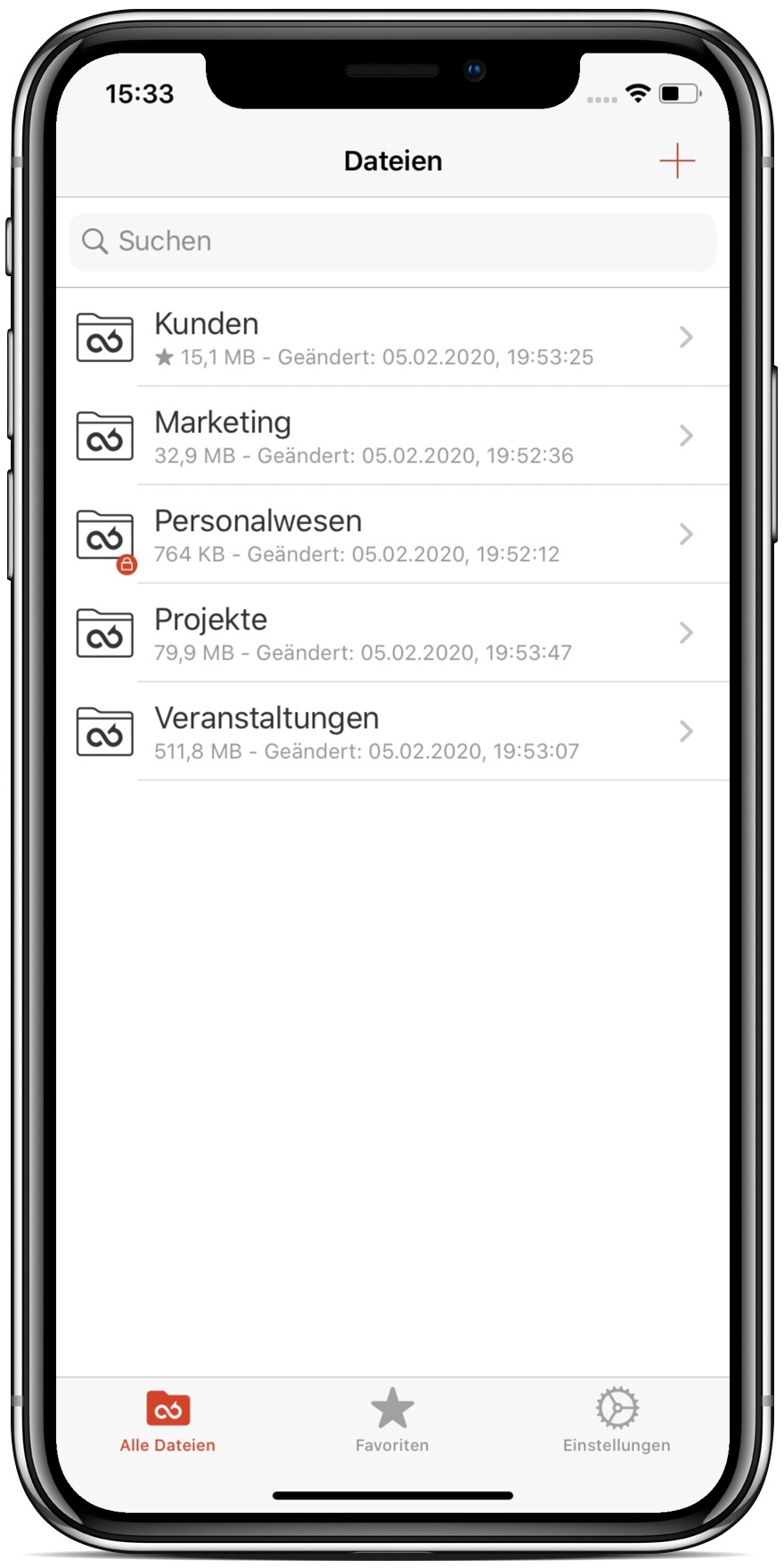
Datenräume, in denen die clientseitige Verschlüsselung aktiv ist, sind mit einem Schloss gekennzeichnet (im obigen Beispiel der Raum "Personalwesen").
Offline arbeiten: Ab Version 5.7 kann DRACOON für iOS auch ohne Internetverbindung verwendet werden (z.B. bei aktiviertem Flugmodus). Die angezeigten Inhalte (Datenräume, Ordner, Dateilisten) spiegeln dabei den Stand der letzten Verwendung von DRACOON für iOS bei aktiver Internetverbindung wider.
Auch die Suche nach Räumen, Ordnern und Dateien ist offline möglich.
Zudem können offline auch Dateien aus DRACOON erneut geöffnet werden, die bereits zuvor geöffnet worden waren und dabei auf das Gerät heruntergeladen wurden.
Freigabe erstellen
- Wenn Sie einen Datenraum, Ordner oder eine Datei zum Download freigeben möchten, wischen Sie bei dem betroffenen Datenraum, Ordner oder Datei solange nach links, bis sich das Menü automatisch öffnet. Durch das Wischen erhalten sie Zugang zu der Option Mehr.
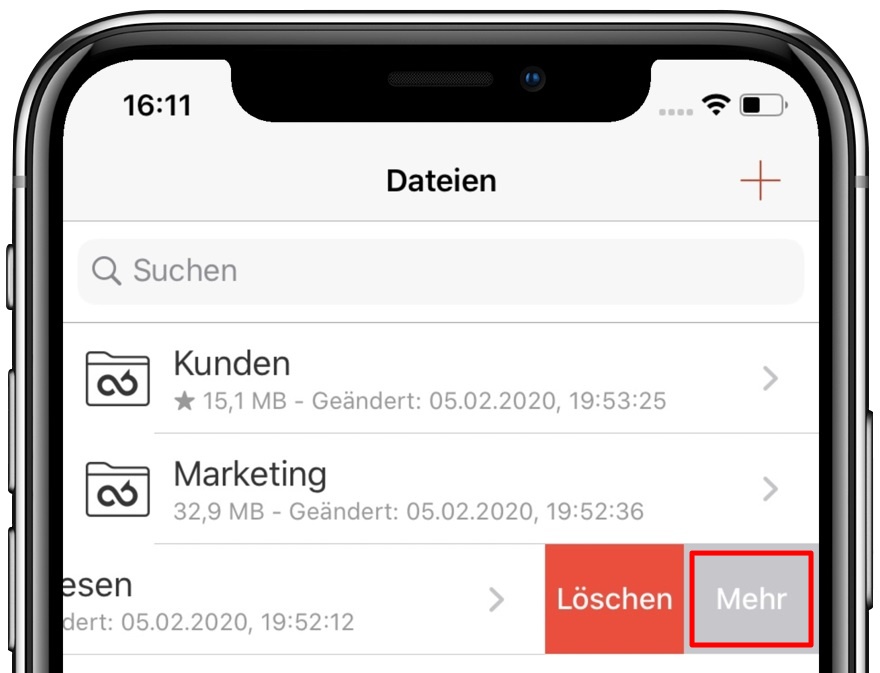
- Wählen Sie Freigeben aus.
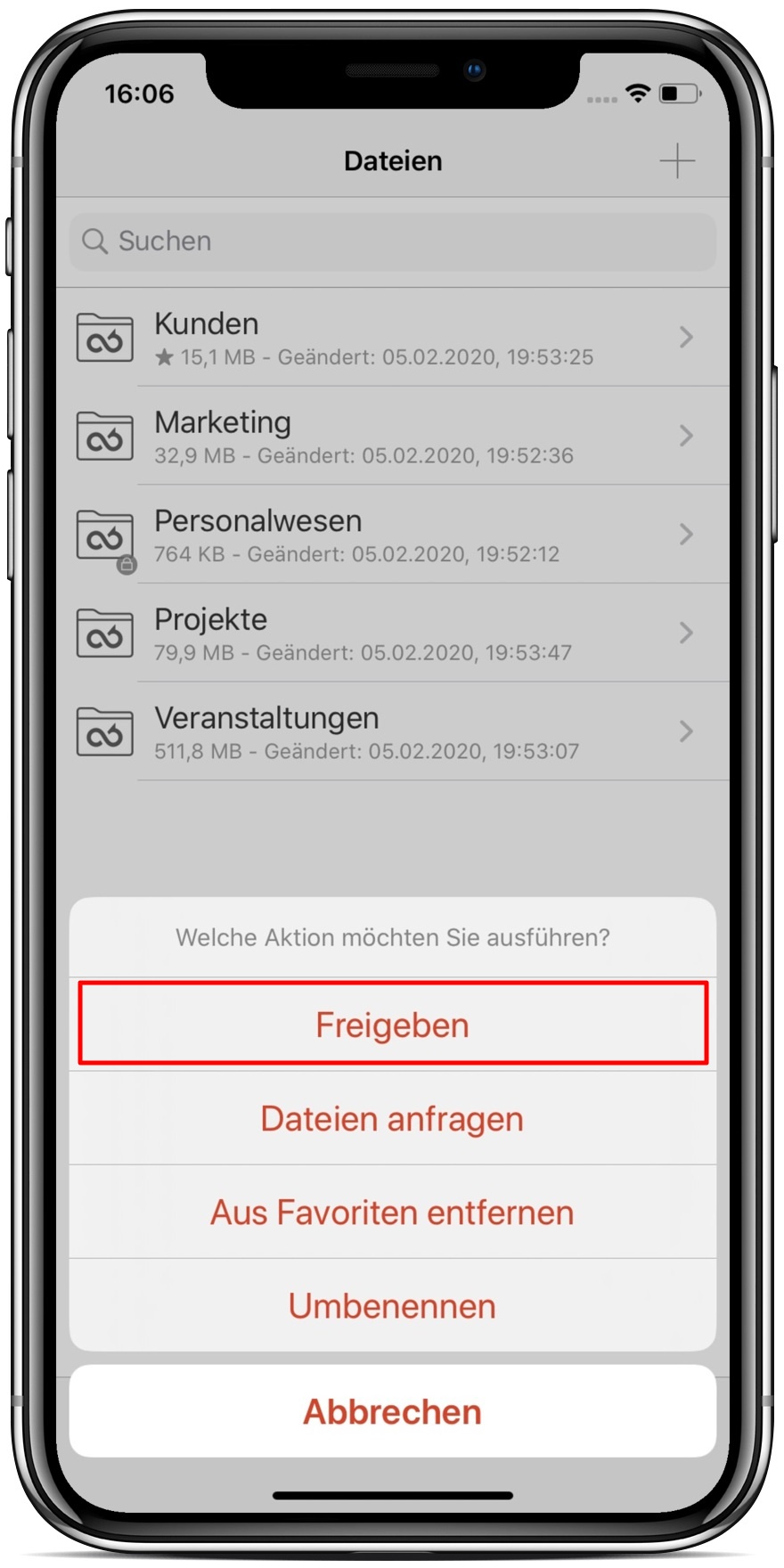
- Anschließend können Sie, ganz nach Bedarf, Einstellungen zur Freigabe vornehmen (siehe unten). Bestätigen Sie die Einstellungen, indem Sie auf Erstellen tippen.
- Abschließend können Sie den Freigabe-Link, den Freigabe-Link als QR-Code und das Freigabe-Kennwort, falls in den Einstellungen ein Kennwort angegeben wurde, teilen. Dazu tippen Sie auf
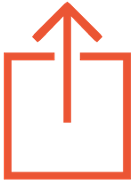 und wählen eine der drei Optionen aus.
und wählen eine der drei Optionen aus.
Hinweis: In verschlüsselten Datenräumen können Sie nur einzelne Dateien freigegeben. Ein ganzer verschlüsselter Datenraum oder Ordner kann nicht freigegeben werden.
Einstellungen beim Erstellen einer Freigabe
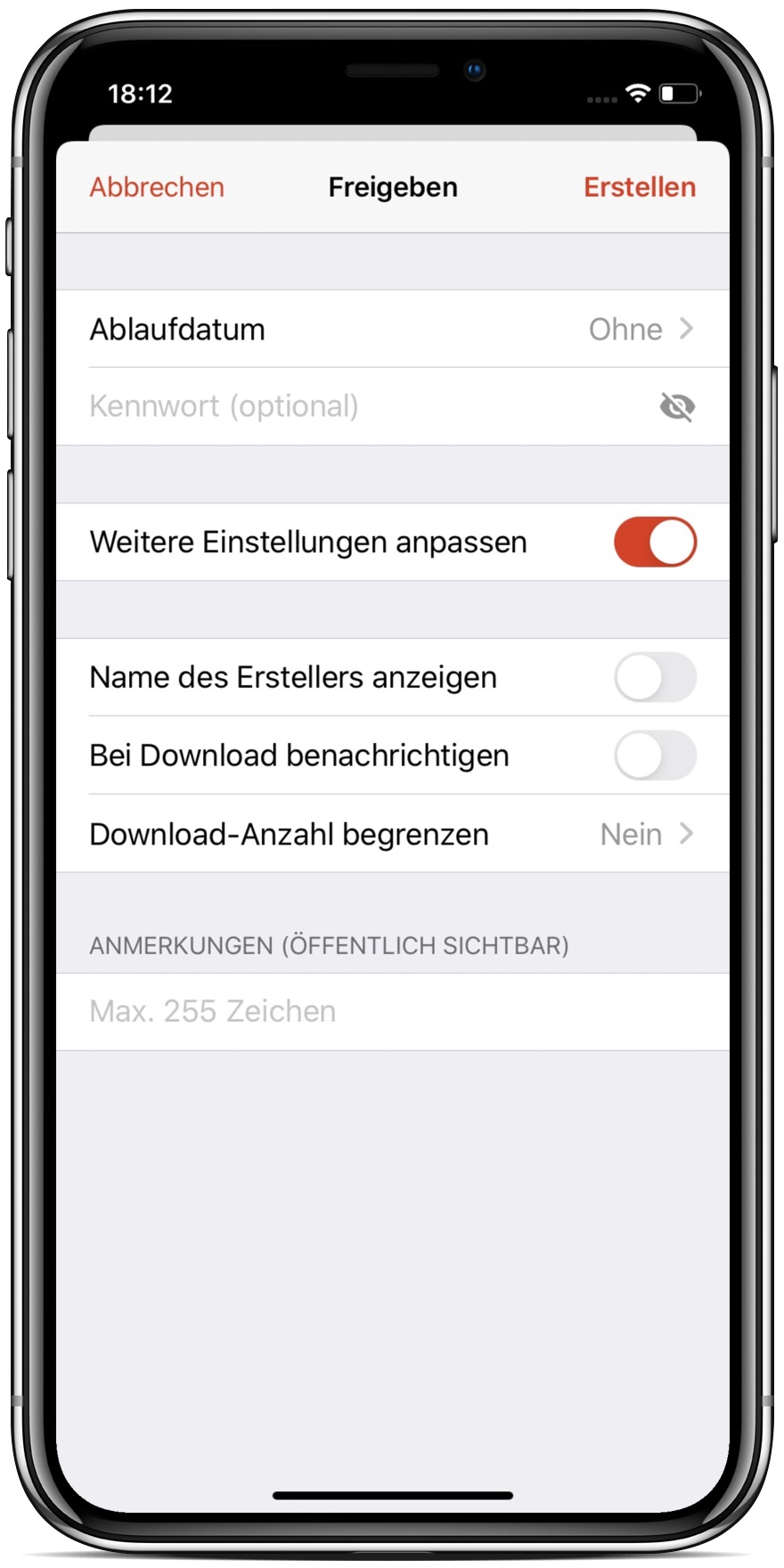
Ablaufdatum:
Nach Ablauf des Datums wird die Freigabe dauerhaft entfernt und kann nicht länger genutzt werden.
Kennwort:
Wenn Sie ein Kennwort angeben, muss dieses beim Aufruf des Freigabe-Links eingegeben werden. Ohne das korrekte Kennwort können freigegebene Dateien nicht heruntergeladen werden.
Das Kennwort wird nicht in der E-Mail versendet. Bitte teilen Sie dieses dem Empfänger auf einem anderen Weg mit.
Weitere Einstellungen anpassen:
Name des Erstellers anzeigen:
Wenn Sie diese Funktion aktivieren, wird dem Empfänger auf der Webseite der Freigabe der Vor- und Nachname des Erstellers der Freigabe angezeigt.
Bei Download benachrichtigen:
Sobald eine Datei über die Freigabe heruntergeladen wurde, werden Sie per E-Mail darüber informiert.
Download-Anzahl begrenzen:
Wenn Sie diese Funktion aktivieren, kann das freigegebene Element von allen Benutzern nur so oft heruntergeladen werden, wie Sie einstellen.
Anmerkungen (öffentlich sichtbar):
Die Anmerkung wird dem Empfänger zusätzlich auf der Freigabe-Webseite angezeigt (max. 255 Zeichen).
Dateianfrage erstellen
- Wenn Sie eine Dateianfrage in einem Datenraum oder Ordner erstellen möchten, wischen Sie bei dem betroffenen Datenraum oder Ordner solange nach links, bis sich das Menü automatisch öffnet. Durch das Wischen erhalten sie Zugang zu der Option Mehr.
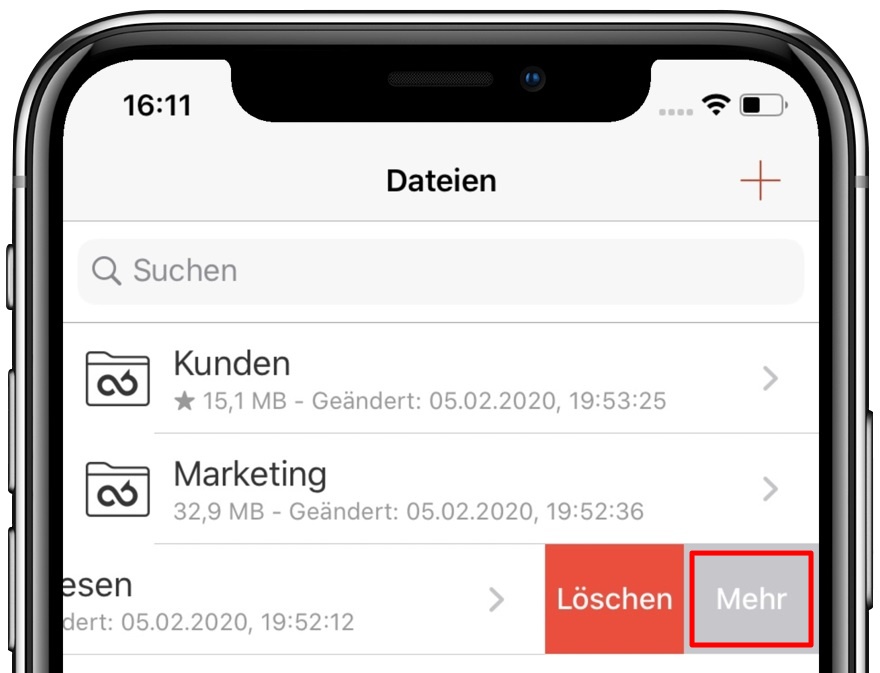
- Wählen Sie Dateien anfragen aus.
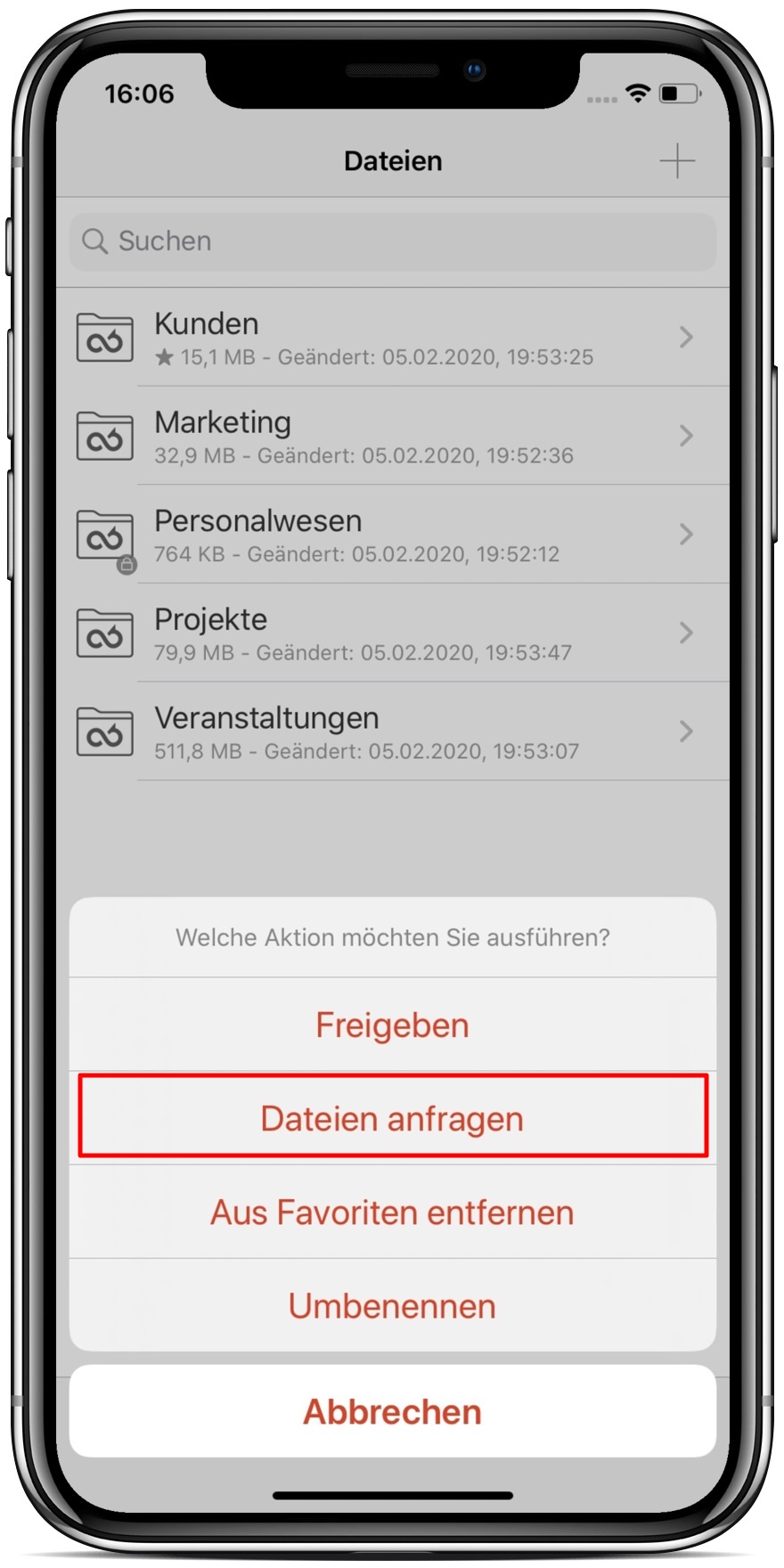
- Anschließend können Sie, ganz nach Bedarf, Einstellungen zur Dateianfrage vornehmen (siehe unten). Bestätigen Sie die Einstellungen, indem Sie auf Erstellen tippen.
- Abschließend können Sie den Dateianfrage-Link, den Dateianfrage-Link als QR-Code und das Dateianfrage-Kennwort, falls in den Einstellungen ein Kennwort angegeben wurde, teilen. Dazu tippen Sie auf
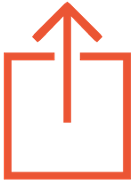 und wählen eine der drei Optionen aus.
und wählen eine der drei Optionen aus.
Einstellungen beim Erstellen einer Dateianfrage
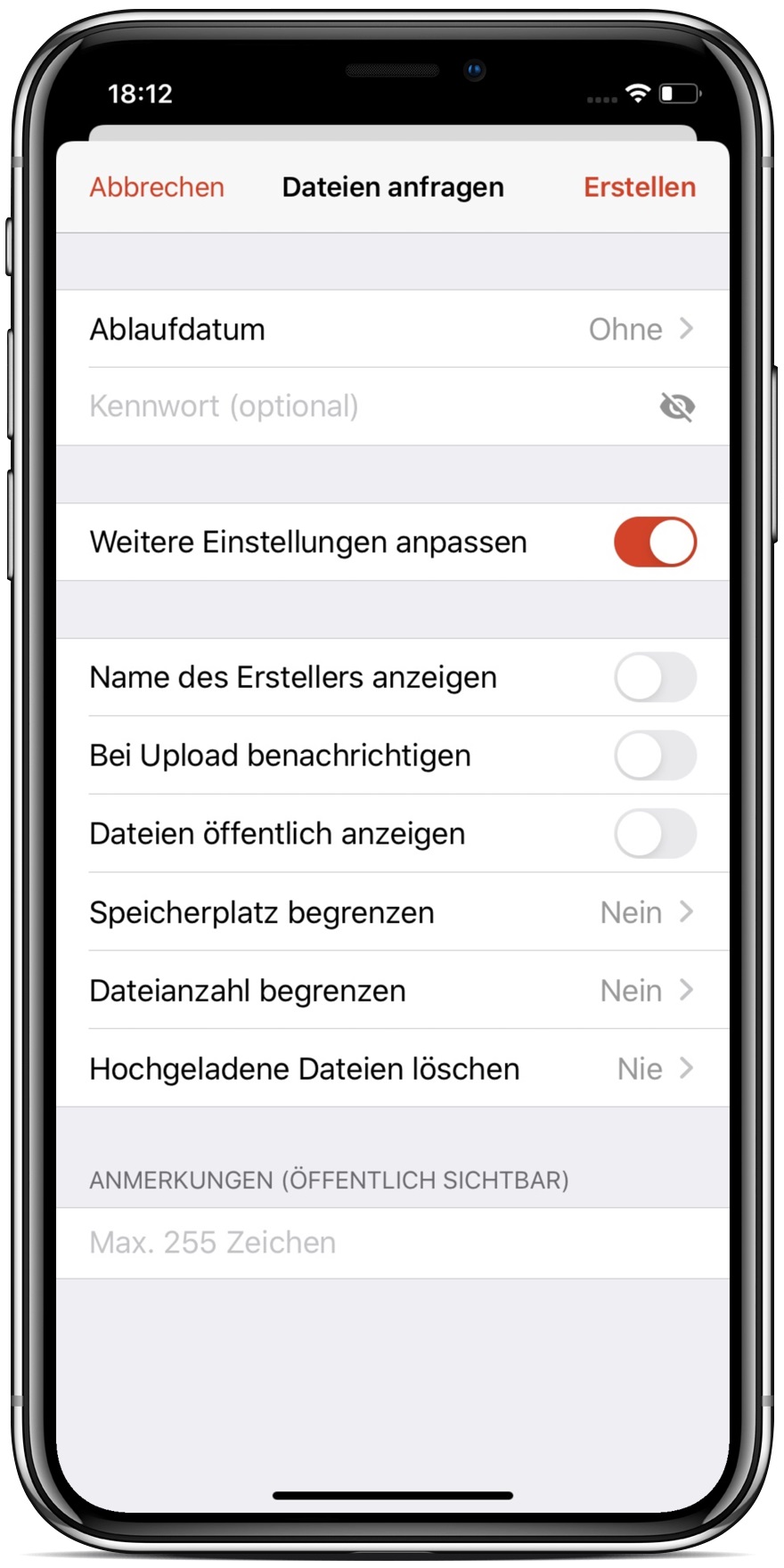
Ablaufdatum:
Nach Ablauf des Datums wird die Dateianfrage entfernt und kann nicht weiter genutzt werden.
Kennwort:
Wenn Sie ein Kennwort angeben, muss dieses beim Aufruf der Dateianfragen-Webseite eingegeben werden. Ohne das korrekte Kennwort können Dateien über die Dateianfrage nicht hochgeladen werden.
Das Kennwort wird nicht in der E-Mail versendet. Bitte teilen Sie dieses dem Empfänger auf einem anderen Weg mit.
Weitere Einstellungen anpassen:
Name des Erstellers anzeigen:
Wenn Sie diese Funktion aktivieren, wird dem Empfänger auf der Dateianfragen-Webseite der Vor- und Nachname des Erstellers der Dateianfrage angezeigt.
Bei Upload benachrichtigen:
Sobald eine Datei über die Dateianfrage hochgeladen wurde, werden Sie per E-Mail darüber informiert.
Dateien öffentlich anzeigen:
Wenn Sie diese Funktion aktivieren, wird dem Nutzer der Dateianfrage auf der Dateianfragen-Webseite angezeigt eine Liste aller bereits über diese Dateianfrage hochgeladenen Dateien angezeigt.
Speicherplatz begrenzen:
Hier können Sie die Gesamtgröße der Dateien, die über die Dateianfrage hochgeladen werden kann, in MB, GB oder TB beschränken.
Dateianzahl begrenzen:
Hier können Sie festlegen, wie viele Dateien maximal hochgeladen werden dürfen.
Hochgeladene Dateien löschen:
Hier können Sie festlegen, wie viele Tage die Dateien nach dem Hochladen im DRACOON erhalten bleiben. Nach Ablauf des Datums werden die Dateien dauerhaft aus DRACOON gelöscht und können nicht wiederhergestellt werden.
Anmerkungen (öffentlich sichtbar):
Die Anmerkung wird dem Empfänger auf der Dateianfragen-Webseite zusätzlich angezeigt (max. 250 Zeichen).
Datenraum erstellen
- Wenn Sie einen Datenraum erstellen möchten, tippen Sie oben rechts auf das Pluszeichen.
- Anschließend wählen Sie die Option Neuer Datenraum aus.
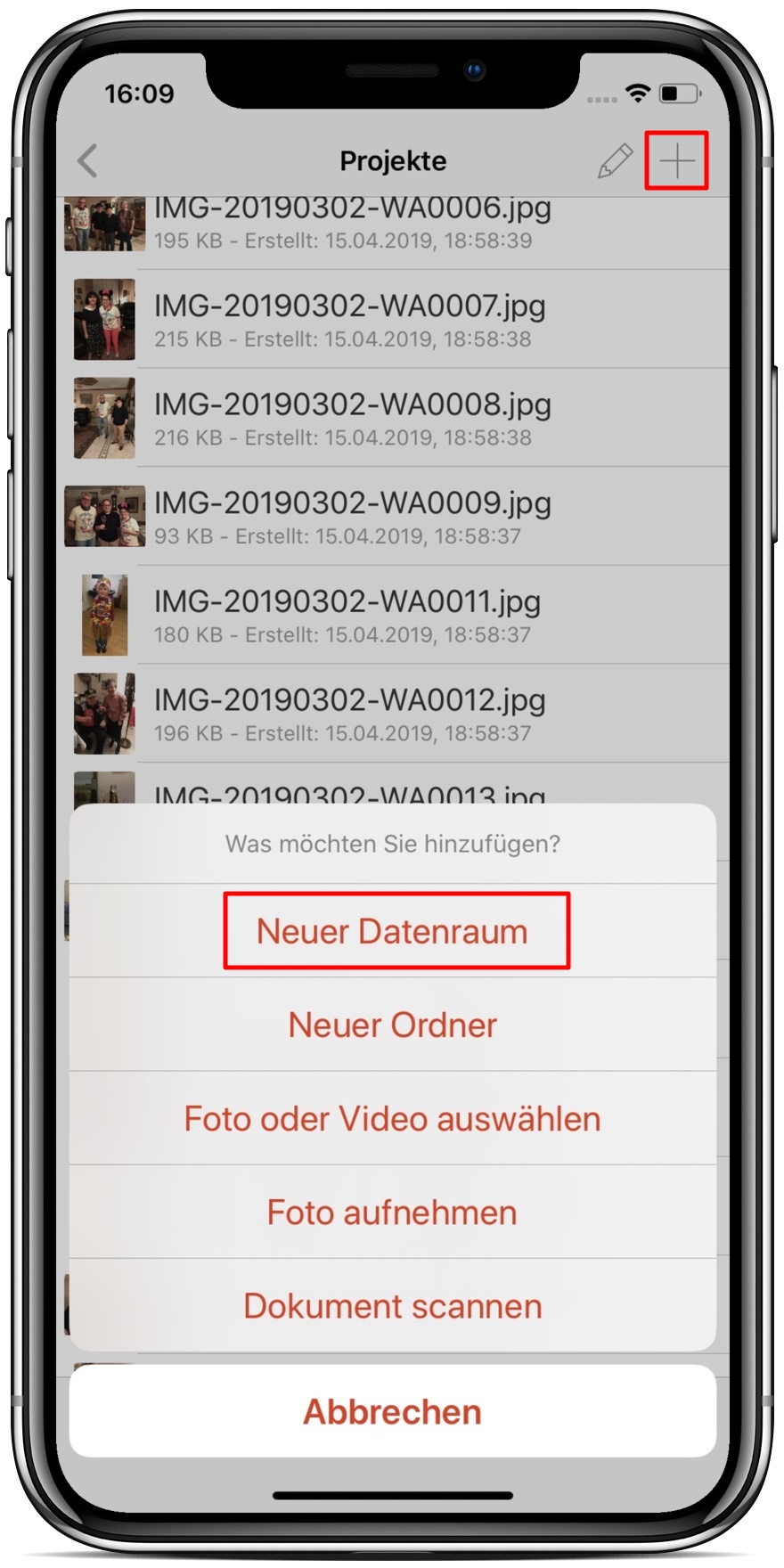
- Tippen Sie im Feld Neuer Datenraum eine Bezeichnung für Ihren neuen Datenraum ein, und bestätigen Sie die Eingabe mit Fertig.
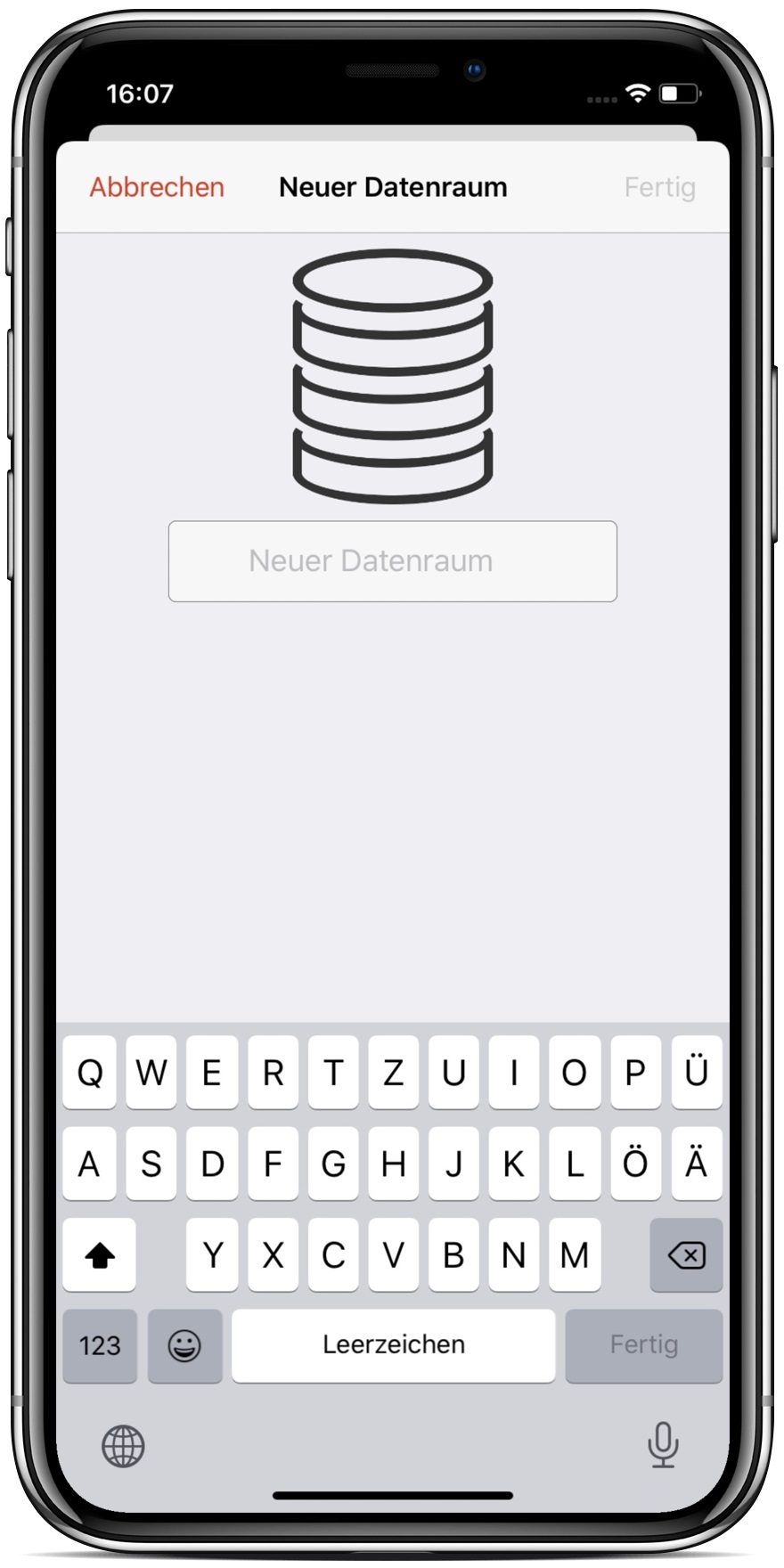
Datenraum bearbeiten
- Um einen Datenraum zu bearbeiten, wischen Sie bei dem betroffenen Datenraum solange nach links, bis sich das Menü automatisch öffnet. Durch das Wischen erhalten sie Zugang zu der Option Mehr.
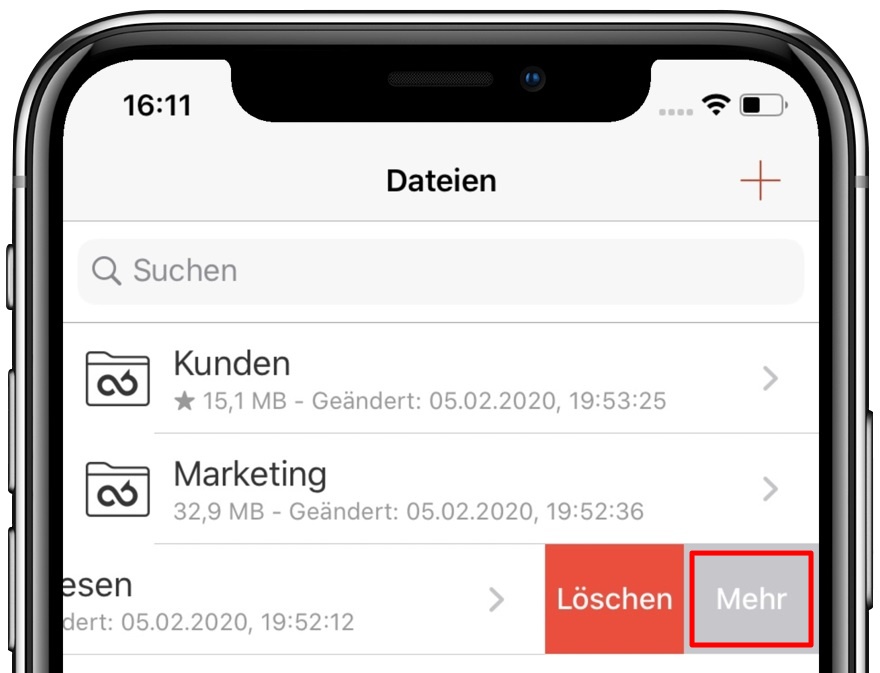
- Anschließend können Sie zwischen den Optionen Freigeben, Dateien anfragen, Zu Favoriten hinzufügen und Umbenennen wählen.
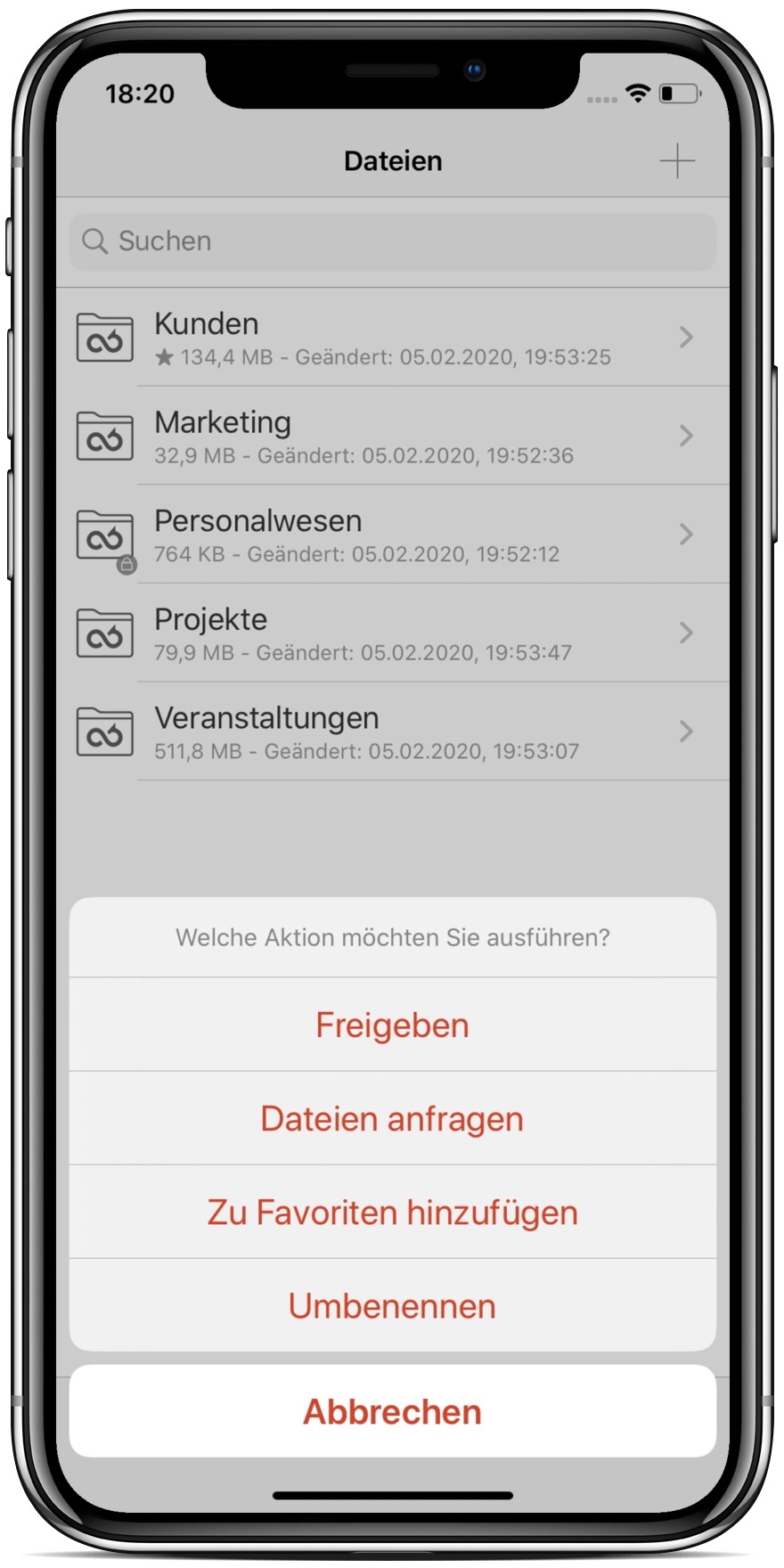
Freigeben:
Wenn Sie den gesamten Inhalt Ihres Datenraums anderen Personen über einen Link zur Verfügung stellen möchten, tippen Sie auf Freigeben. Anschließend können Sie Einstellungen zu Ihrer Freigabe vornehmen.
Dateien anfragen:
Wenn Sie einer anderen Person eine Upload-Möglichkeit in diesem Datenraum zur Verfügung stellen möchten, tippen Sie auf Dateien anfragen. Anschließend können Sie Einstellungen zu Ihrer Freigabe vornehmen.
Zu Favoriten hinzufügen:
Wenn Sie einen Datenraum zu Ihren Favoriten hinzufügen möchten, tippen Sie auf Zu Favoriten hinzufügen. Anschließend können Sie unter Favoriten schnell auf den Datenraum zugreifen.
Umbenennen:
Wenn Sie die Bezeichnung Ihres Datenraums ändern möchten, wählen Sie Umbenennen aus, geben den neuen Namen Ihres Datenraums ein, und bestätigen die Änderung mit Fertig.
Datenraum löschen
- Um einen Datenraum zu löschen, wischen Sie bei dem betroffenen Datenraum nach links. Durch das Wischen erhalten Sie Zugang zu den Optionen Löschen und Mehr.
- Tippen Sie auf Löschen.
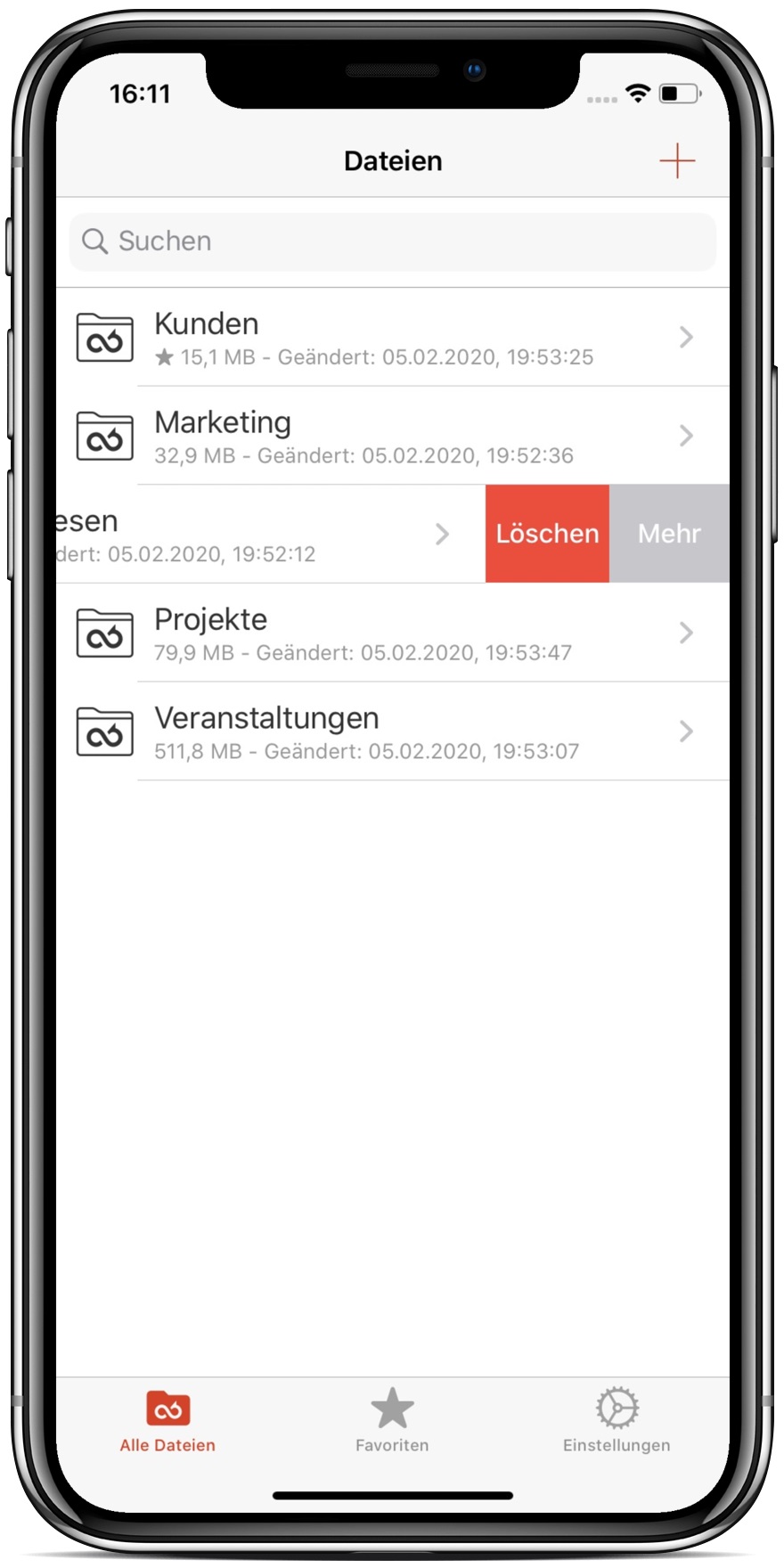
- Anschließend erscheint eine Sicherheitsfrage, ob Sie den Datenraum wirklich löschen möchten. Bestätigen Sie diese Abfrage mit Löschen.
Ordner
Ordner erstellen
- Wenn Sie einen Ordner in einem Datenraum erstellen möchten, öffnen Sie den jeweiligen Datenraum, und tippen oben rechts auf das Pluszeichen.
- Anschließend wählen Sie die Aktion Neuer Ordner aus.
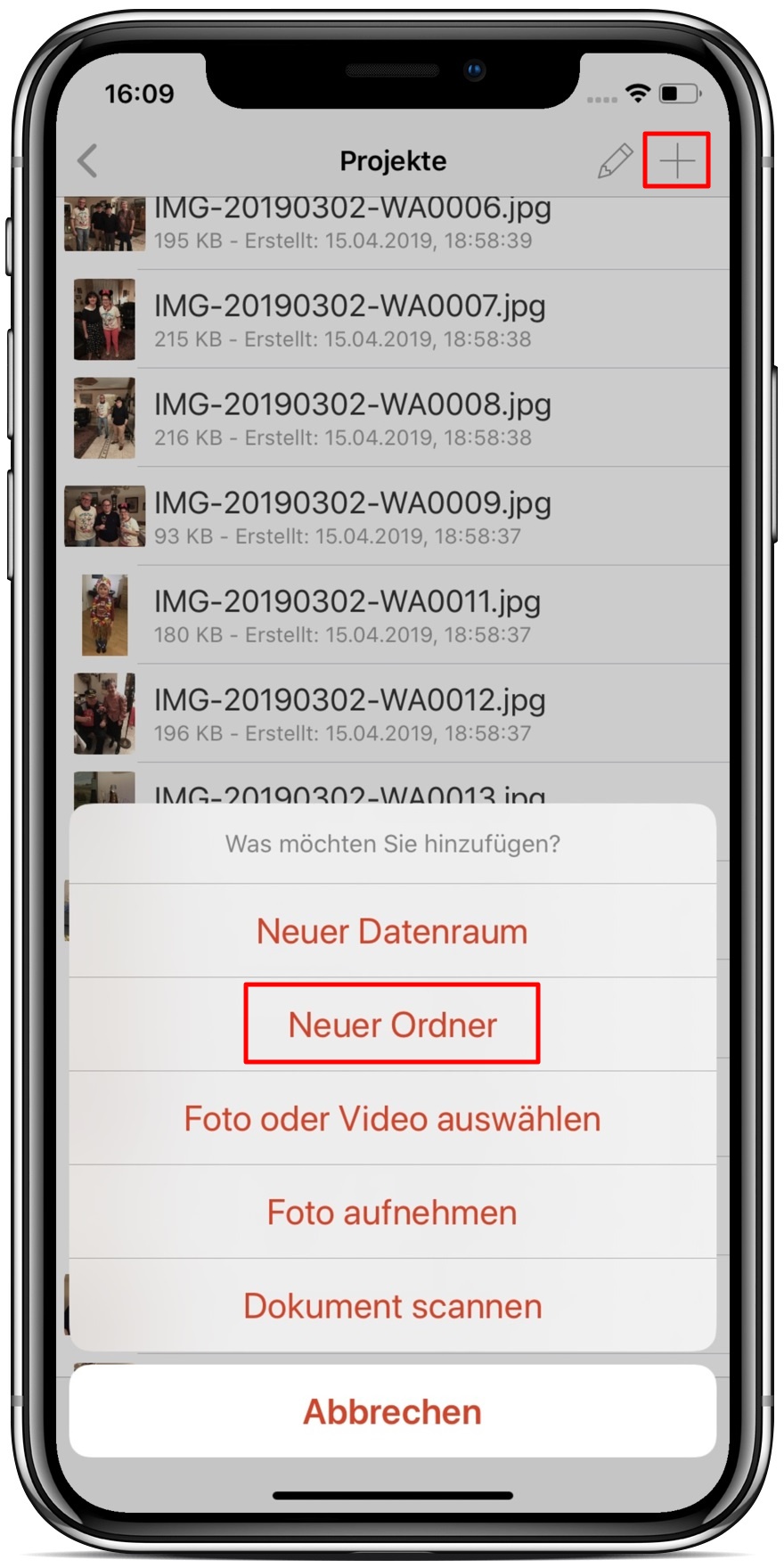
- Tippen Sie im Feld Neuer Ordner eine Bezeichnung für einen neuen Ordner ein, und bestätigen die Eingabe mit Fertig.
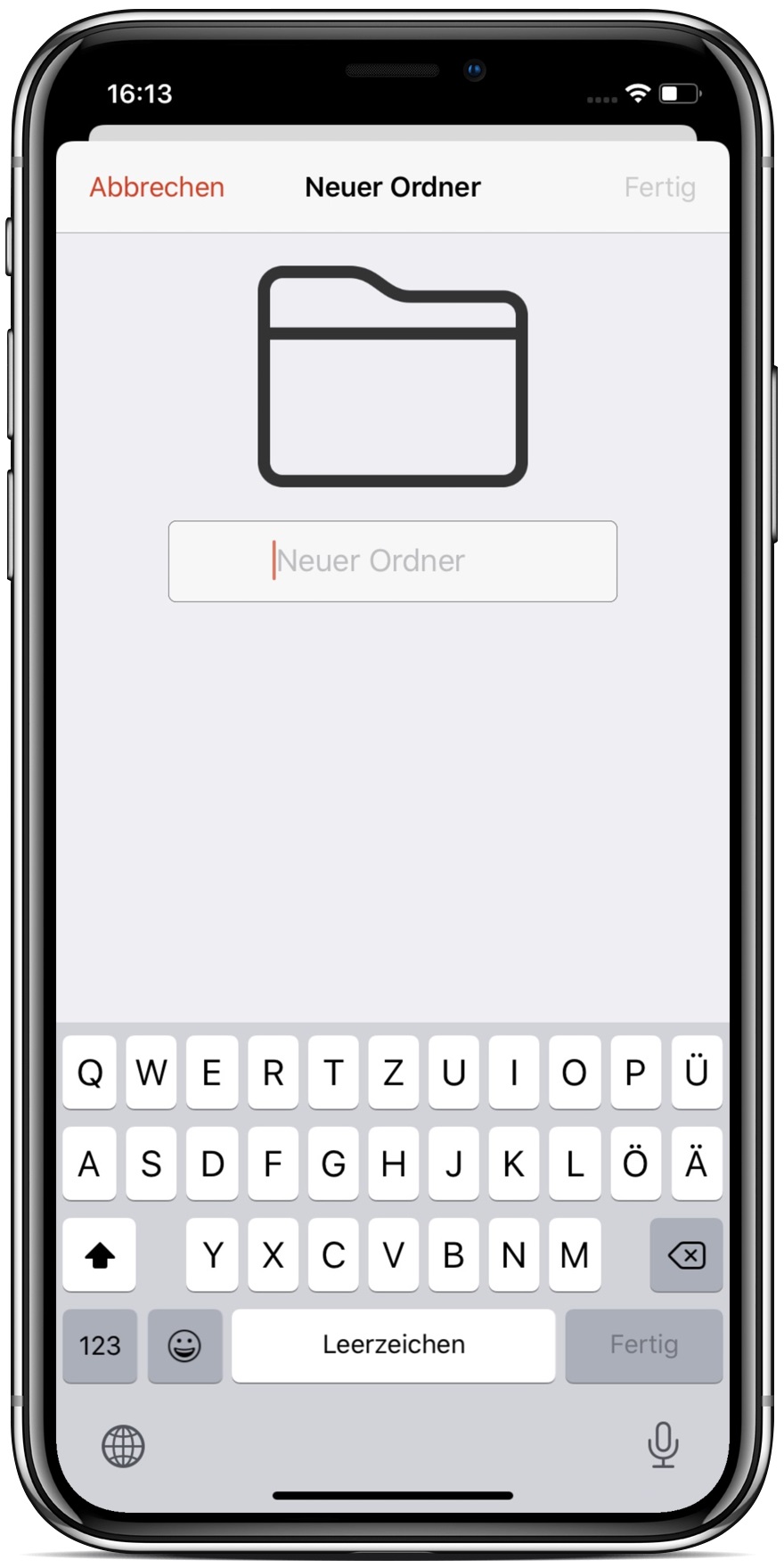
Ordner bearbeiten
- Um einen Ordner zu bearbeiten, wischen Sie bei dem betroffenen Ordner solange nach links, bis sich das Menü automatisch öffnet. Durch das Wischen erhalten Sie Zugang zu der Option Mehr.
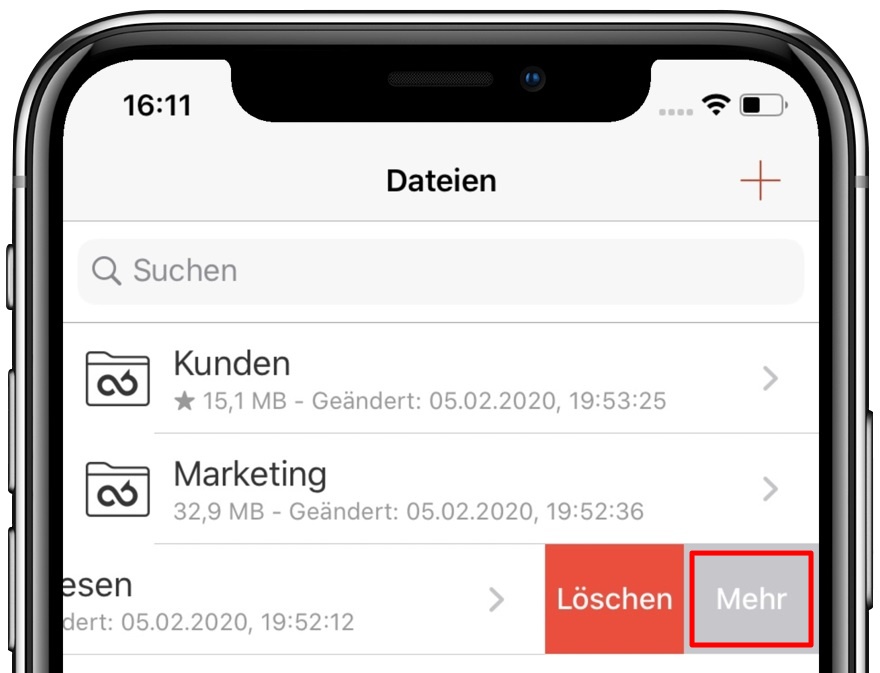
- Anschließend können Sie zwischen den Aktionen Freigeben, Dateien anfragen, Zu Favoriten hinzufügen, Umbenennen, Verschieben und Kopieren wählen.
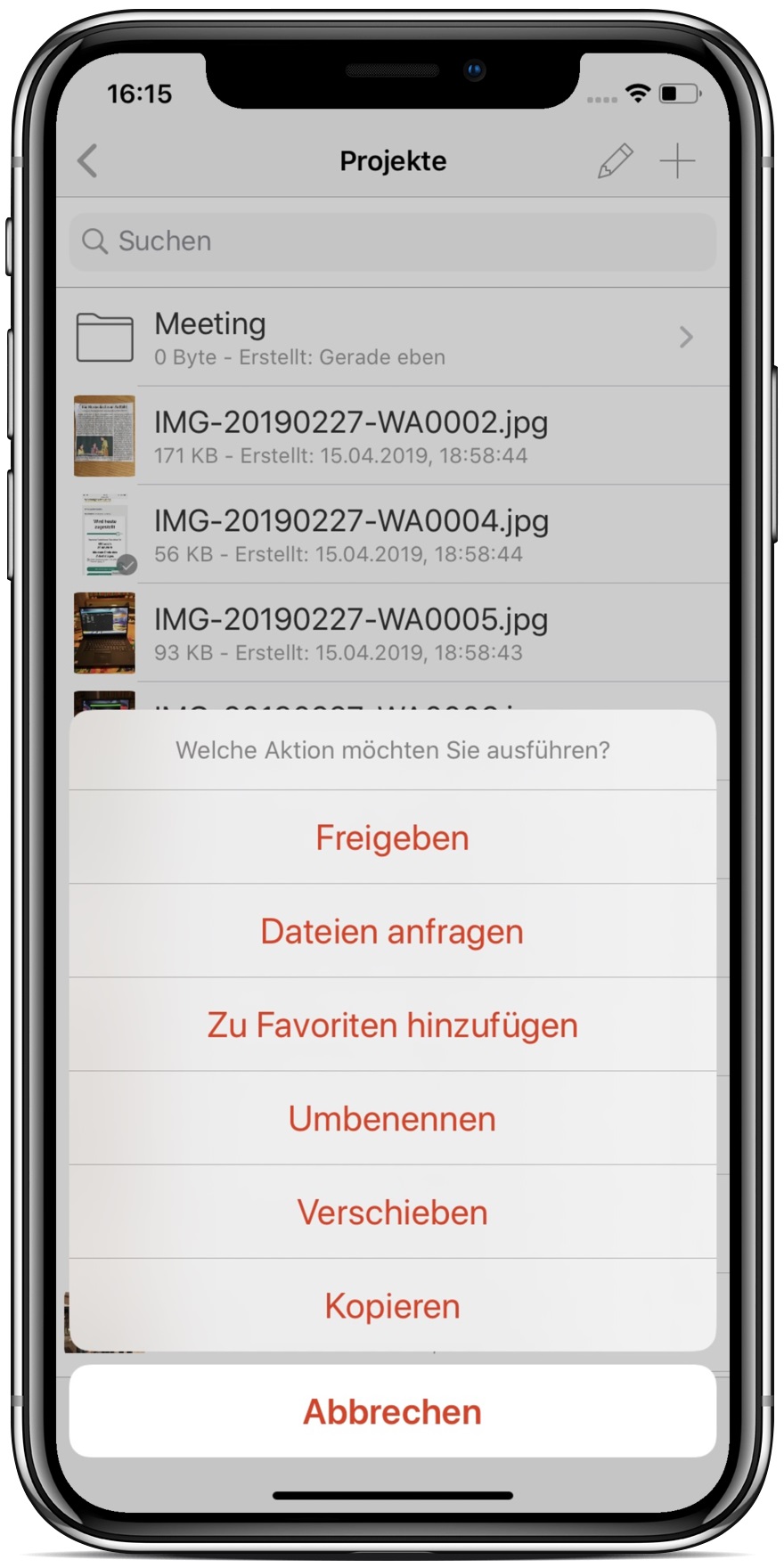
Freigeben:
Wenn Sie den gesamten Inhalt Ihres Ordners anderen Personen über einen Link zum Download zur Verfügung stellen möchten, tippen Sie auf Freigeben. Anschließend können Sie Einstellungen zu Ihrer Freigabe vornehmen.
Dateien anfragen:
Wenn Sie einer anderen Person eine Upload-Möglichkeit in diesem Ordner zur Verfügung stellen möchten, tippen Sie auf Dateien anfragen. Anschließend können Sie Einstellungen zu Ihrer Dateianfrage vornehmen.
Zu Favoriten hinzufügen:
Wenn Sie einen Ordner zu Ihren Favoriten hinzufügen möchten, tippen Sie auf Zu Favoriten hinzufügen. Anschließend können Sie unter Favoriten schnell auf den Ordner zugreifen.
Umbenennen:
Wenn Sie die Bezeichnung Ihres Ordners ändern möchten, wählen Sie Umbenennen aus, geben Sie den neuen Namen Ihres Ordners ein und bestätigen die Änderung mit Fertig.
Verschieben:
Wenn Sie einen Ihrer Ordner verschieben möchten, tippen Sie auf Verschieben, wählen den Ziel-Datenraum bzw. Ziel-Ordner aus und bestätigen den Vorgang mit Verschieben.
Kopieren:
Wenn Sie einen Ihrer Ordner kopieren möchten, tippen Sie auf Kopieren, wählen den Ziel-Datenraum bzw. Ziel-Ordner aus und bestätigen den Kopiervorgang mit Kopieren. Sobald Sie den Ordner in den selben Datenraum kopieren, wird eine automatische Umbenennung durchgeführt.
Ordner löschen
- Um einen Ordner zu löschen, wischen Sie bei dem betroffenen Ordner nach links. Durch das Wischen erhalten Sie Zugang zu den Optionen Löschen und Mehr.
- Tippen Sie auf Löschen.
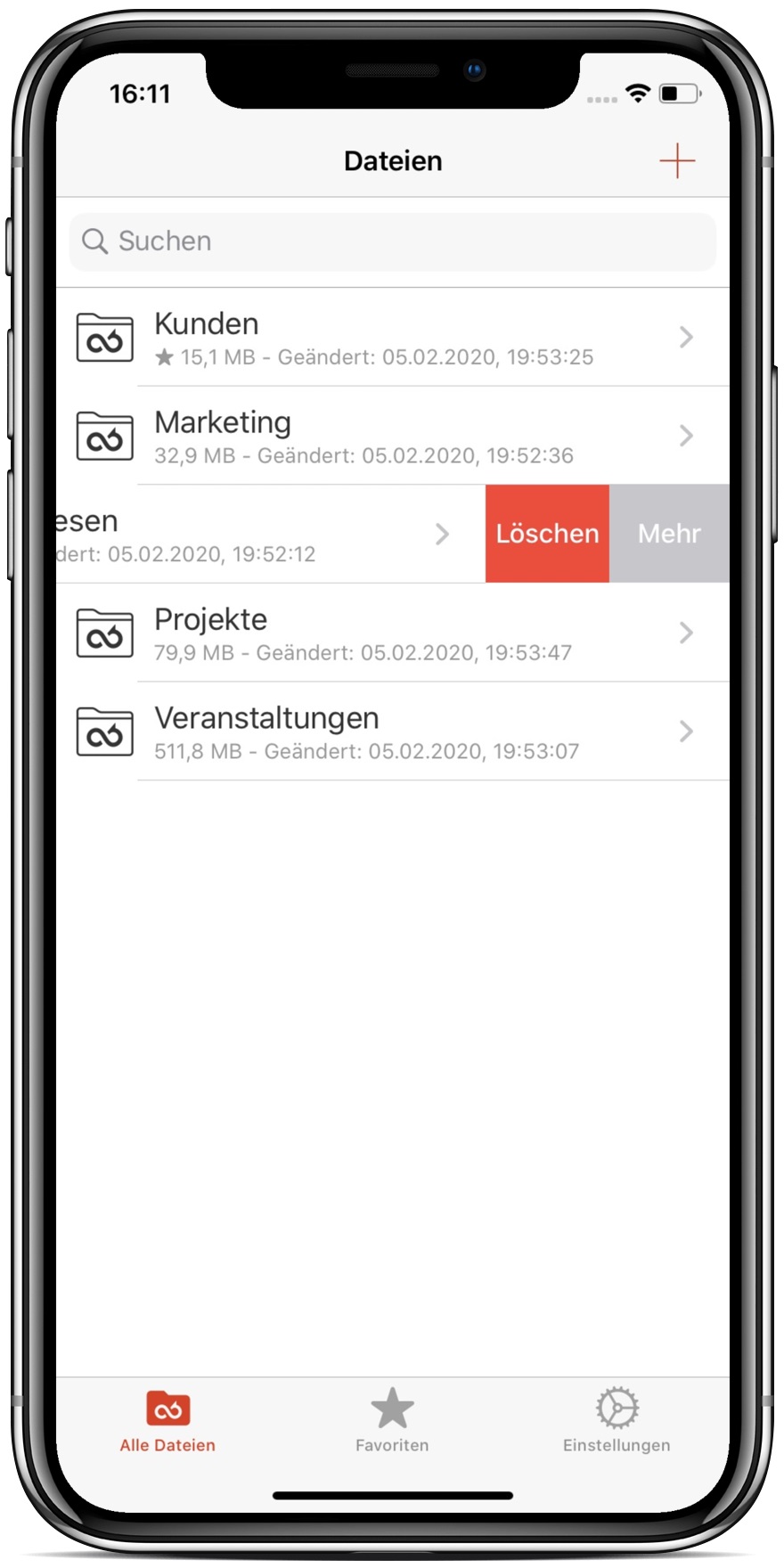
- Anschließend erscheint eine Sicherheitsfrage, ob Sie den Ordner wirklich löschen möchten. Bestätigen Sie diese Abfrage mit Löschen.
Datei
Datei hochladen
- Wenn Sie eine Datei in Ihren DRACOON hochladen möchten, drücken Sie etwa 2 Sekunden lang auf die jeweilige Datei und wählen die Option Teilen aus.
- In der anschließend geöffneten Share Extension-Option, tippen Sie auf In "DRACOON" kopieren, wählen den Ziel-Datenraum bzw. Ziel-Ordner aus und bestätigen den Upload-Vorgang mit Datei hochladen.
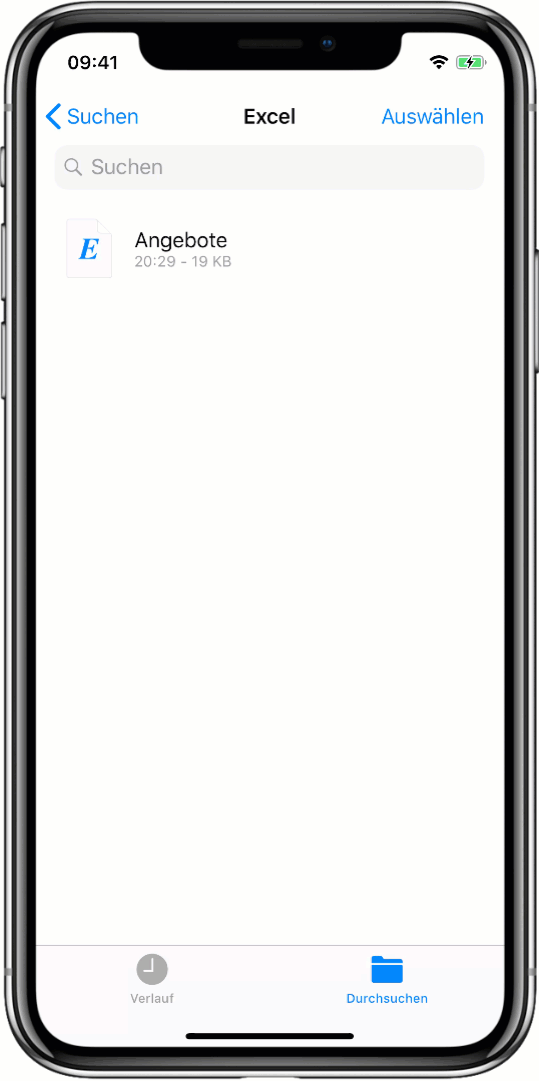
Auf dem iPad können Sie Dateien auch per Drag & Drop aus anderen Apps in DRACOON hochladen.
Mehr Infos
Foto oder Video hochladen
- Wenn Sie ein Foto oder Video in DRACOON hochladen möchten, wählen Sie den jeweiligen Datenraum oder Ordner aus und tippen oben rechts auf das Pluszeichen.
- Anschließend tippen Sie im Menü auf die Option Foto oder Video auswählen und wählen das gewünschte Foto oder Video aus.
- Abschließend tippen Sie auf Fertig, um den Upload-Vorgang zu starten.
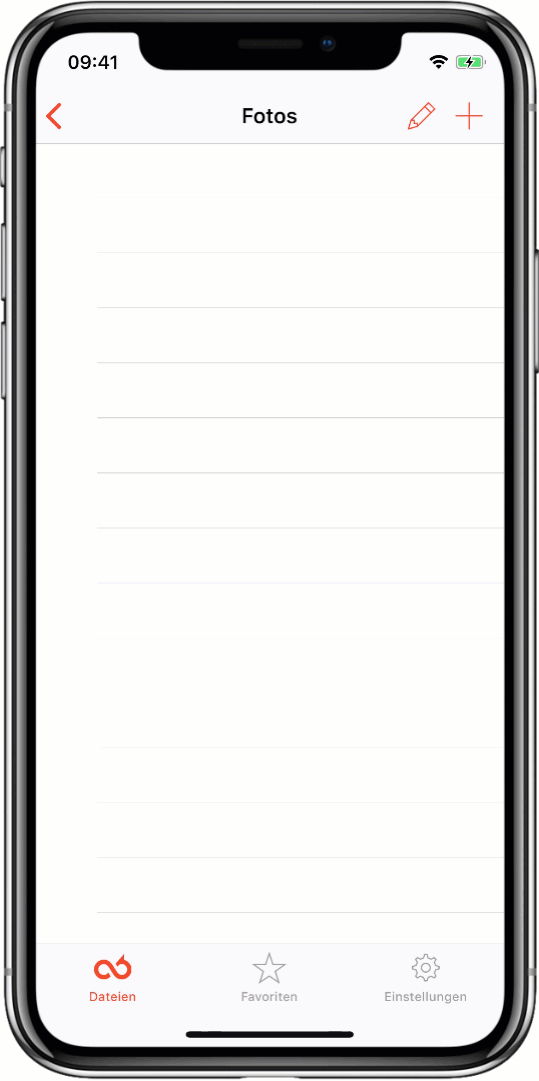
Foto oder Video auswählen:
Wenn Sie ein Foto oder Video aus Ihrer Foto-App hochladen möchten, wählen Sie Foto oder Video auswählen, tippen auf das Foto oder Video und bestätigen den Upload-Vorgang mit Fertig.
Foto aufnehmen:
Wenn Sie Foto aufnehmen auswählen, wechselt die DRACOON-App in den Kameramodus, um ein Foto oder Video zu erstellen. Nachdem Sie das Foto oder Video aufgenommen haben, tippen Sie auf Foto benutzen, um den Upload-Vorgang zu bestätigen.
Dateien, Fotos und Videos, die Sie in DRACOON hochladen, erhalten standardmäßig die Klassifikation (z.B. "Vertraulich"), die als Standard für den Ziel-Datenraum festgelegt ist.
Dokument scannen und hochladen
Betrifft: DRACOON für iOS 5.9 oder höher
Zum Scannen von Dokumenten ist iOS 13.1 oder höher erforderlich.
- Wenn Sie ein ein Dokument scannen und als PDF-Datei in DRACOON hochladen möchten, wählen Sie den jeweiligen Datenraum oder Ordner aus und tippen oben rechts auf das Pluszeichen.
- Anschließend tippen Sie im Menü auf Dokument scannen.
- Fokussieren Sie das gewünschte Dokument mit der Kamera, bis es automatisch als Scan-Objekt erkannt wird. Ändern Sie ggf. die Position des iPhones bzw. iPads so lange, bis das gesamte Dokument blau hinterlegt und somit als gewünschtes Scan-Objekt erkannt wurde.
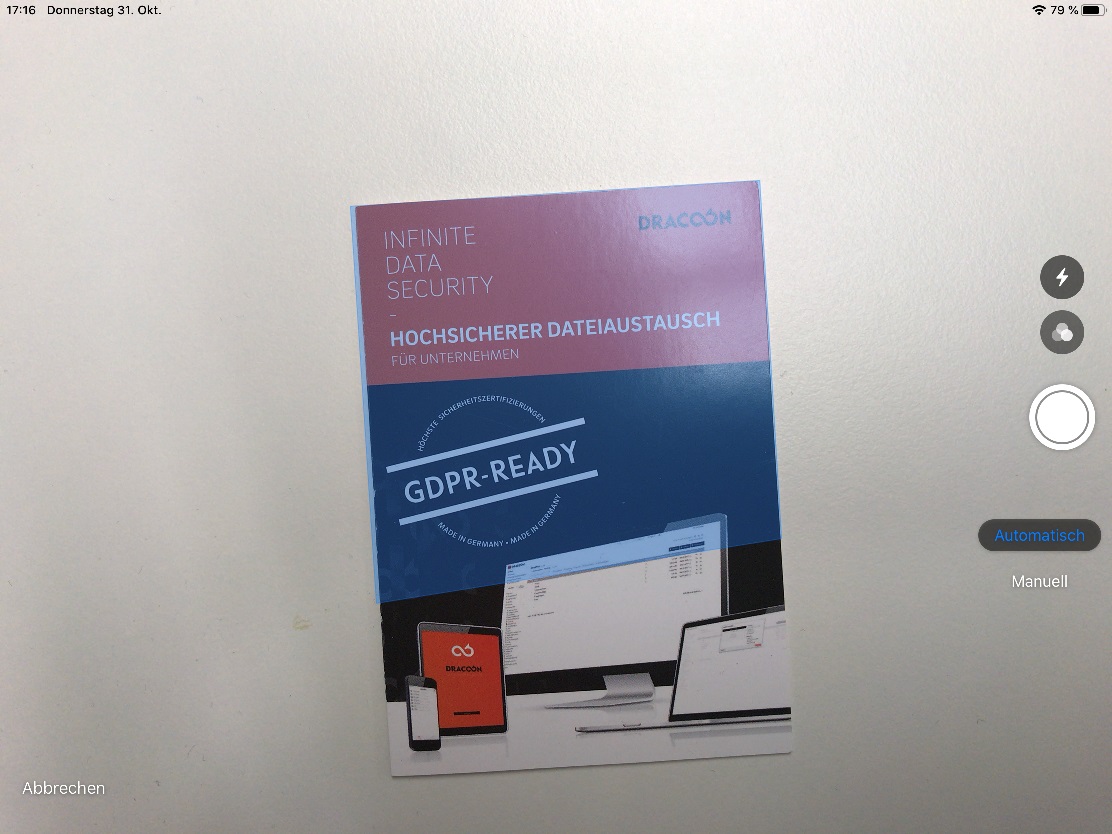
- Drücken Sie auf den runden Kameraauslöseknopf auf dem Bildschirm.
- Ist der Scan misslungen, tippen Sie auf Wiederholen, um den vorherigen Scan zu verwerfen und es erneut zu versuchen.
- Andernfalls können Sie bei Bedarf das gescannte Bild noch manuell exakt zuschneiden, indem Sie die Eckpunkte an die gewünschten Positionen ziehen.
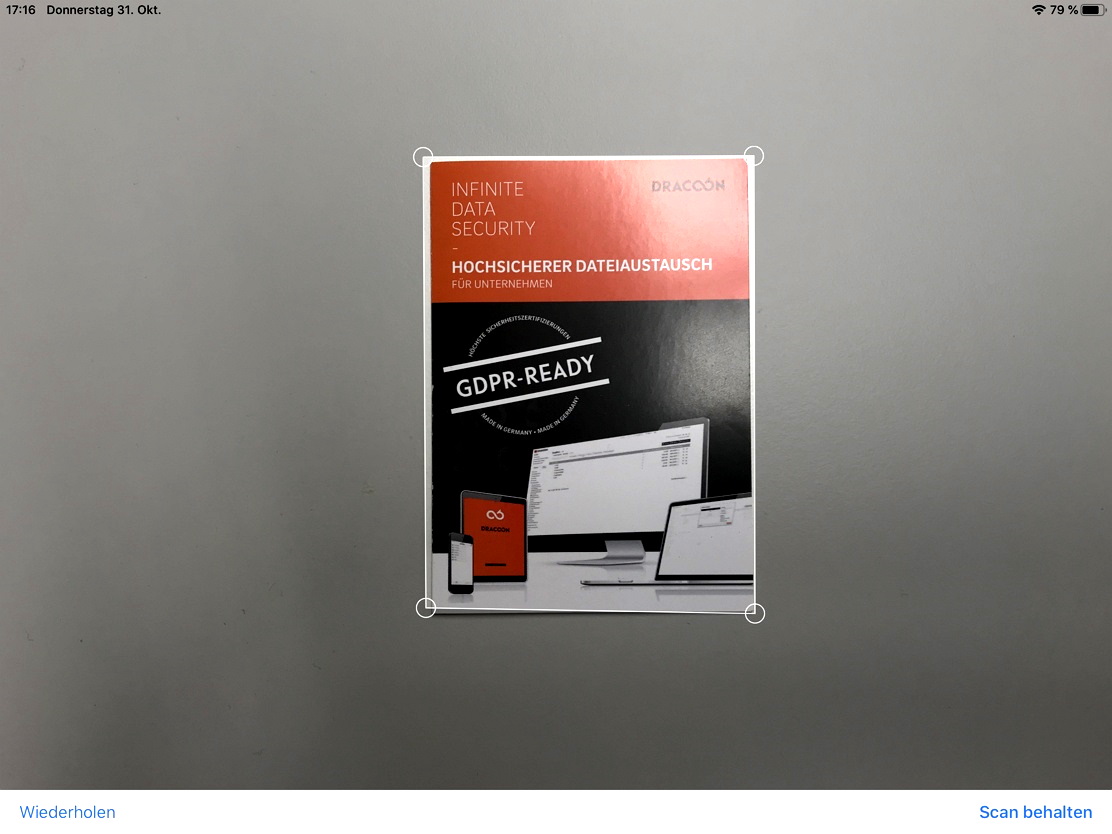
- Klicken Sie auf Scan behalten, wenn der Scan Ihren Wünschen entspricht und Sie ihn übernehmen möchten.
- Wiederholen Sie die Schritte 3-7, wenn Sie weitere Dokumentseiten scannen möchten.
- Tippen Sie auf Sichern, wenn Sie alle gewünschten Seiten gescannt haben.
- Geben Sie einen Dateinamen für die PDF-Datei ein. DRACOON für iOS schlägt automatisch einen Dateinamen vor, der im gescannten Dokument als möglicher Titel identifiziert werden konnte. Ändern Sie diesen ggf. ab oder ersetzen Sie ihn durch einen eigenen.
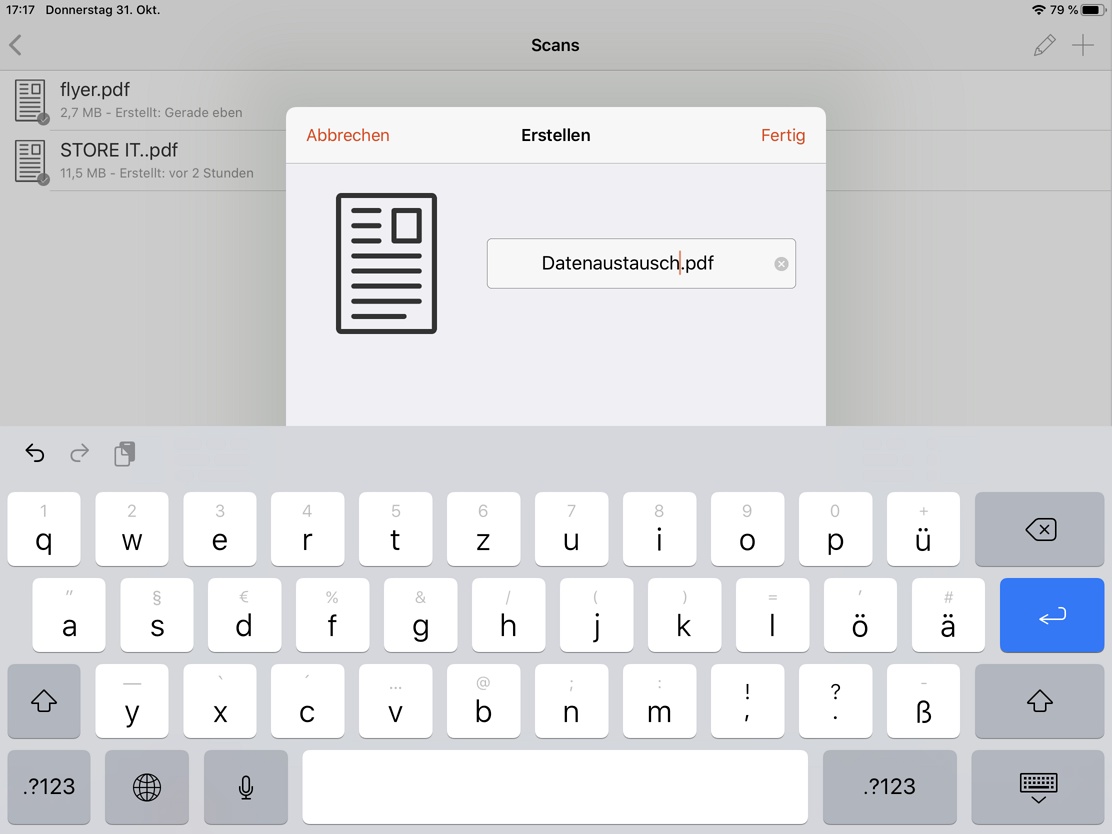
- Tippen Sie auf Fertig. Alle gescannten Seiten werden in einer einzelnen PDF-Datei gebündelt unter dem angegebenen Dateinamen gespeichert und in DRACOON hochgeladen.
Datei herunterladen
Wenn Sie eine Datei aus Ihren DRACOON auf Ihr Gerät herunterladen möchten, tippen Sie einmal auf die gewünschte Datei. Ein rotes Häkchen-Symbol in der Dateiliste zeigt an, dass die Datei erfolgreich auf Ihr Gerät heruntergeladen wurde und offline zur Verfügung steht.
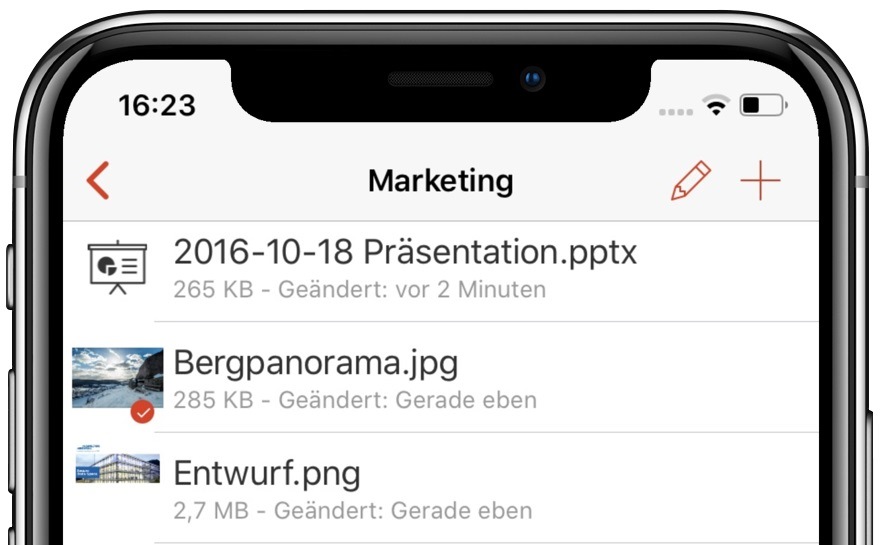
Befindet sich die Datei in einem verschlüsselten Datenraum, so erscheint vor dem Download die Abfrage des Entschlüsselungspassworts. Geben Sie dann Ihr Entschlüsselungspasswort ein, und bestätigen Sie die Eingabe mit Speichern.
Mit Dateien arbeiten
- Um mit einer Datei zu arbeiten, wischen Sie bei der betroffenen Datei solange nach links, bis sich das Menü automatisch öffnet. Durch das Wischen erhalten Sie Zugang zu der Option Mehr.
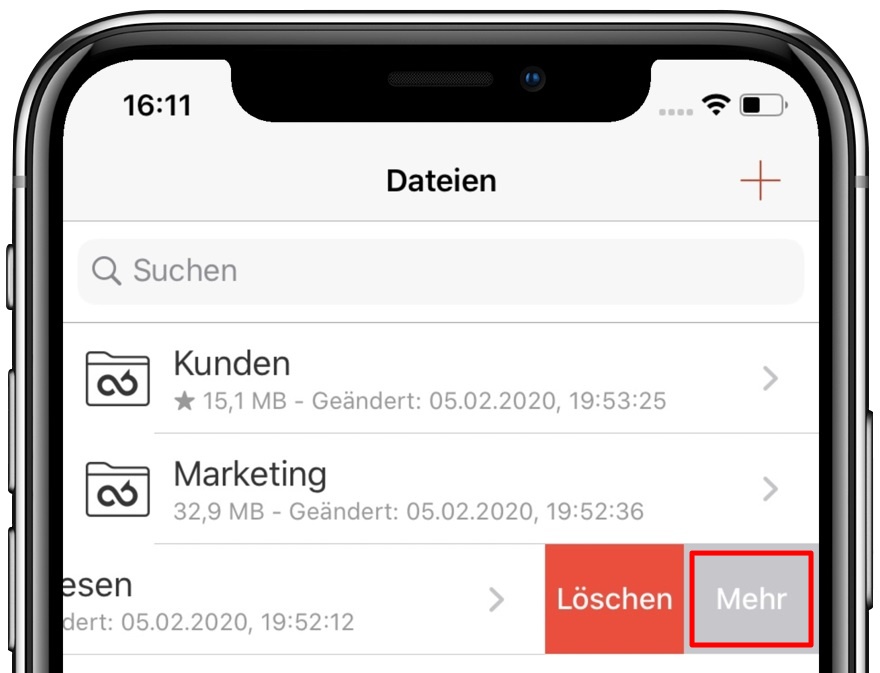
- Anschließend können Sie zwischen den Aktionen Freigeben, Zu Favoriten hinzufügen, Umbenennen, Verschieben, Kopieren, Datei teilen, Details und Aus dem Cache entfernen wählen.
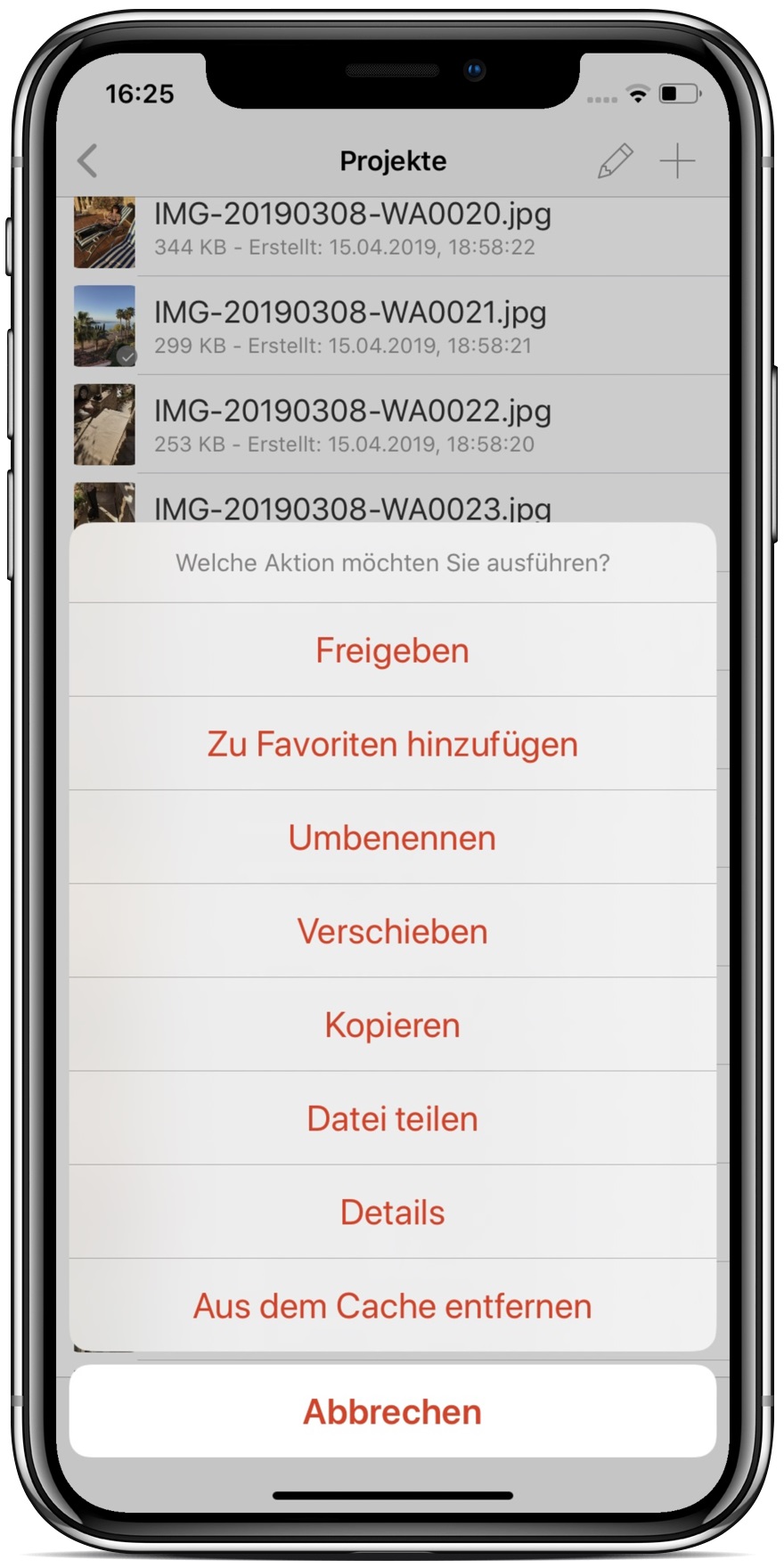
Freigeben:
Wenn Sie die Datei anderen Personen über einen Link zum Download oder zur Vorschau (bei Bildern und Videos) zur Verfügung stellen möchten, tippen Sie auf Freigeben, und wählen die entsprechende App aus, mit der Sie die Download-Freigabe versenden möchten. Anschließend können Sie Einstellungen zu Ihrer Freigabe vornehmen.
Zu Favoriten hinzufügen:
Wenn Sie eine Datei zu Ihren Favoriten hinzufügen möchten, tippen Sie auf Zu Favoriten hinzufügen. Anschließend können Sie unter Favoriten schnell auf die Datei zugreifen.
Umbenennen:
Wenn Sie die Bezeichnung Ihrer Datei ändern möchten, wählen Sie Umbenennen aus, geben den neuen Namen Ihrer Datei ein und bestätigen die Änderung mit Fertig.
Verschieben:
Wenn Sie eine Ihrer Dateien verschieben möchten, tippen Sie auf Verschieben, wählen den Ziel-Datenraum bzw. Ziel-Ordner aus und bestätigen den Vorgang mit Verschieben.
Kopieren:
Wenn Sie eine Ihrer Dateien kopieren möchten, tippen Sie auf Kopieren, wählen den Ziel-Datenraum bzw. Ziel-Ordner aus und bestätigen den Kopiervorgang mit Kopieren. Sobald Sie die Datei in den selben Datenraum oder Ordner kopieren, wird eine automatische Umbenennung durchgeführt.
Datei teilen:
Wenn Sie die Datei anderen Personen senden möchten, tippen Sie auf Datei teilen und wählen die entsprechende App aus, mit der Sie die Datei versenden möchten. Abschließend können Sie vor dem Absenden die Nachricht mit eigenen Hinweisen ergänzen, z.B. eine Kurzbeschreibung der Datei für den Empfänger.
Hinweis: Diese Option wird nur angezeigt, wenn Sie das Dokument oder Bild vorher heruntergeladen haben (siehe Kapitel Datei herunterladen).
Details:
Wenn Sie sämtliche Eigenschaften der Datei anzeigen möchten (z.B. Erstellungsdatum, Klassifikation usw.), tippen Sie auf Details. Danach werden Ihnen sämtliche Details der Datei in einer Liste angezeigt.
Aus dem Cache entfernen:
Wenn Sie die Datei (z.B. aus Speicherplatzbedarf) aus Ihrem Cache-Speicher löschen möchten, tippen Sie auf Aus dem Cache entfernen.
Hinweis: Diese Option wird nur angezeigt, wenn Sie das Dokument oder Bild vorher heruntergeladen haben (siehe Kapitel Datei herunterladen).
Mehrere Dateien gleichzeitig kopieren/verschieben/löschen
- Um mehrere Dateien gleichzeitig zu kopieren, verschieben oder zu löschen, tippen Sie auf das Stiftsymbol.
- Anschließend können Sie die jeweiligen Dateien durch tippen auswählen und nach Wunsch bearbeiten (Kopieren, Verschieben, Löschen).
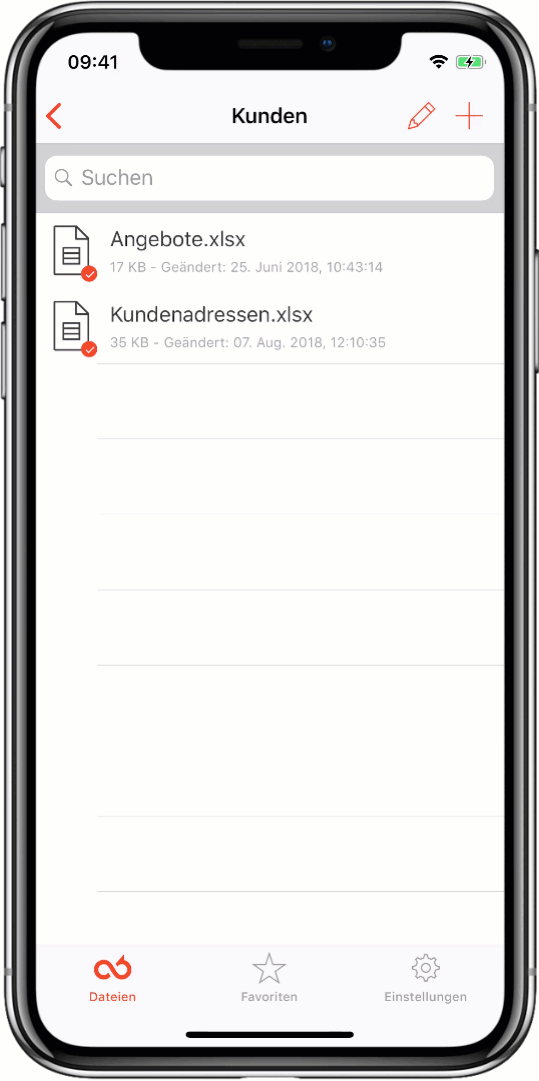
Datei löschen
- Um eine Datei zu löschen, wischen Sie bei der betroffenen Datei nach links. Durch das Wischen erhalten Sie Zugang zu den Optionen Löschen und Mehr.
- Tippen Sie auf Löschen.
- Anschließend erscheint eine Sicherheitsabfrage, ob Sie die Datei wirklich löschen möchten. Bestätigen Sie diese Abfrage mit Löschen.
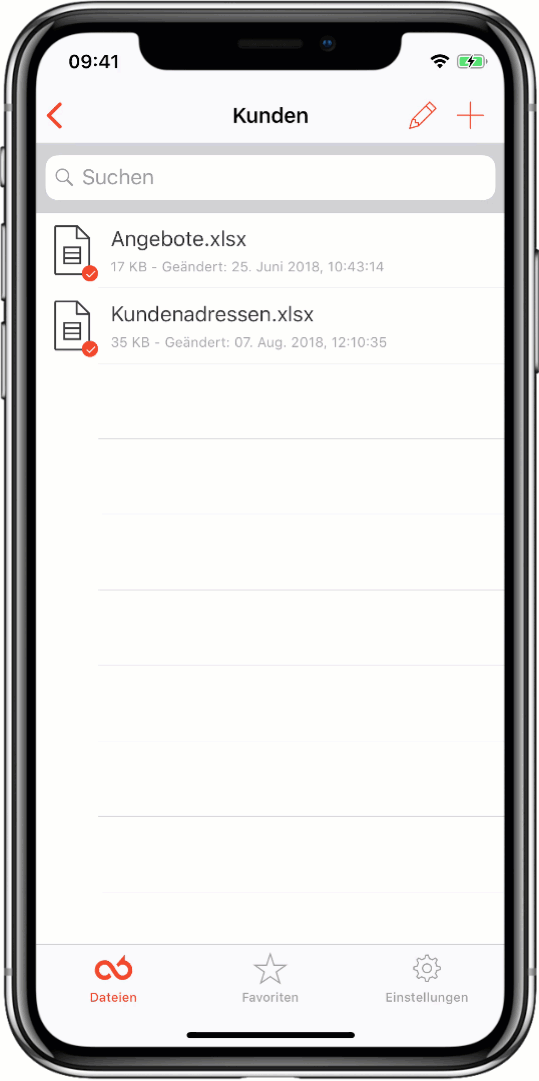
Suchen
Um nach einer Datei, einem Ordner oder Datenraum zu suchen, geben Sie den gewünschten Suchbegriff oben im Feld Suchen ein:
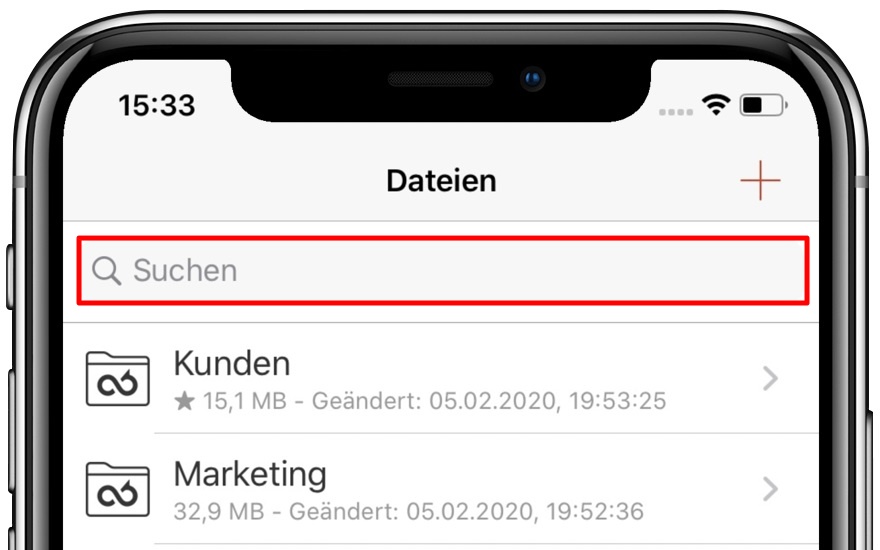
- Es wird immer ausgehend von der Stelle durchsucht, an der Sie sich befinden:
Wenn Sie auf oberster Ebene suchen, wird der komplette DRACOON durchsucht. Wenn Sie sich hingegen in einem Datenraum befinden, wird dieser Datenraum und alle untergeordneten Datenräume durchsucht. - Die Suche ist auch ohne Internetverbindung (z.B. bei aktiviertem Flugmodus) möglich. In diesem Fall wird ein Offline-Index durchsucht, den DRACOON für iOS regelmäßig bei aktiver Internetverbindung im Hintergrund erzeugt und auf dem Gerät speichert.
Favoriten
Favoriten anzeigen
Für einen schnellen Zugriff auf wichtige und häufig verwendete Datenräume, Ordner und Dateien, können Sie diese zu Ihren Favoriten hinzufügen. Um Ihre Favoriten anzuzeigen, tippen Sie unten auf Favoriten:
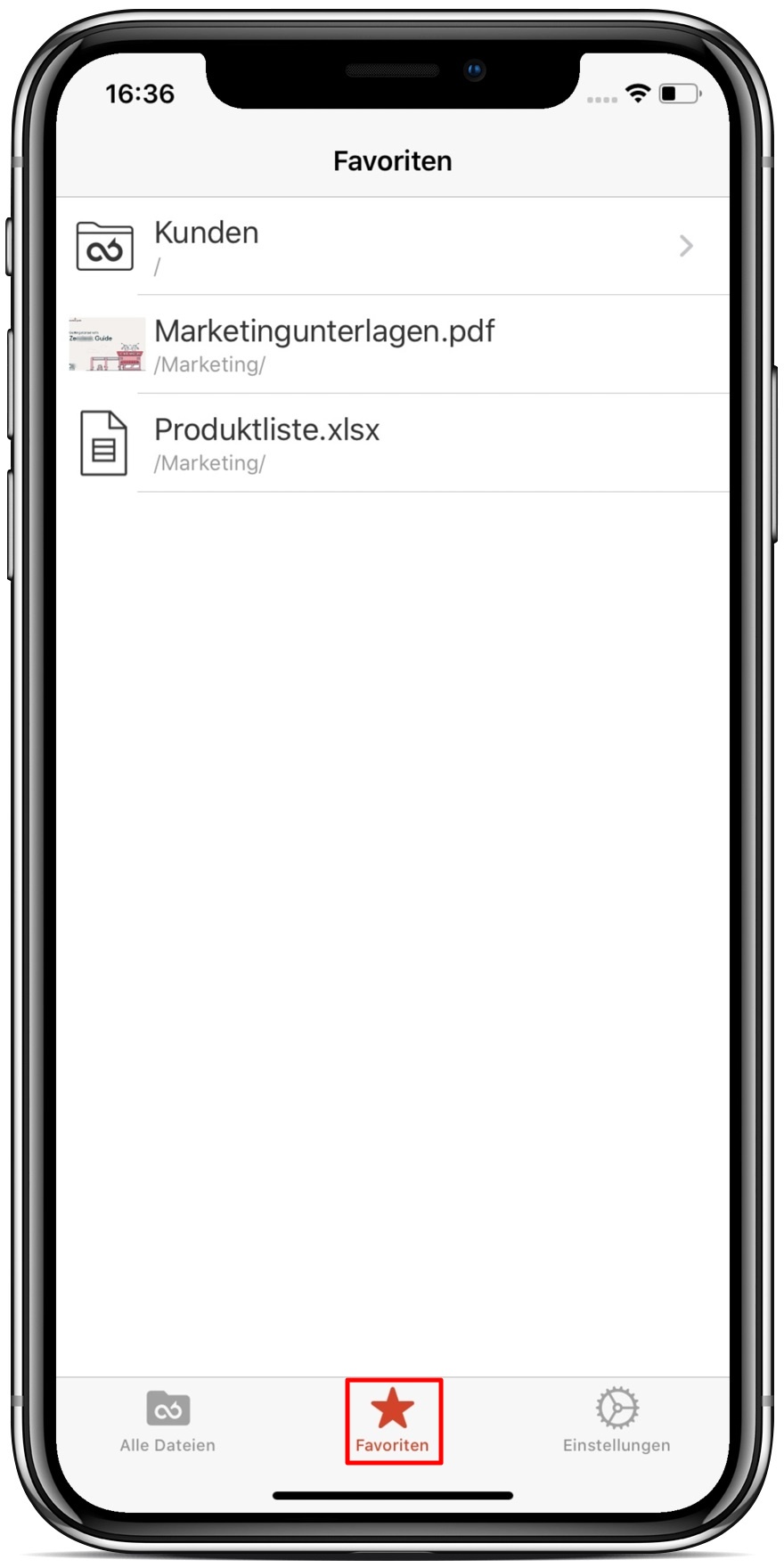
Element zu Favoriten hinzufügen
Wenn Sie einen Datenraum, Ordner oder eine Datei als Favorit setzen möchten, wischen Sie bei dem betroffenen Datenraum, Ordner oder Datei ganz nach rechts. Durch das Wischen wird der Datenraum, Ordner oder die Datei als Favorit gesetzt und mit einem Stern gekennzeichnet.
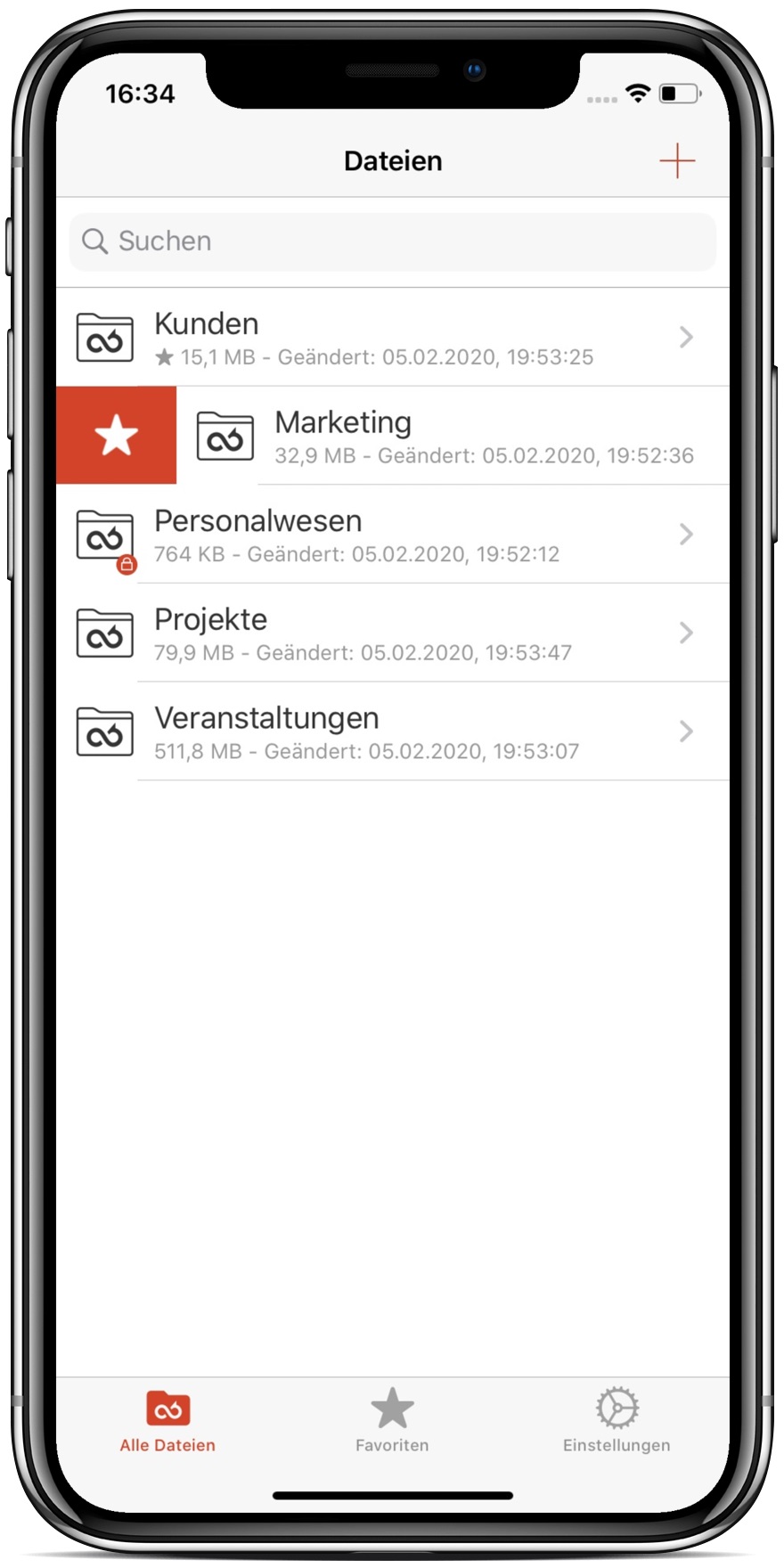
Element aus Favoriten entfernen
Um einen Datenraum, Ordner oder eine Datei aus den Favoriten zu entfernen, wischen Sie bei dem favorisierten Datenraum, Ordner oder Datei ganz nach rechts. Durch das wiederholte Wischen wird der Datenraum, Ordner oder die Datei aus den Favoriten entfernt.
Einstellungen
Medien-Upload
Mit der Funktion Medien-Upload bieten wir Ihnen die Möglichkeit sämtliche Fotos und Videos, die Sie mit der Kamera Ihres Gerätes machen, automatisch in Ihren DRACOON hochzuladen und dort zu sichern.
Bitte beachten Sie, dass der Medien-Upload nur durchgeführt wird, wenn die DRACOON-App im Vordergrund ist. Einen Medien-Upload im Hintergrund lässt iOS nicht zu, um Energie zu sparen. Wenn Sie den Medien-Upload verwenden möchten, sollten Sie daher die DRACOON-App hin und wieder starten und im Vordergrund lassen.
- Wenn Sie Ihre Fotos automatisch in Ihren DRACOON hochladen möchten, tippen Sie in den Einstellungen auf Automatisches Hochladen.
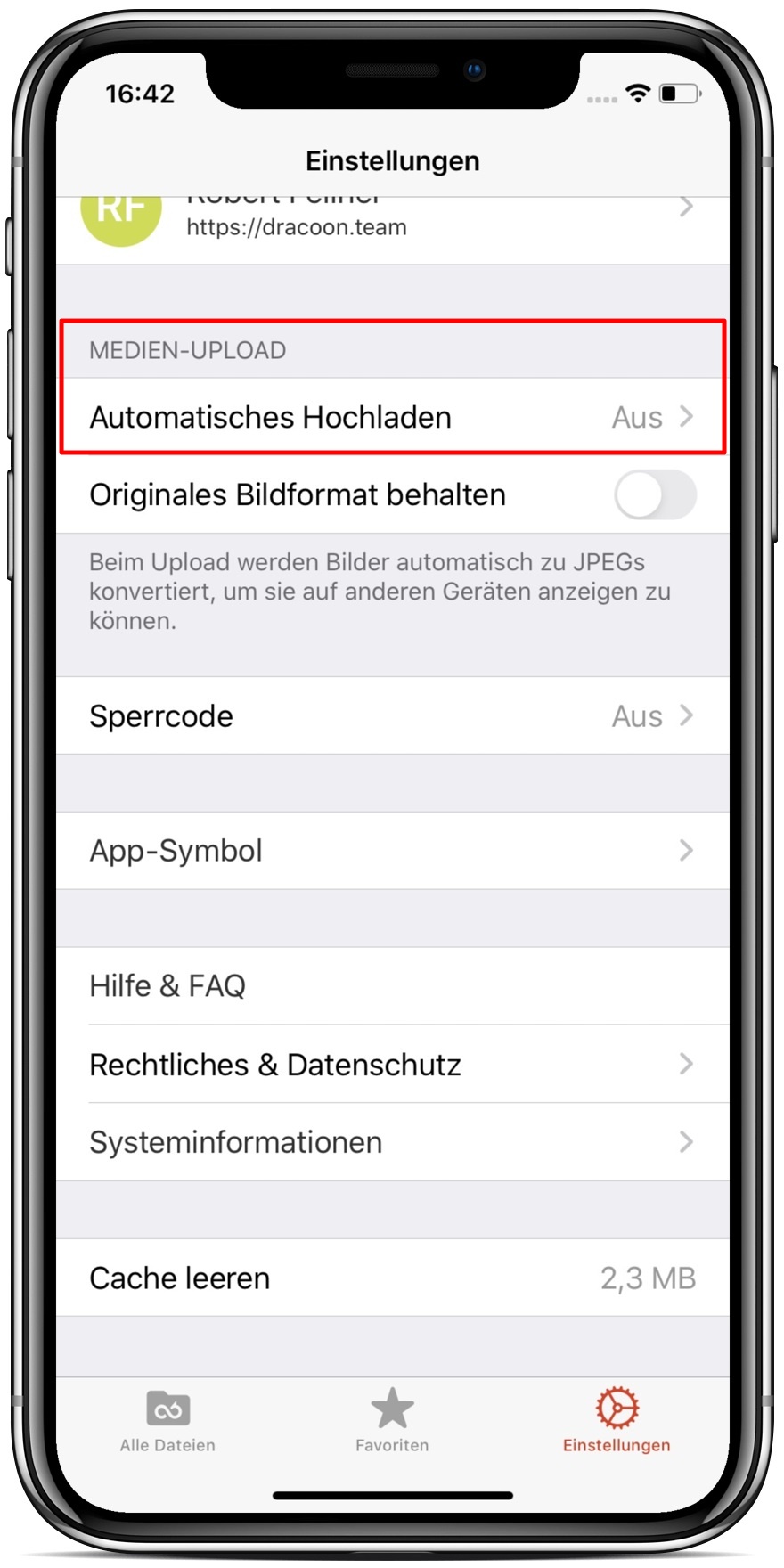
- Anschließend tippen Sie auf den Schieberegler bei Automatisch hochladen.
- Wählen Sie den Ziel-Datenraum bzw. Ziel-Ordner aus und bestätigen den Vorgang mit Auswählen.
- Abschließend werden Sie gefragt, ob bereits existierende Aufnahmen hochgeladen werden sollen. Bestätigen Sie diese Abfrage mit Ja oder Nein.
Video ebenfalls hochladen:
Wenn Sie Ihre Videos automatisch in Ihren DRACOON hochladen möchten, schalten Sie zusätzlich die Funktion Video ebenfalls hochladen an.
Über Mobilfunk hochladen:
Um Ihr Mobilfunk-Datenkontingent nicht zu belasten, erfolgt der Upload standardmäßig nur, wenn Sie mit einem WLAN verbunden sind. Wenn Sie Ihre Fotos und Videos auch über Mobile Daten automatisch in Ihren DRACOON hochladen möchten, schalten Sie zusätzlich die Funktion Über Mobilfunk hochladen an.
Umgang mit Bildformaten
Ihr iOS-Gerät nimmt Bilder im neuen Bildformat HEIC auf. Dies hat den Nachteil, dass diese Aufnahmen auf anderen Betriebssystemen, wie beispielsweise älteren Windows-Versionen, unter Umständen nicht angezeigt werden können. Daher haben Sie die Möglichkeit, aufgenommene Bilder stattdessen im verbreiteten JPEG-Format in DRACOON zu laden. Möchten Sie, dass sämtliche Bilder (automatischer und manueller Upload) als JPEG-Dateien hochgeladen werden, deaktivieren Sie bitte die Option Originales Bildformat behalten.
Sperrcode
Für zusätzliche Sicherheit bieten wir Ihnen die Möglichkeit, einen eigenen Sperrcode (PIN) für Ihre DRACOON-App festzulegen. Haben Sie z.B. Ihre DRACOON-App einige Zeit nicht benutzt, obwohl die App im Hintergrund geöffnet war, müssen Sie erst Ihren Sperrcode eingeben, um wieder auf Ihre Daten zugreifen zu können.
- Um Ihren eigenen Sperrcode zu aktivieren, wählen Sie in der DRACOON-App den Bereich Einstellungen und tippen auf die Funktion Sperrcode.
- Anschließend tippen Sie auf den Schieberegler bei Sperrcode aktivieren.
- Legen Sie Ihren persönlichen Sperrcode fest. Aus Sicherheitsgründen wiederholen Sie die Eingabe.
Sperrcode vergessen:
Wenn Sie Ihren persönlichen Sperrcode vergessen haben, können Sie Ihren Sperrcode zurücksetzen. Dabei werden jedoch aus Sicherheitsgründen sämtliche Dateien aus Ihrem DRACOON von Ihrem Gerät entfernt (die Dateien bleiben natürlich weiterhin in Ihrem DRACOON gespeichert).
Sperrcode ändern:
Wenn Sie Ihren persönlichen Sperrcode ändern möchten, tippen Sie auf Sperrcode ändern. Anschließend werden Sie aufgefordert Ihren aktuellen Sperrcode einzugeben. Im nächsten Schritt können Sie Ihren neuen persönlichen Sperrcode vergeben. Aus Sicherheitsgründen wiederholen Sie die Eingabe.
Automatisch sperren:
Mit der Funktion Automatisch sperren können Sie festlegen, nach welcher Zeit der Inaktivität Ihr persönlicher Sperrcode angezeigt wird. Es stehen Ihnen fünf Intervalle von 30 Sekunden bis 30 Minuten zur Auswahl.
Face/Touch ID:
Mit der Funktion Face/Touch ID können Sie Ihre DRACOON-App schneller entsperren. Um die Face/Touch ID zu aktivieren, müssen Sie zunächst die Sperrcode-Funktion aktivieren und einen persönlichen Sperrcode festlegen. Anschließend können Sie die Face/Touch ID-Funktion aktivieren und anwenden.
Hinweis: Diese Funktion können Sie nur anwenden, wenn Sie auf Ihrem iPhone oder iPad die Funktion Face/Touch ID & Code unter Einstellungen aktiviert haben.
Zugriff über Dateien-App:
Die Funktion Zugriff über Dateien-App müssen Sie aktivieren, wenn Sie einen Sperrcode für Ihre DRACOON-App festgelegt haben, aber dennoch Ihren DRACOON in der Apple Dateien-App verwenden wollen. Um den Zugriff über Dateien-App zu aktivieren, wählen Sie in der DRACOON-App den Bereich Einstellungen und tippen auf den Zugriff über Dateien-App Schieberegler.
Hinweis: Die Apple Dateien-App bietet Ihnen die Möglichkeit Ihren DRACOON wie gewohnt zu verwenden, ohne zwischen den Anwendungen wechseln zu müssen. Sie können Ihren DRACOON automatisch in der Dateien-App benutzen, wenn Sie keinen Sperrcode aktiviert haben.
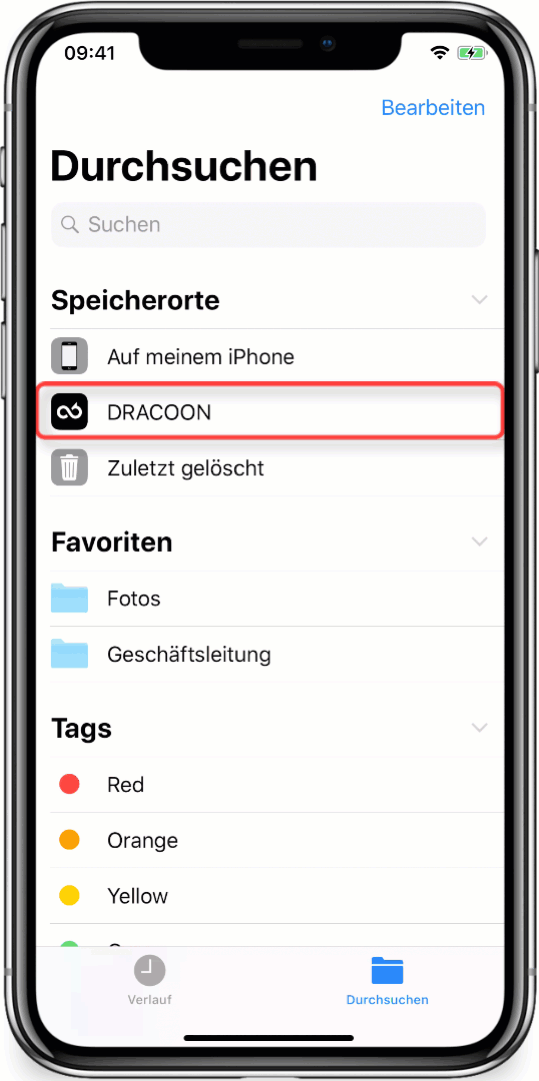
App-Symbol
Mit der Funktion App-Symbol können Sie das DRACOON-App-Icon in drei verschiedenen Farben darstellen. Zur Auswahl stehen Ihnen die Farben Schwarz, Rot und Weiß.
- Wenn Sie das DRACOON-App-Icon ändern möchten, wechseln Sie in die Einstellungen.
- Tippen Sie auf App-Symbol.
- Abschließend wählen Sie Ihre bevorzugte Farbe (Schwarz, Rot oder Weiß) aus. Wenn Sie jetzt Ihre DRACOON-App schließen, wird die App in Ihrer ausgewählten Farbe dargestellt.
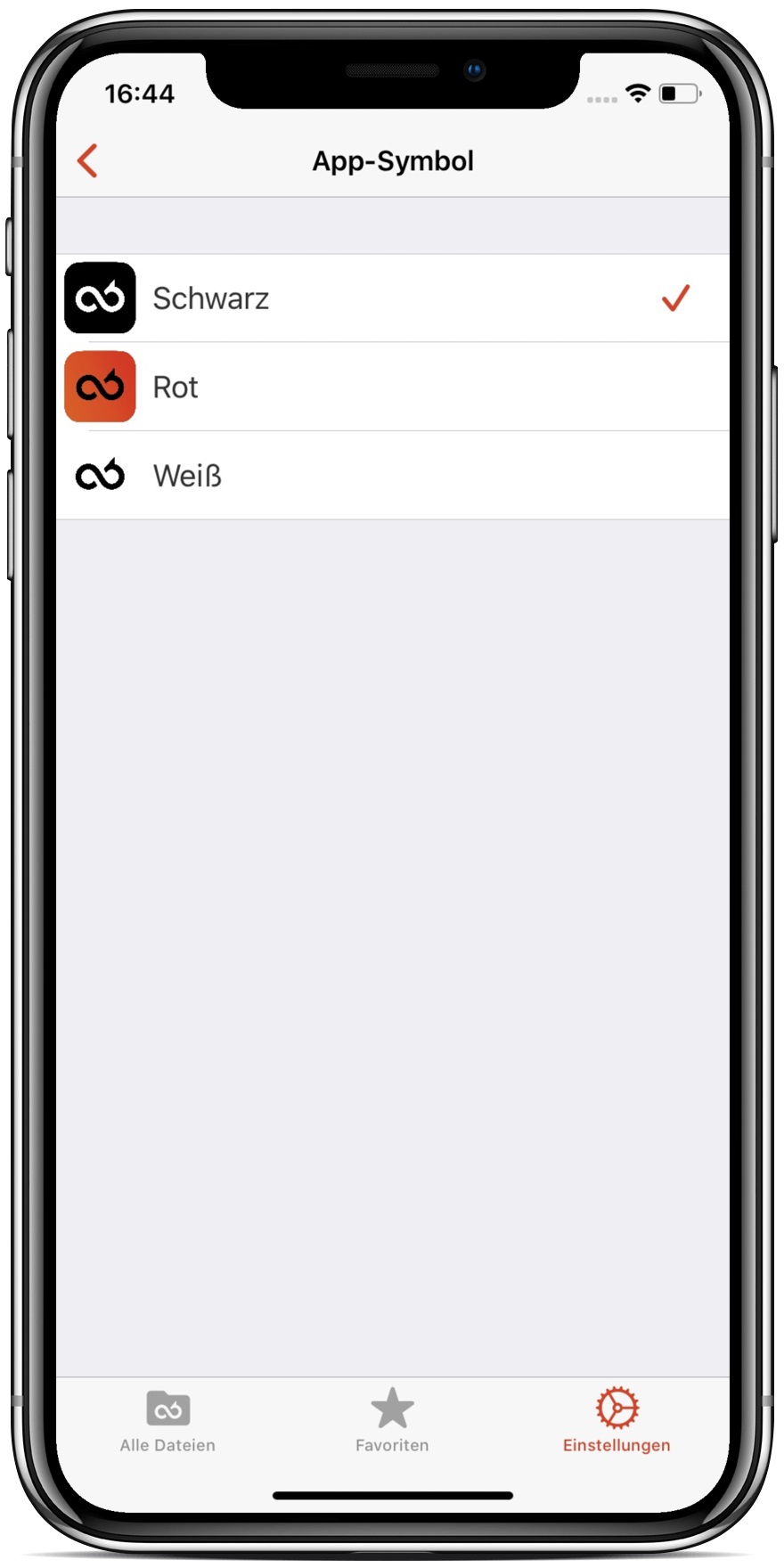
Systeminformationen
In den Systeminformationen finden Sie, abgesehen von dem Benutzernamen und der Adresse der genutzten DRACOON-Umgebung, exakte Angaben zur verwendeten Version von DRACOON ("Core-Version"), App-Version und iOS-Version sowie zum aktuellen Netzwerk.
Tipp: Wenn Sie ein Problem mit Ihrer DRACOON-App haben und dem DRACOON-Support die Informationen über Ihr verwendetes System zukommen lassen möchten, tippen Sie oben rechts auf ![]() und wählen Sie aus, über welche Anwendung Sie die Informationen teilen möchten.
und wählen Sie aus, über welche Anwendung Sie die Informationen teilen möchten.
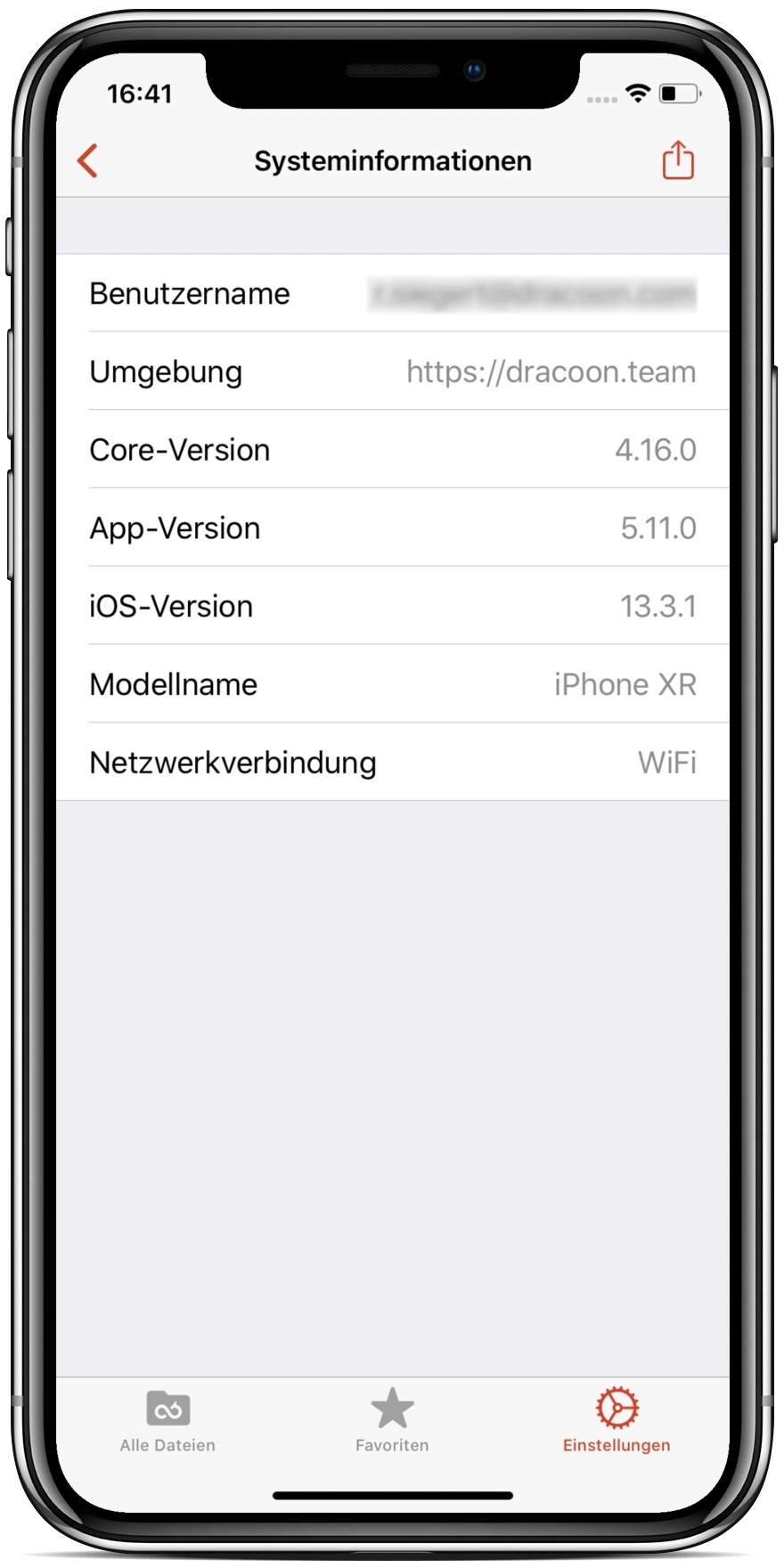
Cache leeren
Mit der Funktion Cache leeren können Sie z.B. bei Speicherplatzbedarf alle heruntergeladenen Dateien von Ihrem Gerät löschen (die Dateien bleiben natürlich weiterhin in Ihrem DRACOON gespeichert), wodurch Sie beim späteren Antippen erneut heruntergeladen werden.
- Wenn Sie Ihren Cache-Speicher leeren möchten, tippen Sie in den Einstellungen auf Cache leeren.
- Anschließend werden Sie gefragt, ob Sie Ihren Download-Cache leeren möchten. Bestätigen Sie diese Abfrage mit Leeren.
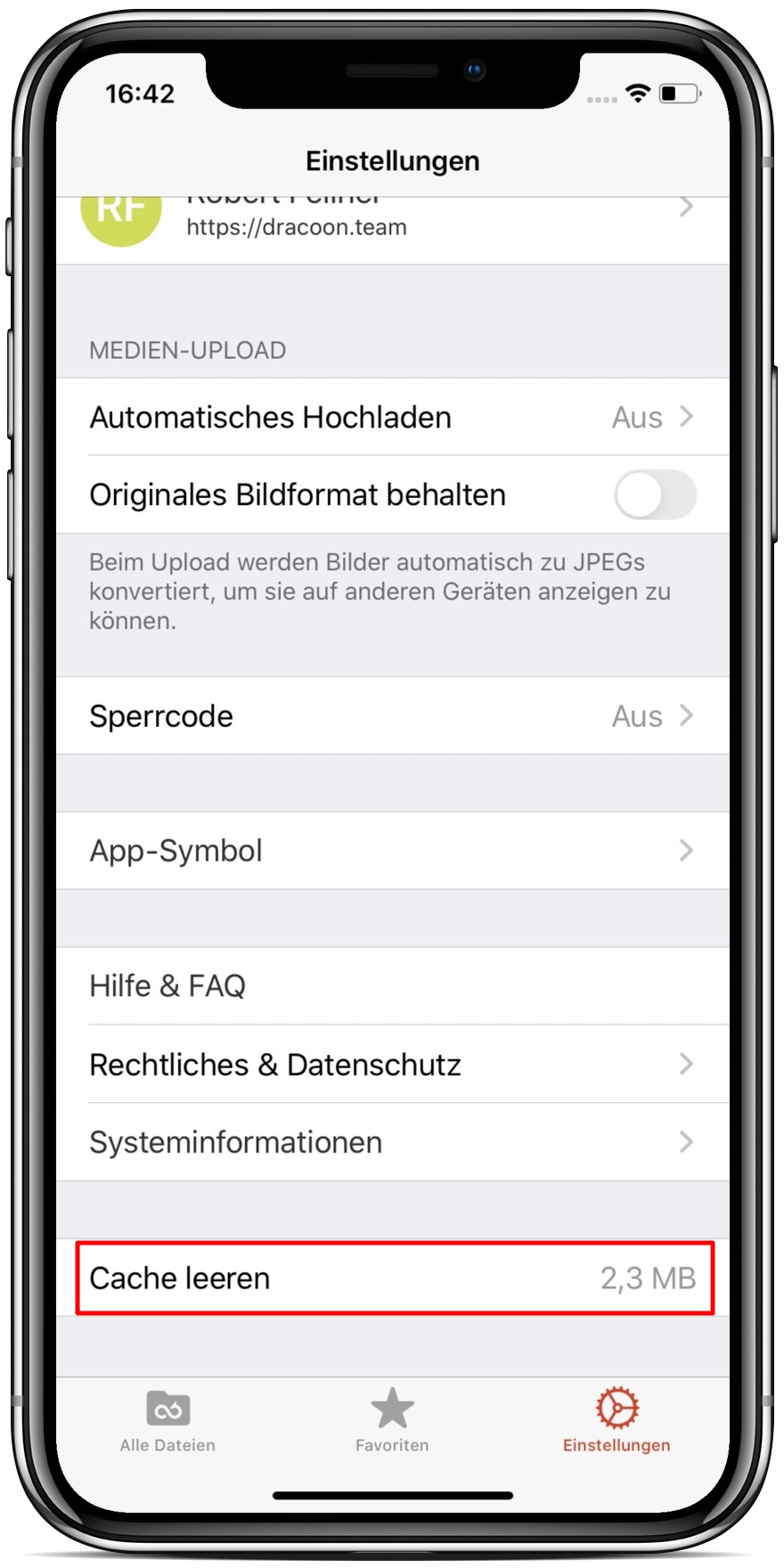
Kommentare
0 Kommentare
Zu diesem Beitrag können keine Kommentare hinterlassen werden.