Um Keycloak als OpenID-Provider an DRACOON anzubinden, sind die in diesem Artikel beschriebenen Schritte erforderlich.
Themen dieses Artikels
Einstellungen in der Keycloak Admin-Oberfläche
- Erstellen Sie einen neuen Client in der Keycloak-Oberfläche:
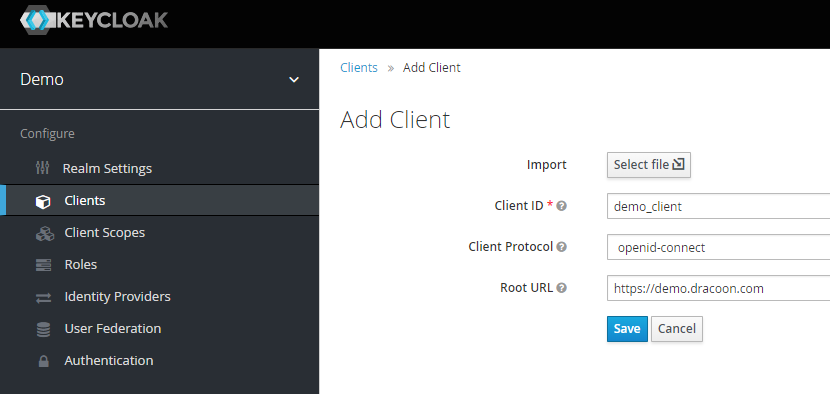
- Konfigurieren Sie den Client entsprechend der Vorlage. Bei den Reply URLs tragen Sie bitte drei URLs ein: die Ihrer DRACOON-Instanz, Ihre DRACOON-Instanz ergänzt um den Pfad /oauth/openid-callback sowie Ihre DRACOON-Instanz ergänzt um den Pfad /oauth/perform_login
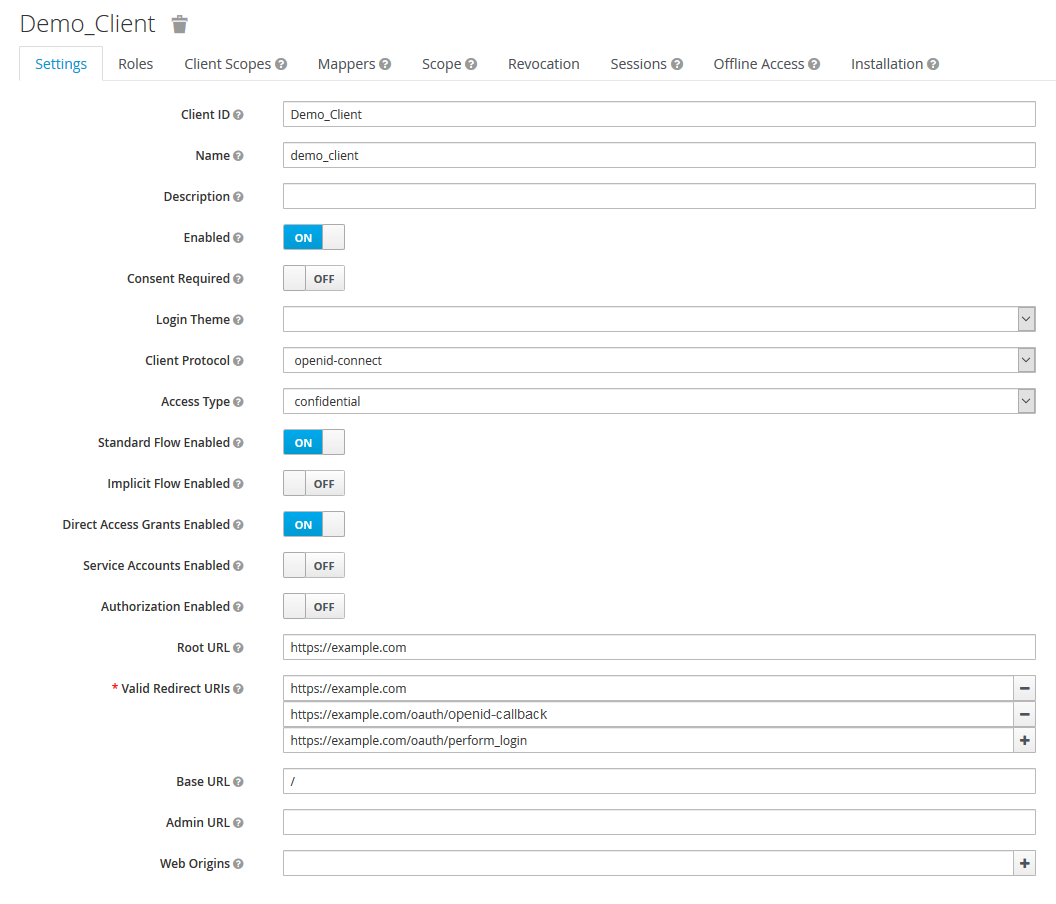
- Unter der Registerkarte Credentials finden Sie das Client Secret für Ihren Client:
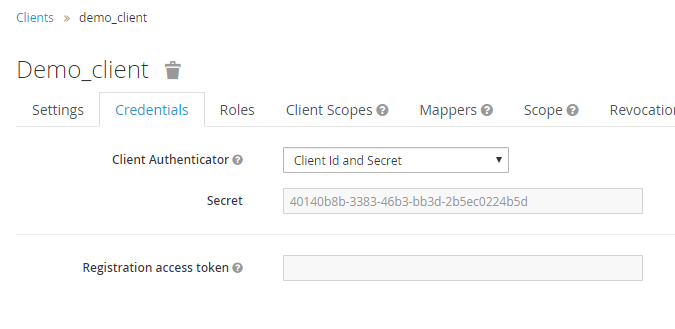
- Unter Realm Settings können Sie sich Ihre OpenID Endpoint Configuration ausgeben lassen, der Sie die meisten Informationen entnehmen können, die Sie für die Anbindung an DRACOON benötigen:
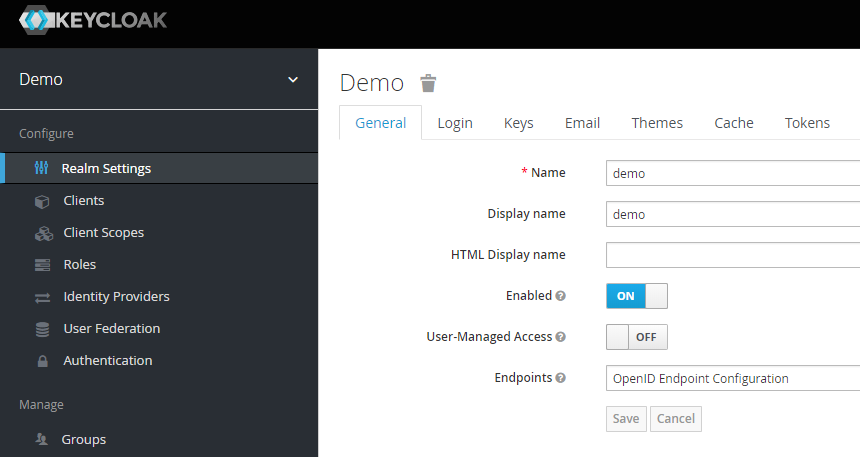
Einstellungen in DRACOON
Sie müssen in DRACOON die Rolle Konfigurationsmanager innehaben, um die folgenden Einstellungen festlegen zu können.
- Klicken Sie in der DRACOON Web App auf Systemeinstellungen und dann auf Authentifizierung.
- Aktivieren Sie das Kontrollkästchen Anmeldung mit OpenID Connect erlauben.
- Klicken Sie auf OpenID-Provider hinzufügen.
- Geben Sie nun die Einstellungen für den OpenID-Provider Keycloak in DRACOON an.
Beispiel: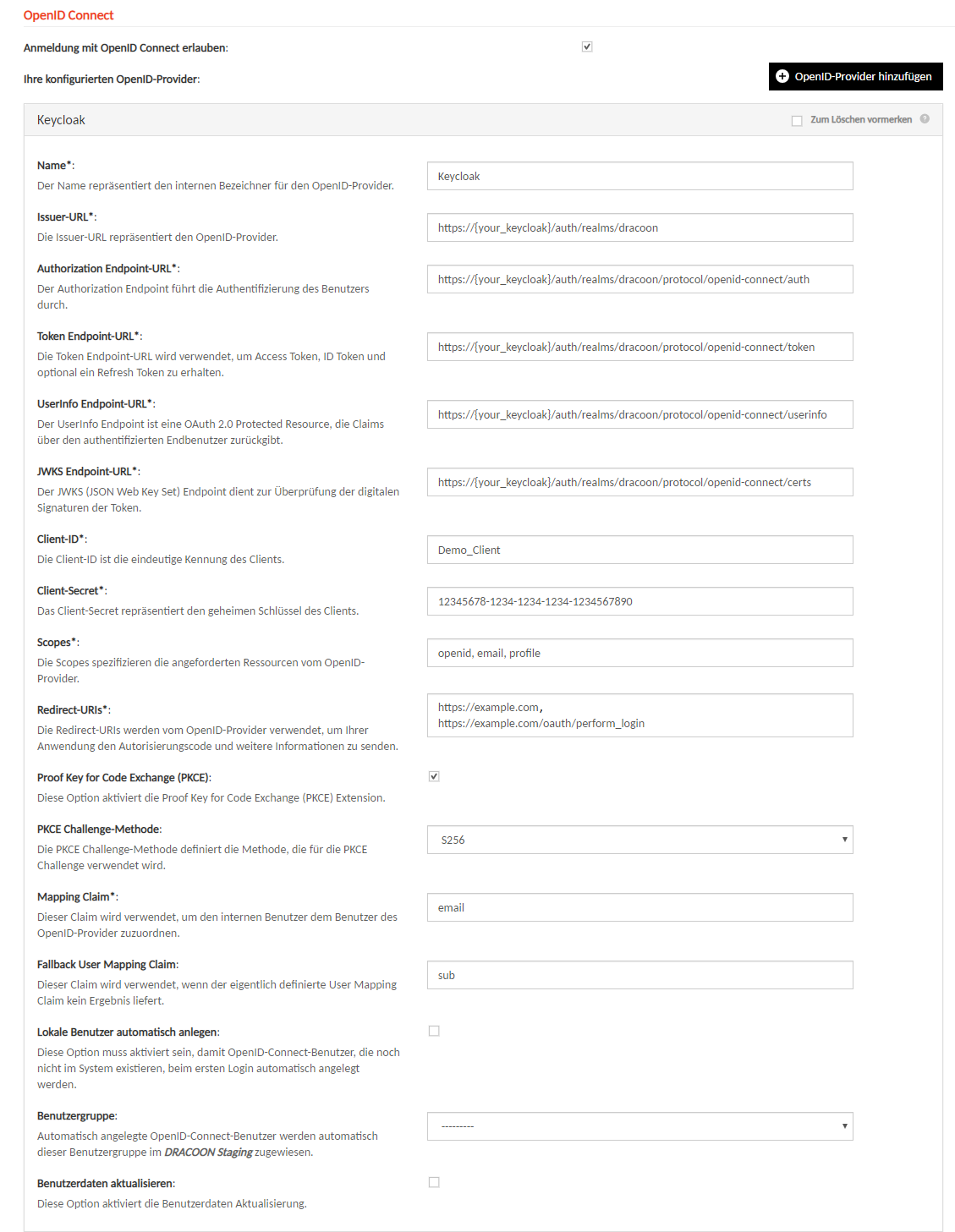 Im Folgenden wird aufgelistet, wie die Werte, die im DRACOON gefordert werden, in der OpenID Endpoint Configuration benannt sind:
Im Folgenden wird aufgelistet, wie die Werte, die im DRACOON gefordert werden, in der OpenID Endpoint Configuration benannt sind:
Die beiden letzten, hier nicht aufgelisteten Werte Lokale Benutzer automatisch anlegen und Benutzergruppe sind optional und können bei Bedarf aktiviert werden.Wert in DRACOON OpenID Endpoint Configuration Name Kann frei vergeben werden IssuerURL issuer Authorization Endpoint-URL authorization_endpoint Token Endpoint-URL token_endpoint UserInfo Endpoint-URL userinfo_endpoint JWKS Endpoint-URL jwks_uri Client-ID ID, die Sie dem Client zugewiesen haben Client-Secret Secret aus der Registerkarte Credentials Scopes openid, email, profil Redirect-URIs Die Redirect URIs, die Sie im Keycloak hinterlegt haben Proof Key for Code Exchange (PKCE): Aktivierung empfohlen PKCE Challenge-Methode S256 Mapping Claim email (Empfehlung) Fallback User Mapping Claim sub - Als nächsten Schritt speichern Sie die Einstellungen.
OpenID kann nun als Authentifizierungsmethode in DRACOON genutzt werden.
OpenID bei Benutzern zulassen
Damit sich ein DRACOON-Benutzer mit OpenID anmelden kann, müssen Sie ihm diese Authentifizierungsmethode erst erlauben.
- Klicken Sie in der DRACOON Web App auf Einstellungen, und doppelklicken Sie auf den Benutzer, der sich über OpenID authentifizieren können soll.
- Wählen Sie im Feld Authentifizierungsmethode den Eintrag OpenID Connect.
- Wählen Sie den gewünschten OpenID-Provider aus, geben Sie den OpenID-Benutzernamen des Benutzers an, und klicken Sie auf Speichern.
Kommentare
0 Kommentare
Zu diesem Beitrag können keine Kommentare hinterlassen werden.