Betrifft: DRACOON für Windows/Mac ab Version 4.0
Über die Dateisperrung
DRACOON für Windows/Mac unterstützt die automatische Dateisperrung bei der Bearbeitung von Microsoft Word-, Excel-, Access- und Visio-Dateien. Durch die Dateisperrung wird verhindert, dass eine Word-, Excel-, Access- oder Visio-Datei versehentlich gleichzeitig von mehreren Benutzern bearbeitet wird.
Die Dateisperrung ist auf DRACOON-Laufwerken standardmäßig deaktiviert. Wenn gewünscht, muss sie erst in den Einstellungen von DRACOON für Windows/Mac aktiviert werden (s.u.).
- Die Dateisperrung steht derzeit nur für Word-, Excel-, Access- und Visio-Dateien zur Verfügung. Andere Dateitypen wie z.B. PowerPoint-Dateien werden aktuell nicht unterstützt.
- Für Access-Dateien wird die Dateisperrung nur für das ACCDB-Dateiformat (Standarddateiformat seit Access 2007) unterstützt, nicht für das MDB-Dateiformat aus früheren Access-Versionen.
- Die Dateisperrung funktioniert plattformübergreifend sowohl unter Windows als auch auf dem Mac. Wenn also z.B. ein Benutzer ein Word-Dokument auf einem DRACOON für Windows-Laufwerk öffnet, wird die Datei bei anderen Benutzern auch auf DRACOON für Mac-Volumes gesperrt.
Dateisperrung aktivieren
Die Dateisperrung ist standardmäßig deaktiviert. So aktivieren Sie die Dateisperrung in DRACOON für Windows/Mac:
- Klicken Sie auf das DRACOON-Symbol im Infobereich der Taskleiste (unter Windows) bzw. in der Menüleiste (auf dem Mac), und klicken Sie auf Einstellungen.
- Klicken Sie auf die Registerkarte Sync, und aktivieren Sie das Kontrollkästchen Dateien sperren.
Wichtig: Damit die Dateisperrung funktioniert, benötigen Sie die Berechtigung Dateien/Ordner löschen im jeweiligen Datenraum.
Beispiel: Automatische Sperrung einer Excel-Datei auf einem DRACOON-Laufwerk
- Ein Benutzer öffnet mit Microsoft Excel eine Excel-Datei auf einem DRACOON-Laufwerk (das mit DRACOON für Windows bzw. Mac angelegt wurde).
- Excel erzeugt beim Öffnen einer Datei stets automatisch eine zusätzliche, versteckte temporäre Sperrdatei mit dem Dateinamen der geöffneten Datei und vorangestelltem
~$. Wenn Sie z.B. die Excel-DateiBeispiel.xlsxöffnen, wird von Excel automatisch die Sperrdatei~$Beispiel.xlsxversteckt angelegt. In dieser Datei steht der Windows-Anmeldename des Benutzers, der die Datei geöffnet hat. Die Sperrdatei wird von DRACOON für Windows/Mac in DRACOON automatisch hochgeladen. - Ein anderer DRACOON-Benutzer öffnet dieselbe Excel-Datei auf seinem DRACOON-Laufwerk. Excel findet die Sperrdatei und weiß somit, dass die Datei bereits von einem anderen Benutzer bearbeitet wird. Die Datei wird daher lediglich schreibgeschützt geöffnet und kann nicht bearbeitet werden. Es wird folgender gelbe Hinweis in Excel angezeigt:
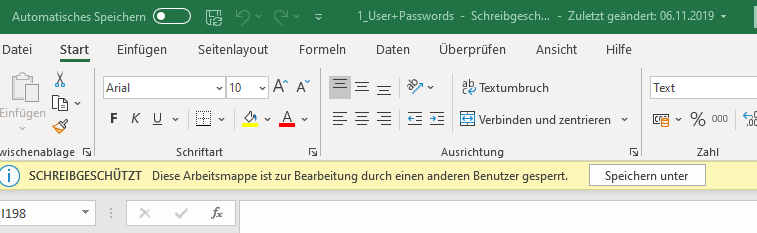
- Sobald der Benutzer, der die Datei zuerst geöffnet hat, diese wieder schließt (z.B. durch Beenden von Excel), wird die Sperrdatei automatisch von Excel gelöscht. Die Excel-Datei kann daher wieder von anderen Benutzern zur Bearbeitung geöffnet werden.
Lösungsmöglichkeiten bei einer Sperrmeldung
Wenn beim Öffnen einer Word-, Excel-, Access- bzw. Visio-Datei ein Hinweis angezeigt wird, dass die Datei zur Bearbeitung durch einen anderen Benutzer gesperrt ist, gibt es folgende Lösungsmöglichkeiten:
- Warten Sie einige Minuten, bis der andere Benutzer die Bearbeitung der Datei abgeschlossen hat, und öffnen Sie sie dann erneut. (Sie könnten zwar in Excel mit "Speichern unter" eine Kopie der Datei erstellen lassen, aber dann würden Sie eben eine Kopie der Datei bearbeiten und nicht das Original.)
- Erscheint der Hinweis beim erneuten Öffnen der Datei weiterhin, können Sie den anderen Benutzer bitten, die Datei zu schließen, damit Sie sie bearbeiten können. Um herauszufinden, welcher Benutzer die Datei geöffnet hat, öffnen Sie den betreffenden DRACOON-Datenraum bzw. Ordner in der DRACOON Web App. Suchen Sie nach der Sperrdatei (Für Word-, Excel- und Visio-Dateien: Dateiname mit vorangestelltem
~$. Für Access-Dateien: Dateiname mit der Erweiterung.laccdb). In der Spalte Geändert wird dann der Name des Benutzers angezeigt, der die Excel-Datei geöffnet hat und an den Sie sich wenden können: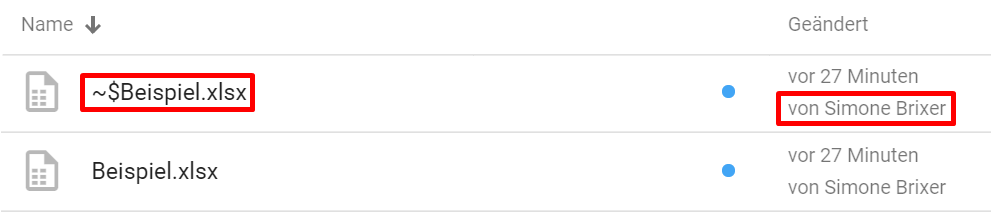
- Wenn der andere Benutzer die Excel-Datei (bzw. Word-, Access- oder Visio-Datei) nicht mehr geöffnet hat, kann es sein, dass die temporäre Sperrdatei auf DRACOON verwaist ist – z.B., weil sie aufgrund einer unterbrochenen Internetverbindung nicht mehr in DRACOON gelöscht werden konnte. Sie können in diesem Sonderfall die Excel-Datei freigeben, indem Sie die dazugehörige Sperrdatei löschen. Wenn Sie also z.B. die Excel-Datei
Beispiel.xlsxwieder freigeben möchten, suchen Sie die Sperrdatei~$Beispiel.xlsxz.B. in der DRACOON Web App, und löschen Sie sie: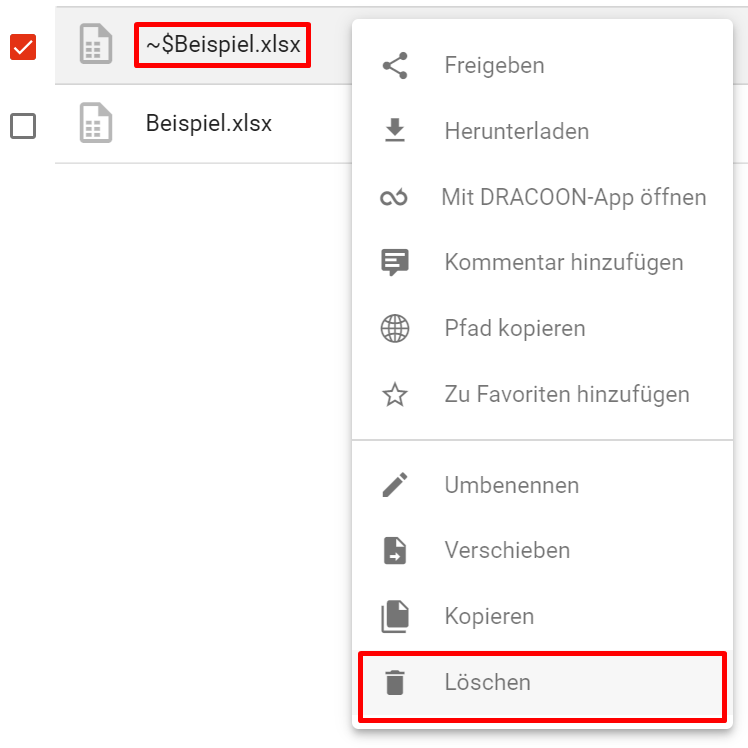 Um eine Access-Datenbank wieder freizugeben, suchen Sie die Sperrdatei mit der Dateierweiterung
Um eine Access-Datenbank wieder freizugeben, suchen Sie die Sperrdatei mit der Dateierweiterung .laccdb, und löschen Sie sie.
Besonderheiten der Dateisperrung bei Access-Dateien
- Wenn Sie die Dateisperrung in DRACOON für Windows/Mac aktivieren, können Microsoft Access-Datenbanken auch dann nicht von mehreren Benutzern gemeinsam geöffnet werden, wenn die gemeinsame Nutzung von Datenbanken in Access aktiviert ist.
- Auch ist die Nutzung gesplitteter Datenbanken (bei der z.B. die Benutzeroberfläche in eine eigene "Frontend"-Datenbank ausgelagert wurde) nur möglich, wenn die "Frontend"-Datenbank nicht auf dem DRACOON-Laufwerk liegt.
Kommentare
0 Kommentare
Zu diesem Beitrag können keine Kommentare hinterlassen werden.