Mit DRACOON für Mac können Sie Ihren DRACOON als Volume in den Mac-Finder einbinden.
Vorteile:
- Bequemes Arbeiten mit DRACOON-Dateien in der gewohnten Mac-Umgebung
- Direktes Öffnen/Speichern von DRACOON-Dateien aus beliebigen Mac-Anwendungen heraus
- Zugriff auch auf verschlüsselte Datenräume
- Schnelles Freigeben von DRACOON-Dateien zum Download für andere Benutzer
- Hohe Geschwindigkeit
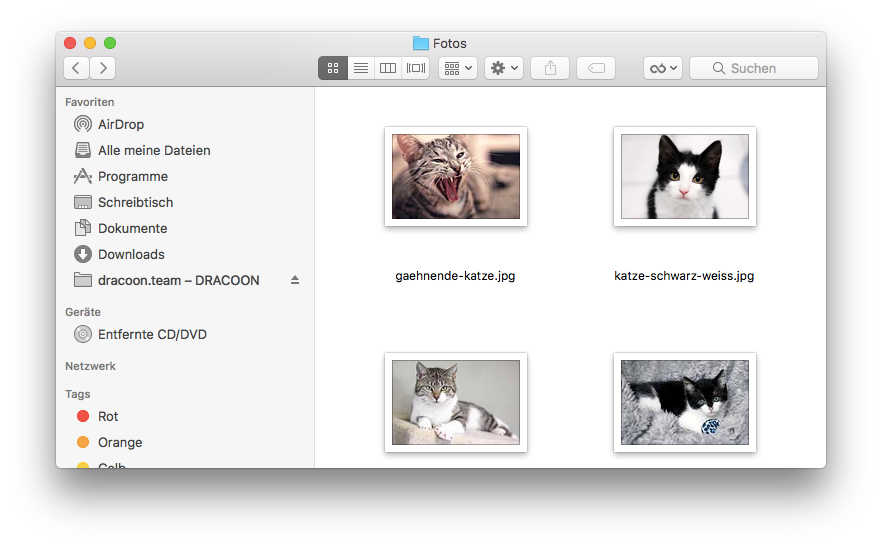
DRACOON als eingebundenes Volume im Mac-Finder
Installation
- Doppelklicken Sie im Ordner Downloads auf die heruntergeladene Datei. Das DRACOON-Programm wird in den Ordner Downloads entpackt:
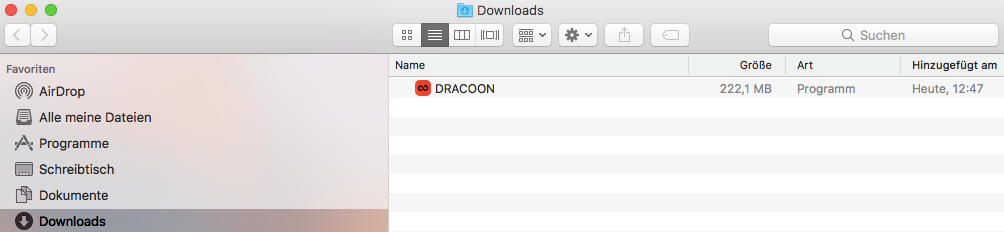
- Verschieben Sie die DRACOON-Programmdatei in den Ordner Programme. Dazu ziehen Sie das Element in den Ordner Programme.
- Im Ordner „Programme“ öffnen Sie mit einem Doppelklick das DRACOON-Programm. Im Anschluss werden Sie gefragt, ob Sie das aus dem Internet geladene Programm wirklich öffnen wollen. Bestätigen Sie die Frage mit Öffnen:
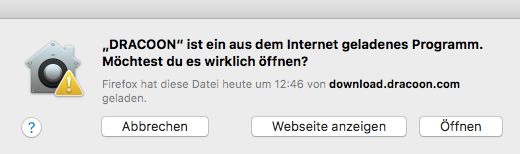
- Nachdem Sie DRACOON geöffnet haben, erscheint in der Menüleiste das DRACOON-Icon:

- Damit sämtliche DRACOON-Befehle im Finder integriert werden, ist es notwendig, dass Sie unter Systemeinstellungen > Erweiterungen > den Eintrag DRACOON Finder aktivieren:
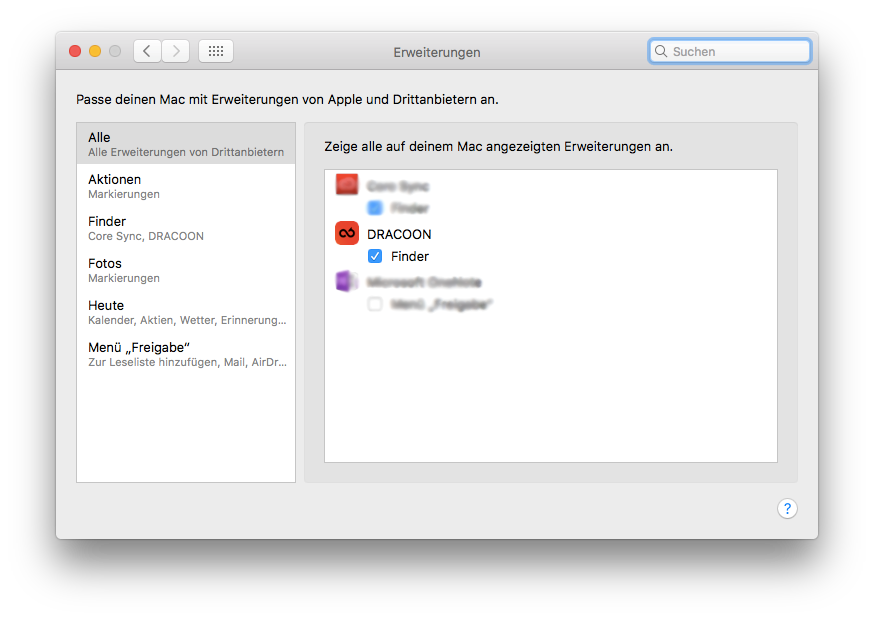
Bedienung
- Klicken Sie in der Menüleiste auf das DRACOON-Icon.
- Klicken Sie auf Neue Verbindung. Im Anschluss wird das Dialogfeld zum Angeben der Server-Einstellungen angezeigt:
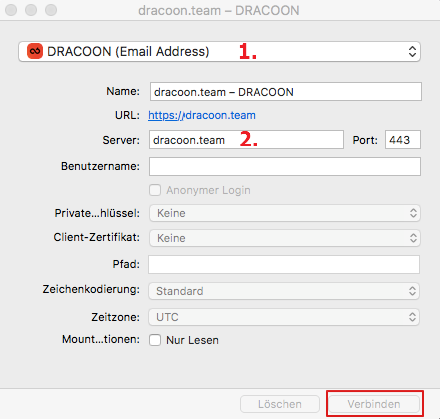
- Wählen Sie unter 1. die Authentifizierungsmethode Ihres DRACOONs aus.
- Geben Sie unter 2. die Server-Adresse Ihres DRACOONs an.
- Klicken Sie auf Verbinden, um den Eintrag dauerhaft als Lesezeichen zu speichern und die Verbindung zum angegebenen DRACOON herzustellen.
- Das Dialogfeld zur Eingabe der Zugangsdaten wird angezeigt:
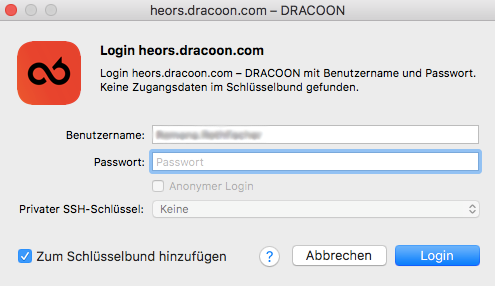
Geben Sie Ihren Benutzernamen und Ihr Passwort für den DRACOON ein, und klicken Sie auf Login.
Um die Daten nicht jedes Mal erneut eingeben zu müssen, können Sie das Kontrollkästchen Zum Schlüsselbund hinzufügen aktivieren. - Wenn Sie verschlüsselte Datenräume verwenden, müssen Sie Ihr Entschlüsselungskennwort angeben, um auf die verschlüsselten Dateien zugreifen zu können:
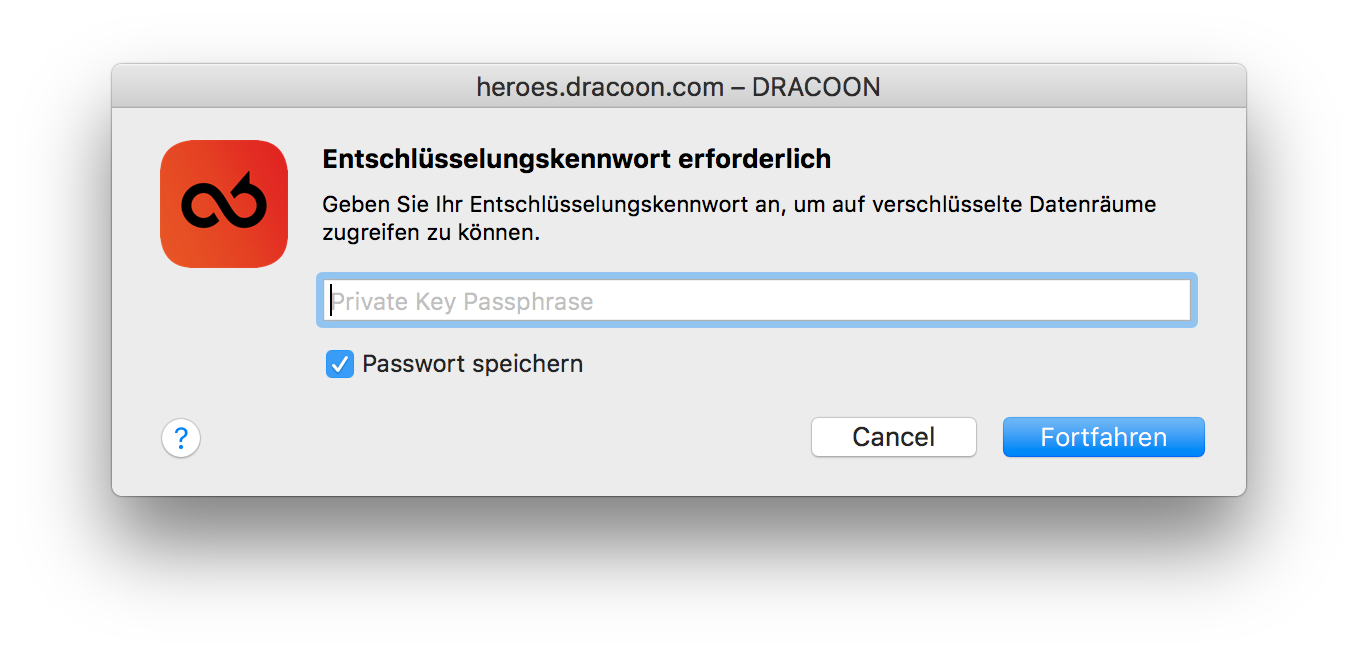 Geben Sie im Textfeld Ihr persönliches Entschlüsselungskennwort ein, und klicken Sie auf Fortfahren.
Geben Sie im Textfeld Ihr persönliches Entschlüsselungskennwort ein, und klicken Sie auf Fortfahren. - Wurde die Verbindung zum angegebenen DRACOON erfolgreich hergestellt, erscheint im Finder Ihr DRACOON als Netzlaufwerk sowie ein zusätzliches DRACOON-Icon in der Finder-Symbolleiste.
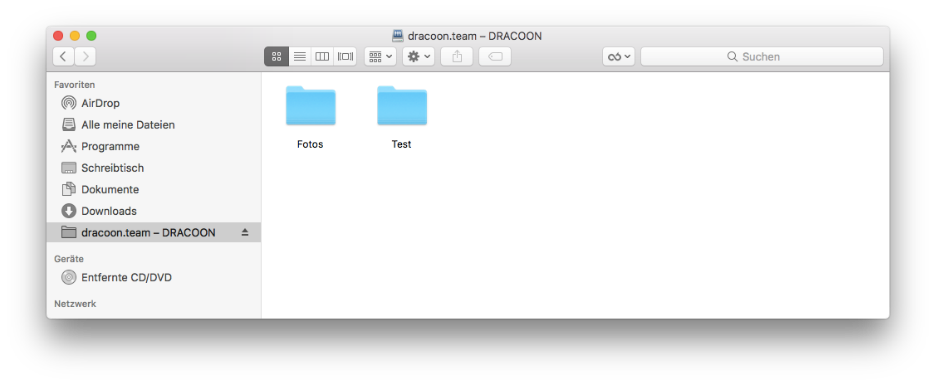
Weitere Bedienhinweise
- Um eine Datei aus dem DRACOON für externe Benutzer zum Download verfügbar zu machen, klicken Sie mit der rechten Maustaste auf die gewünschte Datei. Klicken Sie danach im Kontextmenü auf DRACOON und auf Zum Download freigeben:
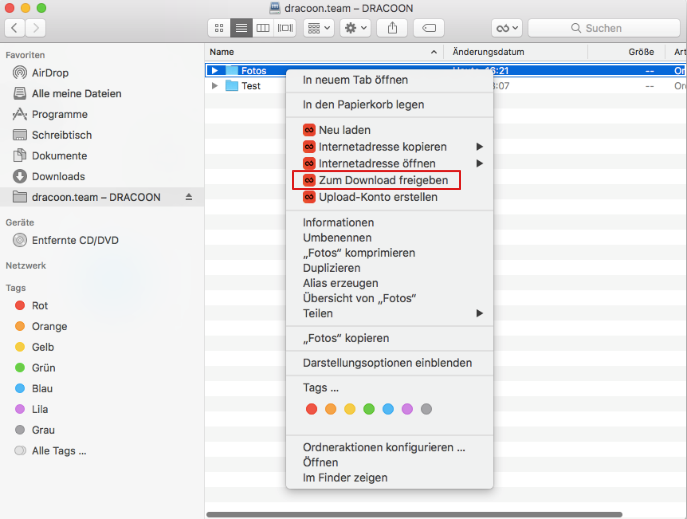
- Um für externe Benutzer eine Upload-Freigabe zu erstellen, klicken Sie mit der rechten Maustaste auf den gewünschten Datenraum. Klicken Sie danach im Kontextmenü auf DRACOON und auf Upload-Freigabe erstellen:
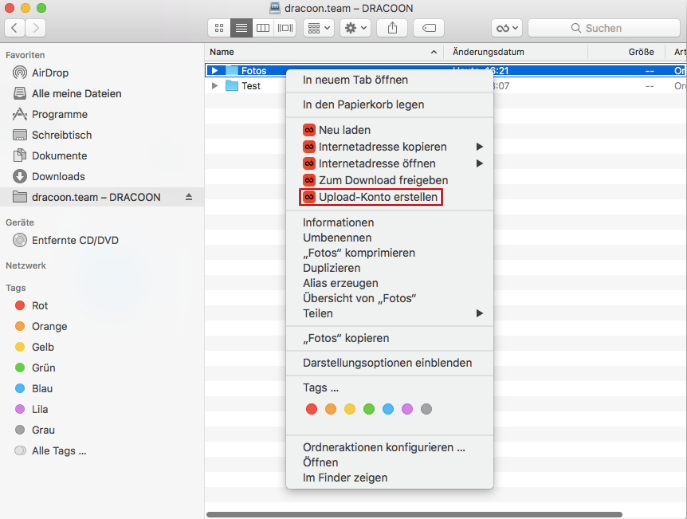
- Um den DRACOON-Speicherort einer Datei (Datenraum bzw. Ordner) in die Zwischenablage zu kopieren, klicken Sie mit der rechten Maustaste auf die Datei, zeigen Sie auf DRACOON, und klicken Sie danach auf DRACOON-Link kopieren:
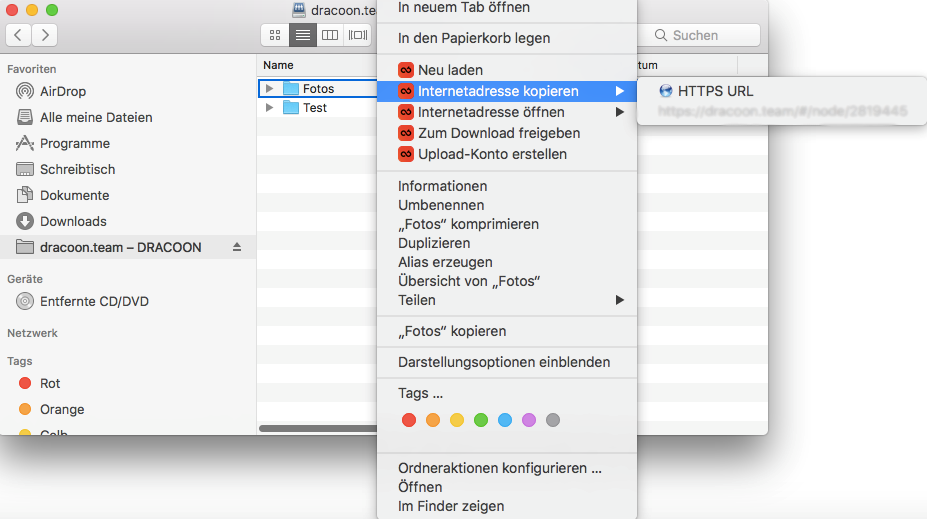
- Um den Finder mit den neuesten Online-Inhalten aus dem DRACOON zu aktualisieren, klicken Sie mit der rechten Maustaste auf das Element und anschließend auf Neu laden:
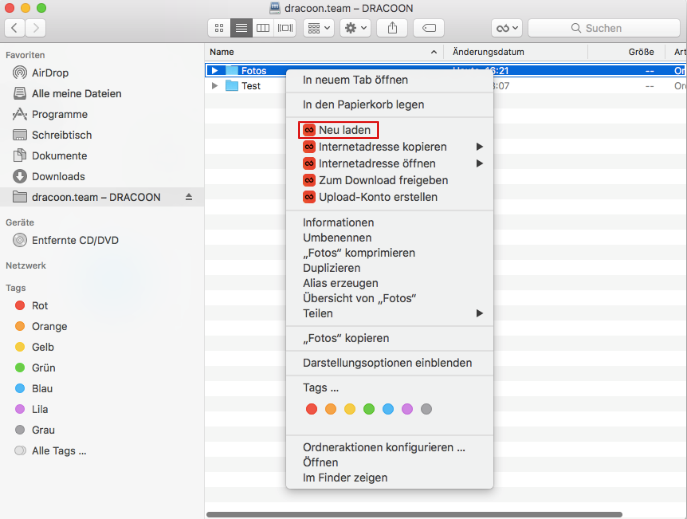
- Um die Verbindung mit dem DRACOON-Laufwerk aufzuheben, klicken Sie auf das DRACOON-Icon in der Menüleiste, auf das jeweilige Lesezeichen (Netzwerkverbindung) und danach auf Trennen:
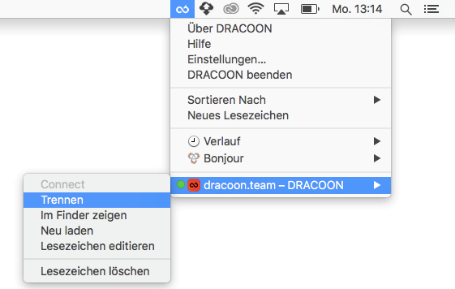
- Um die Verbindung mit dem DRACOON-Laufwerk wieder zu erstellen, klicken Sie auf das DRACOON-Icon in der Menüleiste, auf den jeweiligen Verbindungseintrag und danach auf Connect (bzw. auf Verbinden):
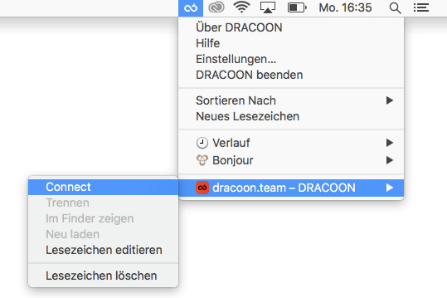
Hinweis: Eine eingerichtete Verbindung wird nach jedem Neustart Ihres Mac automatisch wiederhergestellt. Wenn Sie dies nicht wünschen und Verbindungen manuell erst bei Bedarf herstellen möchten, klicken Sie auf Einstellungen, und deaktivieren Sie das Kontrollkästchen Arbeitsumgebung sichern.
Kommentare
0 Kommentare
Zu diesem Beitrag können keine Kommentare hinterlassen werden.