Themen dieses Artikels
- Über die Synchronisierung
- Automatische Bei-Bedarf-Synchronisierung
- Gezielte Offline-Synchronisierung bestimmter Datenräume, Ordner und Dateien
- Synchronisierungsstatus überprüfen
- Synchronisierungsverlauf einsehen
- Synchronisierungsprobleme behandeln
- Synchronisierung pausieren
- Synchronisierung abschalten
Über die Synchronisierung
DRACOON für Windows bietet eine Offline-Synchronisierung.
Das bedeutet, dass Sie mit DRACOON-Laufwerken auch dann arbeiten können, wenn zeitweise keine Internetverbindung besteht.
Dabei kommt eine moderne Bei-Bedarf-Synchronisierung zum Einsatz: Dateien aus Ihrem DRACOON werden standardmäßig nur dann auf Ihren PC kopiert, wenn Sie diese wirklich verwenden (z.B. per Doppelklick öffnen). Somit wird kein unnötiger Speicherplatz durch Ihre DRACOON-Dateien belegt, die Sie aktuell gar nicht benötigen.
Auf Wunsch können Sie bestimmte Datenräume, Ordner und Dateien auch ausdrücklich auf Ihren PC kopieren und somit dauerhaft offline bereithalten.
Wenn Sie DRACOON-Dateien auf Ihrem PC bearbeiten, während Sie offline sind, werden die Änderungen nach dem Wiederherstellen der Internetverbindung automatisch mit DRACOON synchronisiert.
Wenn Sie die Offline-Kopien auf Ihrem PC nicht mehr benötigen, können Sie dort Speicherplatz freigeben, indem Sie die Offline-Kopien wieder löschen und die Dateien nur in DRACOON gespeichert lassen.
Automatische Bei-Bedarf-Synchronisierung
- Wenn Sie ein DRACOON-Laufwerk verbinden, ist standardmäßig die Bei-Bedarf-Synchronisierung aktiv.
- Nach dem Herstellen der Laufwerksverbindung wird zunächst ein Inhaltsverzeichnis Ihres DRACOON auf Ihrem PC erzeugt, das auch ohne Internetverbindung nutzbar ist. Somit können Sie stets gewohnt schnell im Datei-Explorer durch Ihr DRACOON-Laufwerk navigieren.
- Die DRACOON-Dateien selbst sind noch nicht auf Ihrem PC vorhanden und werden durch folgendes Symbol gekennzeichnet:
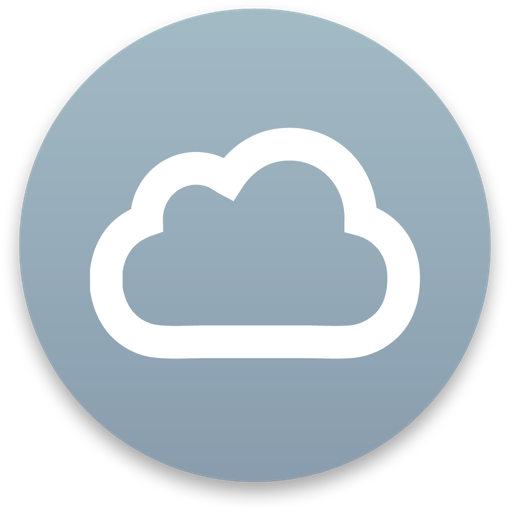 Die Wolke zeigt an, dass die Datei aktuell nur in DRACOON (in der Cloud) gespeichert ist. Um die Datei zu öffnen, muss eine Internetverbindung bestehen.
Die Wolke zeigt an, dass die Datei aktuell nur in DRACOON (in der Cloud) gespeichert ist. Um die Datei zu öffnen, muss eine Internetverbindung bestehen. - Sobald Sie die Datei öffnen, z.B. per Doppelklick, wird die Datei auf Ihren PC heruntergeladen und durch folgendes Symbol gekennzeichnet:
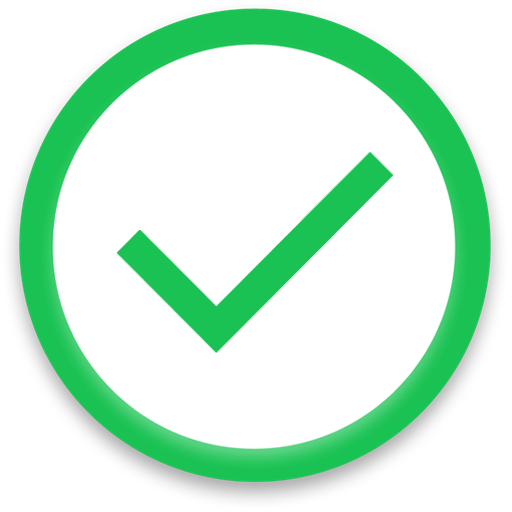 Das Symbol zeigt an, dass eine Kopie der DRACOON-Datei auf Ihrem PC angelegt wurde. Die Datei steht somit auch ohne Internetverbindung zur Verfügung. Änderungen an der Datei auf Ihrem PC werden automatisch synchronisiert, also in DRACOON hochgeladen, sobald eine Internetverbindung besteht.
Das Symbol zeigt an, dass eine Kopie der DRACOON-Datei auf Ihrem PC angelegt wurde. Die Datei steht somit auch ohne Internetverbindung zur Verfügung. Änderungen an der Datei auf Ihrem PC werden automatisch synchronisiert, also in DRACOON hochgeladen, sobald eine Internetverbindung besteht.
- Manche Dateien werden vom Datei-Explorer automatisch geöffnet, z.B. um eine Miniaturansicht von Bilddateien anzuzeigen. Von diesen Dateien wird somit automatisch eine Offline-Kopie auf Ihrer Festplatte erzeugt. Dies erklärt, weshalb manche Dateien mit einem grünen Häkchen gekennzeichnet sind, die Sie nicht ausdrücklich selbst geöffnet haben.
- Wenn Sie die Offline-Kopie einer Datei auf Ihrem PC nicht mehr benötigen, können Sie diese löschen und den belegten Speicherplatz freigeben. Klicken Sie dazu mit der rechten Maustaste auf die Datei, danach im Kontextmenü auf DRACOON und auf Offline-Verfügbarkeit aufheben. Die Datei erhält danach wieder das graue Cloud-Symbol, da sie nur noch in DRACOON gespeichert ist.
Begrenzung von Speicherplatz und Speicherdauer für Offline-Dateien der Bei-Bedarf-Synchronisierung
Durch Offline-Dateien, die durch die Bei-Bedarf-Synchronisierung automatisch heruntergeladen werden, kann im Laufe der Zeit erheblicher Speicherplatz auf der Festplatte des PCs belegt werden. Dies kann besonders bei kleineren SSD-Laufwerken problematisch sein.
Ab Version 4.12 von DRACOON für Windows können daher sowohl die Speicherdauer als auch der maximal zur Verfügung stehende Speicherplatz für Offline-Dateien der Bei-Bedarf-Synchronisierung begrenzt werden.
Standardmäßig beträgt die maximale Speicherdauer (Vorhaltezeit) für nicht verwendete Offline-Dateien 30 Tage, und der Speicherplatz ("Zwischenspeicher") für Offline-Dateien ist auf 5 GB begrenzt.
Wird die eingestellte Maximalgröße des Zwischenspeichers durch neu hinzugekommene Offline-Dateien überschritten, werden die ältesten, am längsten nicht geöffneten Offline-Dateien automatisch aus dem Zwischenspeicher gelöscht, und Speicherplatz auf Ihrer Festplatte wird entsprechend freigegeben.
- Klicken Sie auf das DRACOON-Symbol im Infobereich der Taskleiste und danach auf Einstellungen.
- Klicken Sie auf die Registerkarte Sync.
- Um die maximale Speicherdauer (Vorhaltezeit) für Offline-Dateien der Bei-Bedarf-Synchronisierung festzulegen, wählen Sie die Anzahl der Tage unterhalb des Kontrollkästchens Lösche Dateien wenn nicht geöffnet nach.
Um den maximalen Speicherplatz festzulegen, der pro Lesezeichen (DRACOON-Laufwerk) für Offline-Dateien der Bei-Bedarf-Synchronisierung auf der Festplatte zur Verfügung stehen soll, wählen Sie den gewünschten Wert unterhalb des Kontrollkästchens Limitiere Grösse auf.
Die Begrenzungen gelten nur für Dateien, die im Rahmen der Bei-Bedarf-Synchronisierung auf Ihren PC heruntergeladen werden. Dateien, die Sie gezielt offline bereithalten möchten (siehe nächster Abschnitt), sind davon nicht betroffen.
Gezielte Offline-Synchronisierung bestimmter Datenräume, Ordner und Dateien
Wenn Sie einen bestimmten Datenraum oder DRACOON-Ordner immer vollständig offline auf Ihrem PC zur Verfügung haben möchten, können Sie für den Raum bzw. Ordner die dauerhafte Offline-Synchronisierung aktivieren:
- Klicken Sie im Datei-Explorer mit der rechten Maustaste auf den gewünschten Raum bzw. Ordner.
- Klicken Sie im Kontextmenü auf DRACOON und danach auf Offline verfügbar machen:

- Sämtliche Dateien im Datenraum bzw. Ordner werden auf Ihre Festplatte kopiert und durch folgendes Symbol gekennzeichnet:
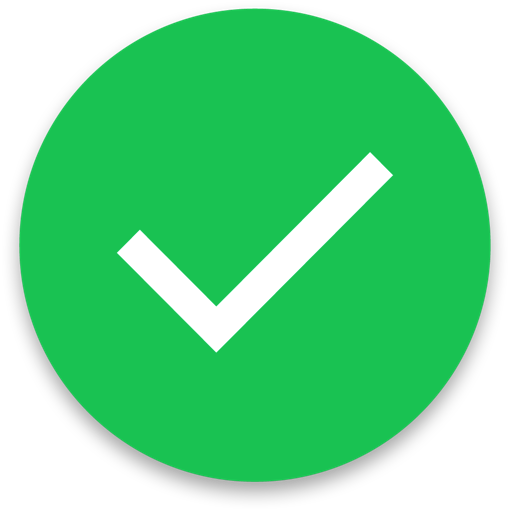 Das Symbol zeigt an, dass Sie die Dateien gezielt offline auf dem PC bereithalten möchten. Sie stehen somit auch ohne Internetverbindung zur Verfügung. Änderungen an den Dateien auf Ihrem PC werden automatisch synchronisiert, also in DRACOON hochgeladen, sobald eine Internetverbindung besteht.
Das Symbol zeigt an, dass Sie die Dateien gezielt offline auf dem PC bereithalten möchten. Sie stehen somit auch ohne Internetverbindung zur Verfügung. Änderungen an den Dateien auf Ihrem PC werden automatisch synchronisiert, also in DRACOON hochgeladen, sobald eine Internetverbindung besteht.
- Wenn Sie einen Datenraum oder Ordner zur dauerhaften Offline-Synchronisierung ausgewählt haben, werden sämtliche Inhalte des Raums bzw. Ordners regelmäßig zwischen DRACOON und Ihrem PC abgeglichen. Wenn also z.B. andere Benutzer Dateien in den Datenraum in DRACOON hinzufügen, werden die Dateien automatisch auf Ihren PC kopiert. Bestehende Dateien, die andere Benutzer in DRACOON aktualisiert haben, werden automatisch auf Ihrem PC aktualisiert.
- Die Offline-Kopie eines ganzen Datenraums oder Ordners kann viel Platz auf Ihrer Festplatte belegen. Wenn Sie den belegten Speicherplatz freigeben möchten, können Sie die dauerhafte Offline-Synchronisierung wieder beenden. Klicken Sie dazu mit der rechten Maustaste auf den Raum bzw. Ordner, danach im Kontextmenü auf DRACOON und auf Offline-Verfügbarkeit aufheben. Alle Offline-Kopien der Dateien im Raum bzw. Ordner werden dadurch von Ihrer Festplatte gelöscht. Die Dateien erhalten danach wieder das graue Cloud-Symbol, da sie nur noch in DRACOON gespeichert sind.
- Die Offline-Kopien der DRACOON-Dateien werden standardmäßig in folgendem Ordner auf der Festplatte abgelegt:
%LocalAppData%\DRACOON\Cache. Der Ordner kann ggf. unter Einstellungen > Sync > Zwischenspeicher geändert werden. - Temporäre Dateien, die automatisch z.B. von Microsoft Word oder dem Explorer angelegt werden, werden nie synchronisiert und mit folgendem Symbol gekennzeichnet:
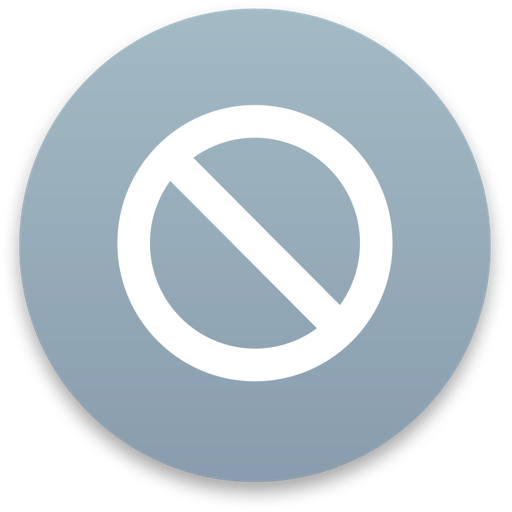
Synchronisierungsstatus überprüfen
- Während die Synchronisierung läuft, wird das DRACOON-Symbol im Infobereich der Taskleiste animiert dargestellt. Somit können Sie erkennen, ob ein längerer Abgleich eines großen Datenraums oder Ordners noch läuft.
- Elemente, die gerade synchronisiert werden, werden durch folgendes Symbol gekennzeichnet:
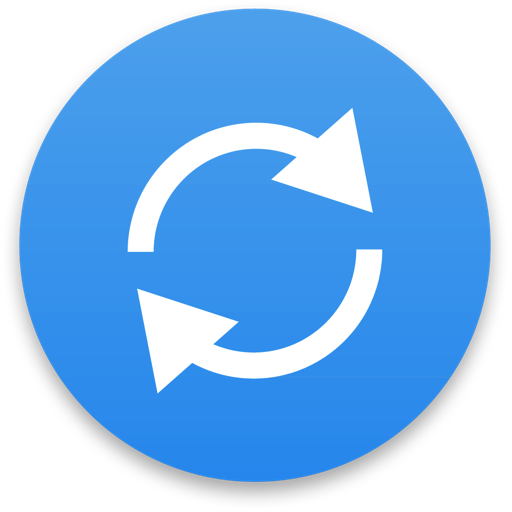
- Eine Zusammenfassung des aktuellen Synchronisierungsstatus sehen Sie, wenn Sie auf das DRACOON-Symbol im Infobereich der Taskleiste klicken. Die Zusammenfassung wird ganz oben im Menü angezeigt. Nach Abschluss der Synchronisierung lautet der Status Aktuell:
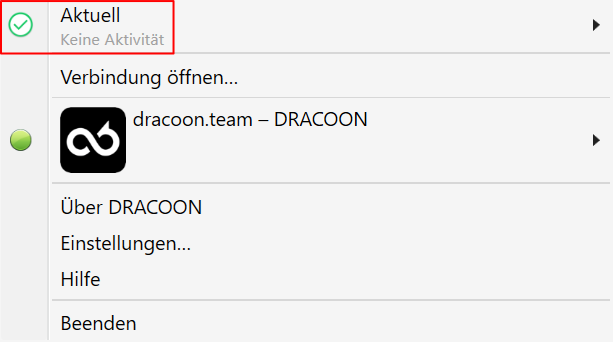
- Läuft gerade eine Synchronisierung, zeigen Sie mit der Maus auf den obersten Menüeintrag (die Zusammenfassung des Synchronisierungsstatus). Danach öffnet sich ein Untermenü, in dem Details zu den einzelnen laufenden Synchronisierungsvorgängen angezeigt werden, z.B. wieviel bereits hochgeladen wurde, die Übertragungsgeschwindigkeit sowie die geschätzte Restzeit:

Synchronisierungsverlauf einsehen
Im Synchronisierungsverlauf werden die jeweils letzten 8 Ereignisse der Synchronisierung festgehalten. Sie können jederzeit im Synchronisierungsverlauf nachsehen, um zu überprüfen, welche Dateien zuletzt synchronisiert wurden und welche Ereignisse zur Synchronisierung einer Datei führten (z.B. Kopieren einer neuen Datei in das DRACOON-Laufwerk). Außerdem können Sie den jeweiligen Zeitpunkt nachvollziehen.
- Klicken Sie auf das DRACOON-Symbol im Infobereich der Taskleiste, und zeigen Sie auf den obersten Eintrag im Menü (den Synchronisierungsstatus). Es öffnet sich ein Untermenü, in dem der Synchronisierungsverlauf angezeigt wird:
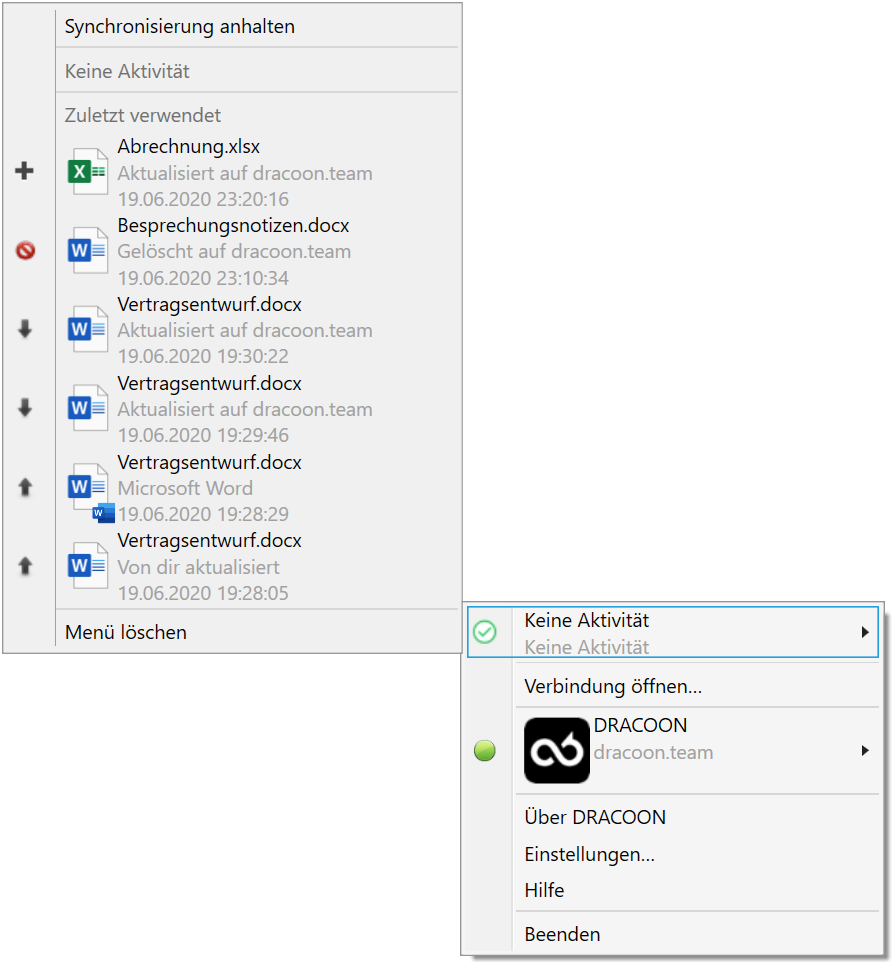
Sie können auf einen Eintrag im Synchronisierungsverlauf klicken, um die entsprechende Datei im Datei-Explorer anzuzeigen.
Synchronisierungsereignisse
Das Symbol in der linken Spalte des Synchronisierungsverlaufs zeigt das Ereignis des jeweiligen Synchronisierungsvorgangs einer Datei bzw. eines Ordners an:
| Symbol | Ereignis |
|---|---|
| Die Datei bzw. der Ordner wurde in DRACOON hinzugefügt (z.B. von einem anderen Benutzer) und danach beim Synchronisieren auf Ihren PC heruntergeladen und zu Ihrem DRACOON-Laufwerk hinzugefügt. | |
| Die Datei bzw. der Ordner wurde entweder in DRACOON gelöscht (z.B. von einem anderen Benutzer, wodurch die Datei bzw. der Ordner durch die Synchronisierung auch auf Ihrem PC gelöscht wurde) oder von Ihnen selbst auf Ihrem PC gelöscht (wodurch die Datei auch in DRACOON gelöscht wurde). | |
| Die Datei bzw. der Ordner wurde in DRACOON geändert (z.B. von einem anderen Benutzer). Die aktualisierte Fassung wurde auf Ihren PC heruntergeladen und ersetzte die bisherige Fassung auf Ihrem DRACOON-Laufwerk. | |
| Die Datei bzw. der Ordner wurde von Ihnen auf Ihrem PC hinzugefügt oder geändert und daraufhin in DRACOON hochgeladen. Wenn Sie die Datei in einem Programm auf Ihrem PC geändert und gespeichert haben, wird das verwendete Programm in Hellgrau unter dem Dateinamen angegeben, und das Symbol des Programms wird rechts unterhalb des Dateisymbols angezeigt (im obigen Beispiel: Microsoft Word bei der vorletzten Datei im Synchronisierungsverlauf – eine Neufassung der Datei wurde hier in Word gespeichert und dadurch bei der Synchronisierung in DRACOON hochgeladen). |
|
| Bei der Synchronisierung der Datei bzw. des Ordners ist ein Problem aufgetreten. |
Synchronisierungsprobleme behandeln
Tritt bei einer Datei ein Problem während der Synchronisierung auf, wird die Datei durch folgendes Symbol gekennzeichnet:![]()
Außerdem werden der Ordner, in dem sich die problematische Datei befindet, und alle seine übergeordneten Ordner mit diesem Warnsymbol versehen.
Anleitung zum Lösen von Synchronisierungsproblemen
Synchronisierung pausieren
- Um die Synchronisierung vorübergehend auszusetzen, klicken Sie auf das DRACOON-Symbol im Infobereich der Taskleiste, danach auf den Synchronisierungs-Status ganz oben und anschließend im Untermenü auf Synchronisierung anhalten.
- Der Synchronisierungs-Status wird als Synchronisierung pausiert angezeigt, und das DRACOON-Symbol im Infobereich wird abgeblendet dargestellt:

- Um die Synchronisierung wieder zu aktivieren, klicken Sie auf das DRACOON-Symbol im Infobereich der Taskleiste, danach auf Synchronisierung pausiert und anschließend im Untermenü auf Synchronisierung fortsetzen.
- Wenn die Internetverbindung unterbrochen wird, wird die Synchronisierung automatisch pausiert. Sobald die Internetverbindung wiederhergestellt ist, wird die Synchronisierung automatisch fortgesetzt.
- Das manuelle Pausieren der Synchronisierung ist z.B. dann sinnvoll, wenn der Akkustand Ihres Laptops niedrig ist und gerade von anderen Benutzern viele Dateien in den synchronisierten Raum hinzugefügt werden, die Sie nicht sofort benötigen. Somit würde das Kopieren der neuen DRACOON-Dateien auf Ihren PC vorübergehend aufgeschoben, um Strom zu sparen.
Das Pausieren bietet sich außerdem an, wenn Sie größere Umstrukturierungen in einem Datenraum auf Ihrem PC vornehmen und die Änderungen erst dann synchronisieren möchten, wenn Sie damit fertig sind.
Synchronisierung abschalten
Wenn Sie die Synchronisierung nicht verwenden möchten, können Sie diese deaktivieren.
Synchronisierung standardmäßig abschalten
- Klicken Sie auf das DRACOON-Symbol im Infobereich der Taskleiste und danach auf Einstellungen.
- Klicken Sie auf die Registerkarte Sync.
- Stellen Sie im Dropdownfeld Online ein:
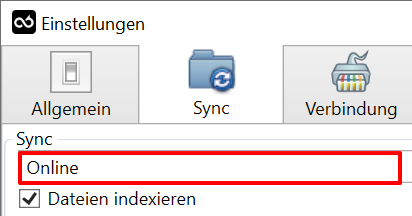
Synchronisierung nur für ein bestimmtes DRACOON-Laufwerk (Lesezeichen) abschalten
- Klicken Sie auf das DRACOON-Symbol im Infobereich der Taskleiste.
- Zeigen Sie auf das gewünschte Lesezeichen, und klicken Sie danach im Untermenü auf Bearbeiten.
- Stellen Sie im Feld Verbindungsmodus den Wert Online ein:
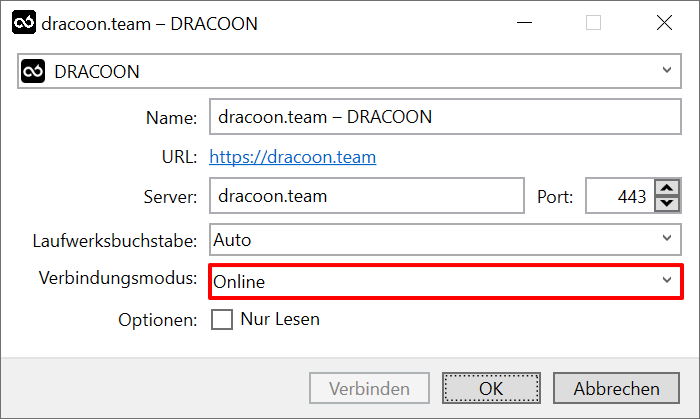
Es wird empfohlen, die Synchronisierung nicht abzuschalten, auch wenn Sie über eine permanente Internetverbindung verfügen. Der Grund: Offline-Dateien auf Ihrer Festplatte können von Windows-Programmen schneller verarbeitet werden als die Online-Dateien, die verwendet werden müssen, wenn die Synchronisierung abgestellt ist. Durch die Synchronisierung wird also eine generell höhere Geschwindigkeit und auch Zuverlässigkeit bei der Arbeit mit DRACOON-Dateien unter Windows erreicht.
Kommentare
0 Kommentare
Zu diesem Beitrag können keine Kommentare hinterlassen werden.