Mit DRACOON für Windows können Sie Ihren DRACOON als Laufwerk in den Windows-Explorer einbinden.
Vorteile:
- Bequemes Arbeiten mit DRACOON-Dateien in der gewohnten Windows-Umgebung
- Direktes Öffnen/Speichern von DRACOON-Dateien aus beliebigen Windows-Programmen heraus
- intelligente Offline-Synchronisierung
- Zugriff auch auf verschlüsselte Datenräume
- Schnelles Freigeben von DRACOON-Dateien zum Download für andere Benutzer
- Hohe Geschwindigkeit
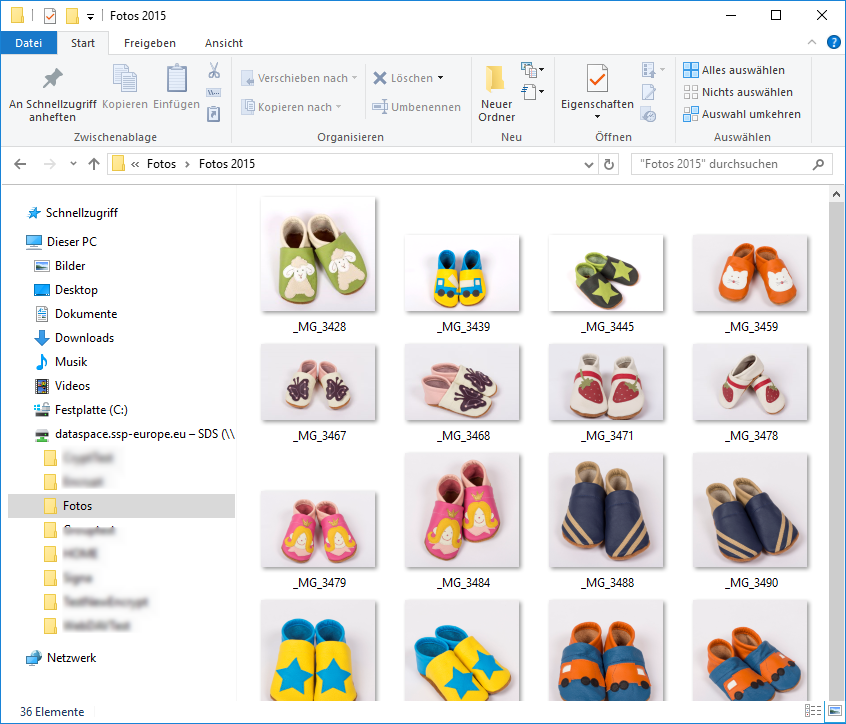
DRACOON als eingebundenes Laufwerk im Windows-Explorer
Installation
- Doppelklicken Sie auf die heruntergeladene Setup-Datei.
- Das Setup wird gestartet. Klicken Sie auf Installieren.
- Die Installation wird durchgeführt.
Klicken Sie nach Abschluss der Installation auf Neustart, um Windows neu zu starten.
Bedienung
- Klicken Sie im Startmenü auf den Eintrag DRACOON:
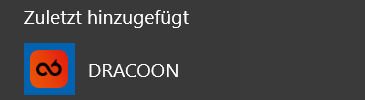
- Das Programm wird gestartet und als Symbol im Infobereich der Taskleiste (in der Nähe der Uhr) angezeigt:
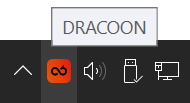
Hinweis: Sollte das DRACOON-Symbol nicht sichtbar sein, klicken Sie auf ^, um weitere Symbole einzublenden. Sie können dann das DRACOON-Symbol ggf. mit der Maus auf die Taskleiste herunterziehen, um es dauerhaft stets sichtbar zu haben. - Das Dialogfeld zum Angeben der Server-Einstellungen wird angezeigt:
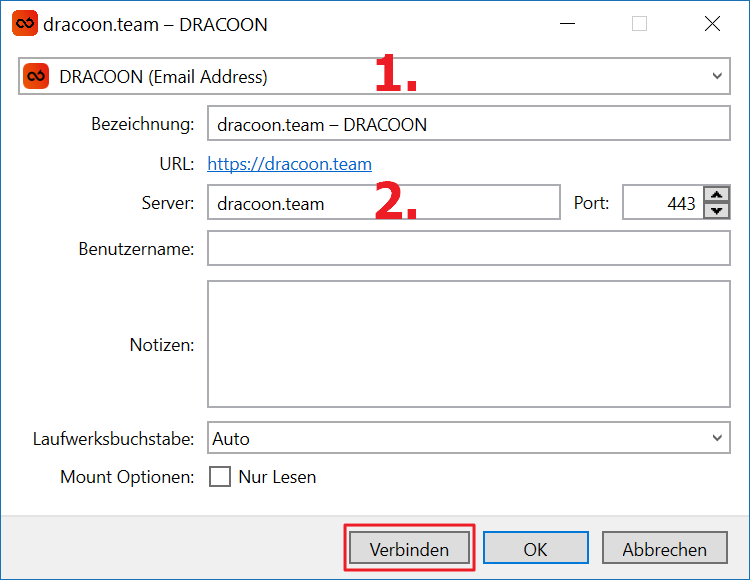
- Geben Sie unter 2. die Server-Adresse Ihres DRACOONs an.
- Klicken Sie auf Verbinden, um den Eintrag dauerhaft als Lesezeichen zu speichern und die Verbindung zum angegebenen DRACOON herzustellen.
- Das Dialogfeld zur Eingabe der Zugangsdaten wird angezeigt:
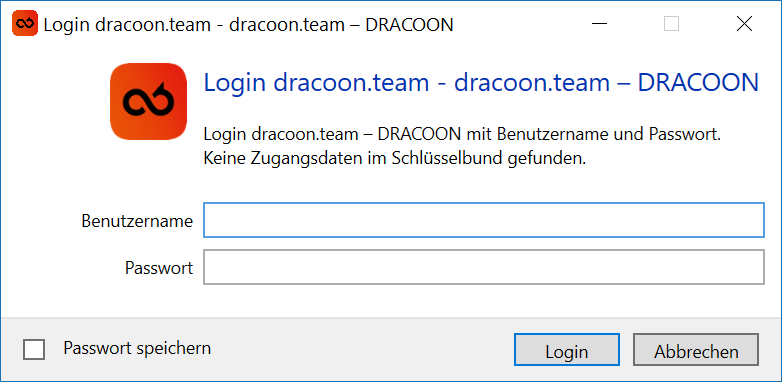
Geben Sie Ihren Benutzernamen und Ihr Passwort für Ihre DRACOON-Umgebung ein, und klicken Sie auf Login.
Um die Daten nicht jedes Mal erneut eingeben zu müssen, können Sie das Kontrollkästchen Passwort speichern aktivieren. - Wenn Sie verschlüsselte Datenräume verwenden, müssen Sie Ihr Entschlüsselungskennwort angeben, um auf die verschlüsselten Dateien zugreifen zu können:
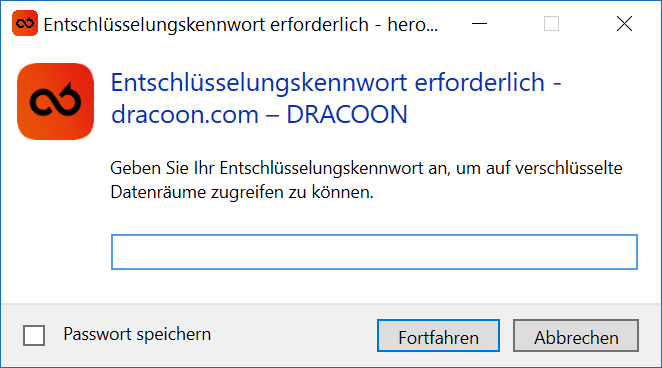
Geben Sie im Textfeld Ihr persönliches Entschlüsselungskennwort ein, und klicken Sie auf Fortfahren. - Nach erfolgreicher Verbindung mit Ihrer DRACOON-Umgebung wird folgende Benachrichtigung eingeblendet:
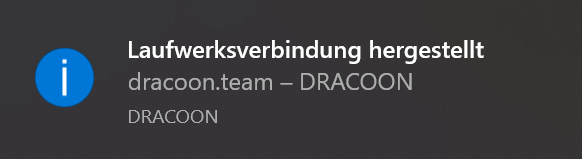
Sogleich steht Ihr DRACOON als Netzlaufwerk im Windows-Explorer und in allen Windows-Programmen zur Verfügung: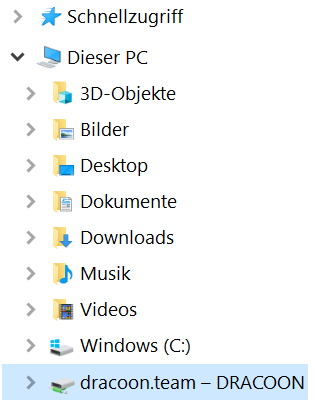
Offline-Sychronisierung
Durch die Offline-Synchronisierung können Sie Ihr DRACOON-Laufwerk auch nutzen, wenn Sie nicht mit dem Internet verbunden sind.
Informationen zur Synchronisierung
Weitere Bedienhinweise
- Um eine Datei aus DRACOON für externe Benutzer zum Download verfügbar zu machen, klicken Sie mit der rechten Maustaste auf die gewünschte Datei. Klicken Sie danach im Kontextmenü auf Zum Download freigeben:
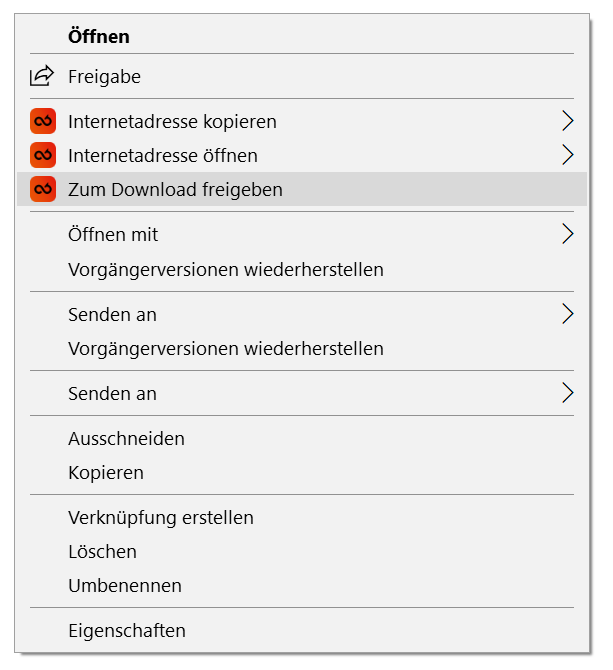
- Um den DRACOON-Speicherort einer Datei (Datenraum bzw. Ordner) im Webbrowser zu öffnen, klicken Sie mit der rechten Maustaste auf die Datei, zeigen Sie auf Internetadresse öffnen, und klicken Sie danach auf HTTPS URL:
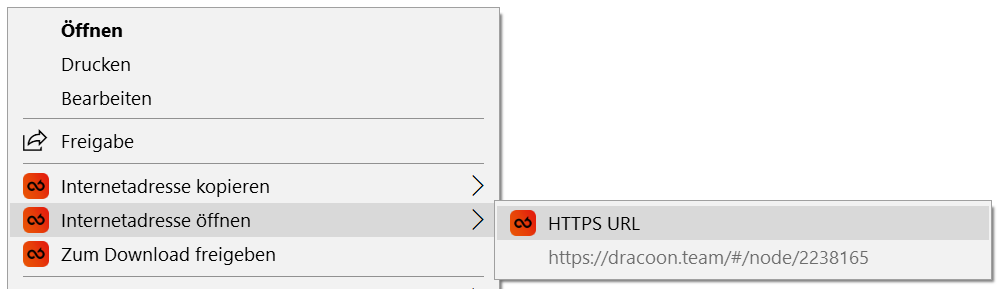
- Um die Verbindung mit dem DRACOON-Laufwerk aufzuheben, klicken Sie mit der rechten Maustaste auf das Laufwerk im Windows-Explorer und danach auf Trennen:
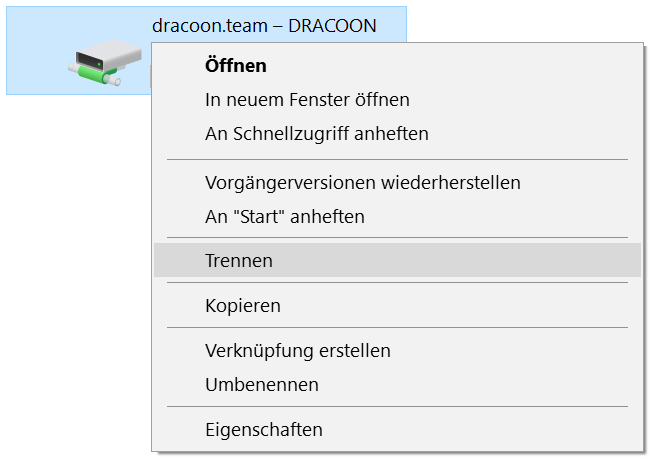
Hinweis: Sie können die Verbindung auch mit dem DRACOON-Client trennen. Klicken Sie dazu mit der rechten Maustaste auf das DRACOON-Symbol im Infobereich der Taskleiste, zeigen Sie auf den gewünschten Verbindungseintrag, und klicken Sie im Untermenü auf Trennen. - Um eine getrennte Verbindung mit dem DRACOON-Laufwerk wiederherzustellen, klicken Sie mit der rechten Maustaste auf das DRACOON-Symbol im Infobereich der Taskleiste, zeigen Sie auf den gewünschten Verbindungseintrag, und klicken Sie auf Verbinden:
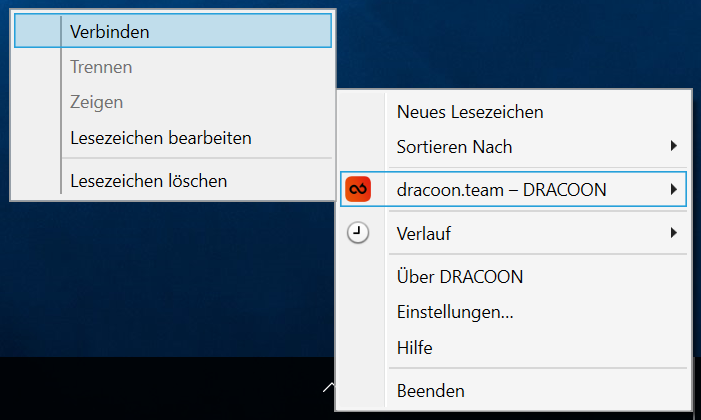
Hinweis: Eine eingerichtete Verbindung wird nach jedem Neustart von Windows automatisch wiederhergestellt. Wenn Sie dies nicht wünschen und Verbindungen manuell erst bei Bedarf herstellen möchten, klicken Sie auf Einstellungen, und deaktivieren Sie das Kontrollkästchen Arbeitsumgebung sichern.
Kommentare
0 Kommentare
Zu diesem Beitrag können keine Kommentare hinterlassen werden.