Die Nutzung von DRACOON für iOS auf dem iPad bietet den gleichen Funktionsumfang wie auf einem iPhone – zusätzlich können jedoch die Multitasking-Fähigkeiten des iPads genutzt werden. Da zudem auf dem iPad deutlich mehr Platz zur Darstellung zur Verfügung steht, bietet DRACOON für iOS auf dem iPad spezielle Ansichten; diese werden in diesem Artikel beschrieben. Die vollständige Beschreibung aller App-Funktionen finden Sie im allgemeinen Artikel "Verwendung".
Themen dieses Artikels
Navigation durch geöffnete Bilder
Nach dem Öffnen eines Bildes können Sie mit Wischgesten nach rechts oder links durch die Bilddateien im aktuellen Ordner navigieren. In der linken Spalte sehen Sie dabei stets eine Markierung, die das aktuell angezeigte Bild hervorhebt.
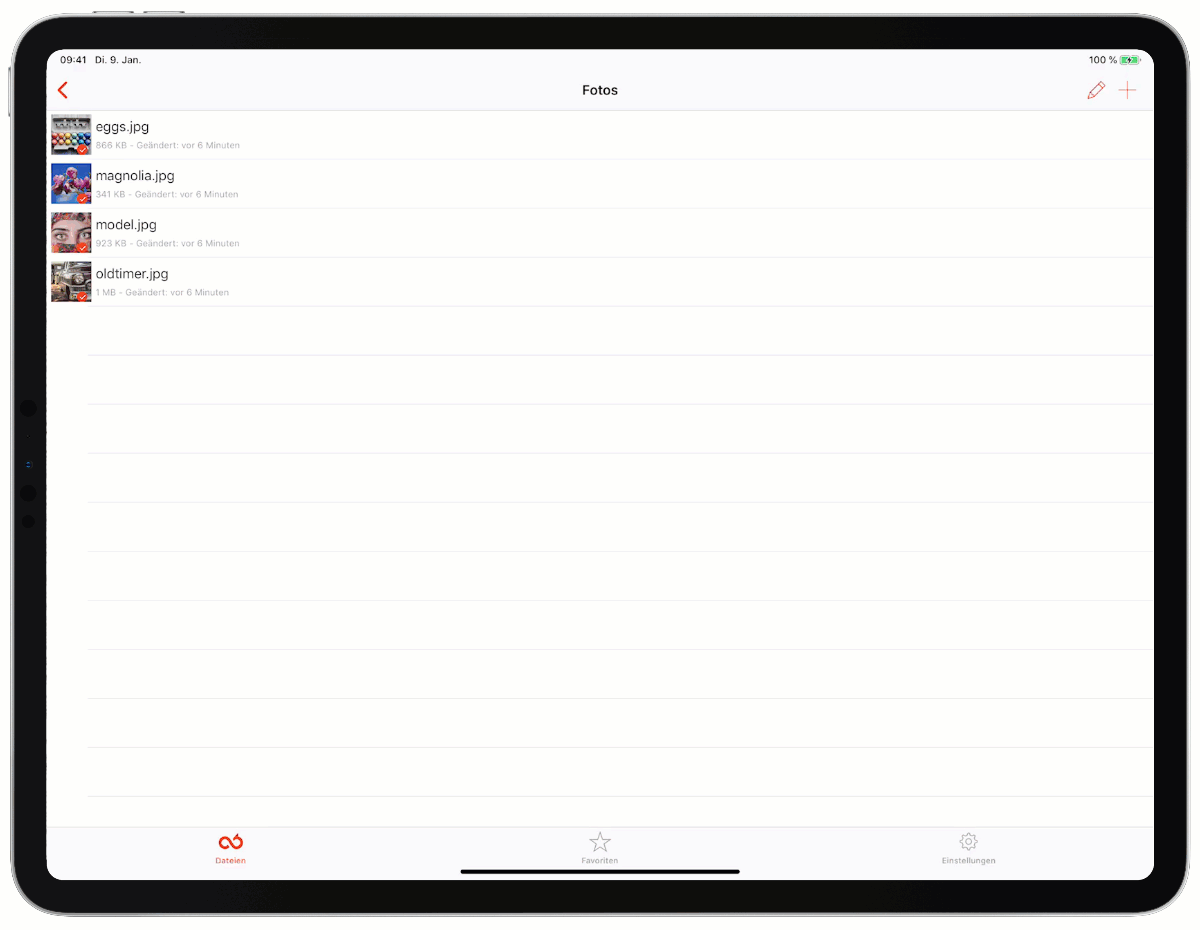
Möchten Sie mehr Fläche für die Ansicht der geöffneten Dateien verwenden, können Sie mit dem Doppelpfeilsymbol den Navigationsbereich ausblenden und sich so vollständig auf die Anzeige Ihrer Datei konzentrieren. Möchten Sie zur Standardansicht zurückkehren, tippen Sie auf das Icon mit dem Pfeil nach links.
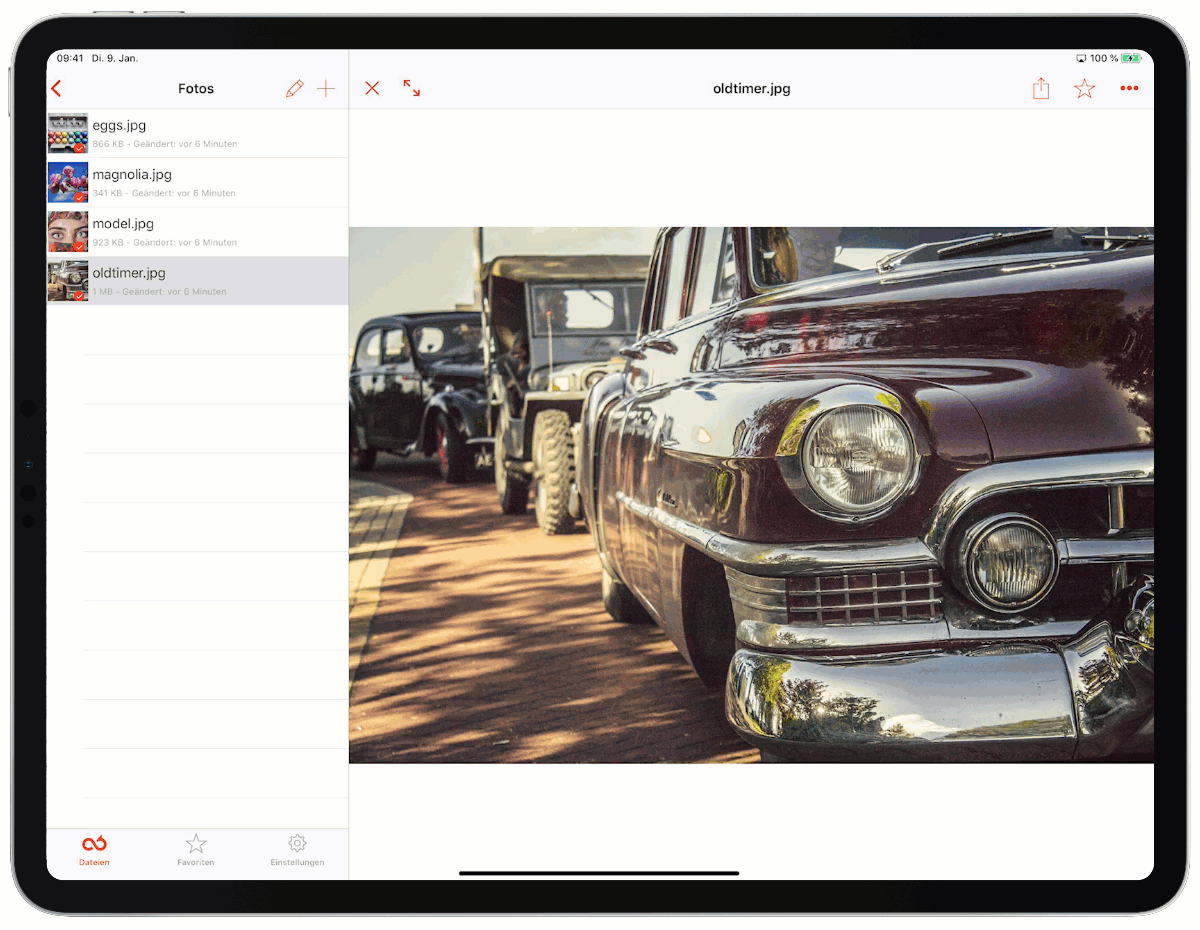
Multitasking mithilfe der Split View-Ansicht
DRACOON für iOS unterstützt ab Version 5.9 vollständig die Split View-Ansicht auf dem iPad. Damit kann der Bildschirm zweigeteilt und neben der DRACOON-App eine andere App angeordnet werden, wodurch beide Apps gleichzeitig genutzt werden können.
Beispiel: Anordnung der DRACOON-App (links) neben der Dateien-App von iOS (rechts):
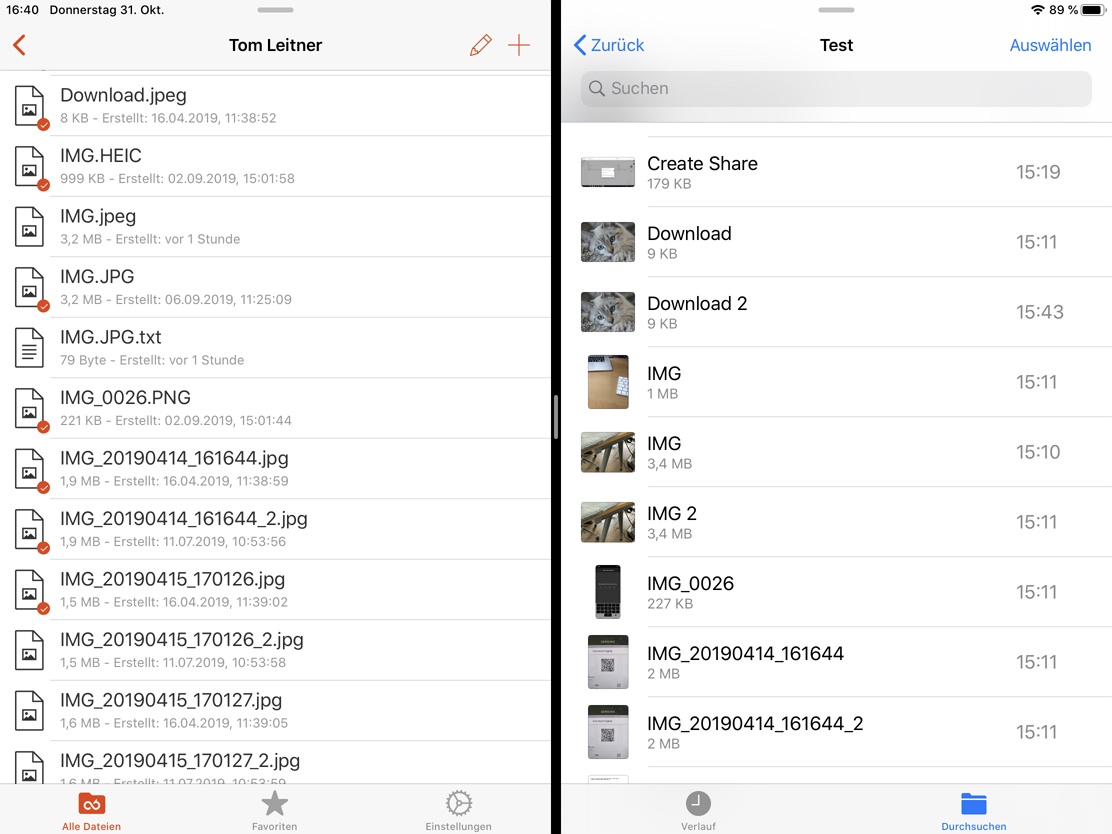
Mehr Informationen zur Verwendung der Split View-Ansicht (bei Apple)
Austausch von Dateien mit anderen Apps durch Drag & Drop
Ab Version 5.9 von DRACOON für iOS können Sie in der Split View-Ansicht Dateien per Drag & Drop mit anderen Apps austauschen. Dies funktioniert in beide Richtungen: Dateien können sowohl aus der DRACOON-App in die daneben angeordnete App übernommen werden als auch umgekehrt.
Bitte beachten Sie: Wenn Sie eine Datei aus der DRACOON-App in eine andere App mit Drag & Drop übernehmen, wird standardmäßig eine Download-Freigabe für die Datei erzeugt und der Freigabe-Link an die andere App übergeben, nicht die Datei selbst. Auf diese Weise kann z.B. eine DRACOON-Datei in die Mail-App gezogen werden, wodurch in einen geöffneten Mailentwurf automatisch der Freigabe-Link zur DRACOON-Datei eingefügt wird.
Sie können ggf. in den Einstellungen festlegen, dass keine Freigabe erstellt und stattdessen eine DRACOON-Datei im Original an die andere App übergeben wird (s.u.).
Übertragen einer DRACOON-Datei als Freigabelink in eine andere App
- Ordnen Sie die DRACOON-App und die gewünschte Ziel-App nebeneinander im Split View an.
- Tippen Sie in der DRACOON-App auf die Datei, für die Sie einen Freigabe-Link erstellen und den Sie in die andere App übernehmen möchten, und ziehen Sie die Datei auf die andere App. Ein grünes Plus-Zeichen über dem Ziel zeigt an, dass Sie ein gültiges Ziel ausgewählt haben.
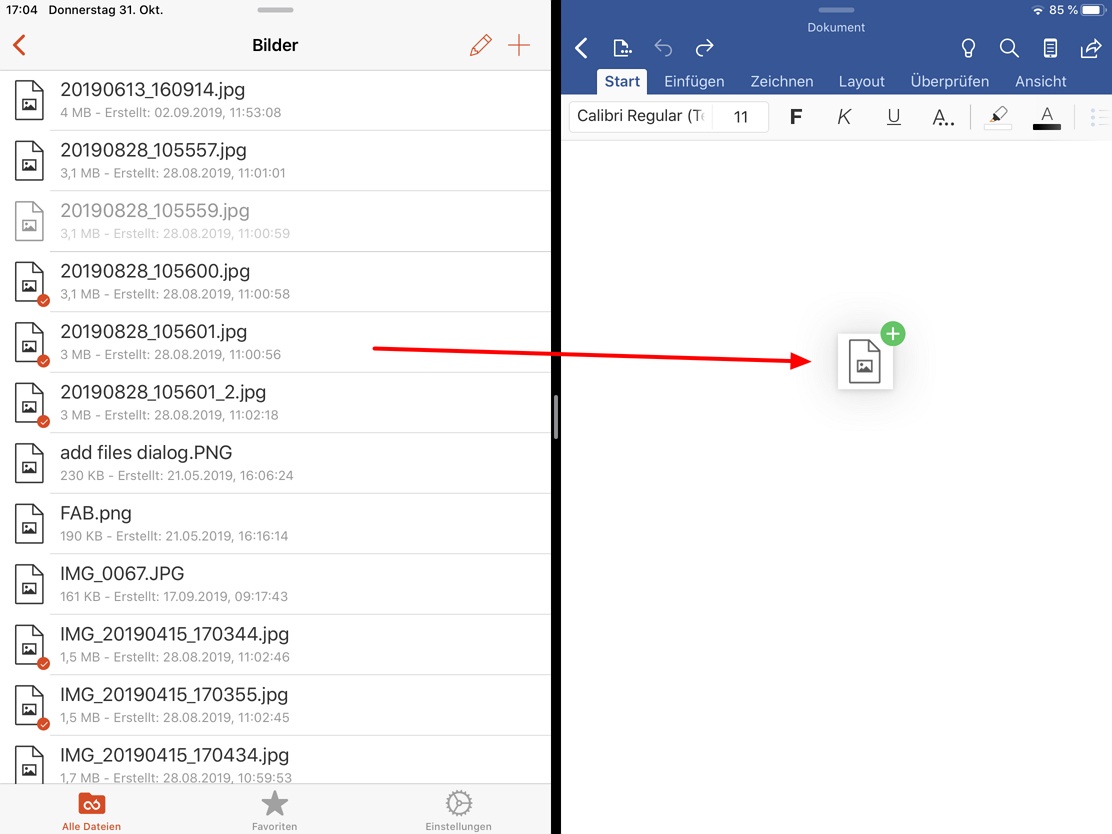
- Lassen Sie die Datei los. Es wird automatisch eine Freigabe für die Datei erstellt und der Freigabelink an die Ziel-App übergeben.
Allein die Ziel-App entscheidet, wie der übergebene Freigabe-Link verarbeitet wird. Wenn Sie eine Datei z.B. in einen Mailentwurf oder ein Dokumentfenster ziehen, wird darin i.d.R. der Freigabe-Link eingefügt. Ziehen Sie die Datei hingegen z.B. auf die Dateien-App von iOS, erstellt diese eine Textdatei, in der der Freigabe-Link gespeichert wird. Die DRACOON-App hat keinen Einfluss darauf, wie die Ziel-App den Freigabe-Link behandelt.
Sie können auch mehrere Dateien auf einmal in die andere App ziehen. Wischen Sie in der DRACOON-App mit zwei Fingern nach unten, um die Mehrfachauswahl für Dateien zu aktivieren. Markieren Sie alle gewünschten Dateien durch Antippen, und ziehen Sie danach eine der Dateien in die andere App. Es wird für jede markierte Datei eine separate Download-Freigabe erstellt und der anderen App als jeweiliger Freigabe-Link übergeben.
Alternativ: Übertragen einer DRACOON-Datei im Original in eine andere App
In manchen Fällen ist es erwünscht, die DRACOON-Datei selbst an eine andere App zu übergeben und nicht einen Freigabe-Link für die Datei.
- Tippen Sie in der DRACOON-App auf Einstellungen, und deaktivieren Sie unter Drag & Drop die Option Freigabe-Link erstellen.
- Ordnen Sie die DRACOON-App und die gewünschte Ziel-App nebeneinander im Split View an.
- Tippen Sie in der DRACOON-App auf die Datei, die Sie in die andere App übernehmen möchten, und ziehen Sie die Datei auf die andere App. Ein grünes Plus-Zeichen über dem Ziel zeigt an, dass Sie ein gültiges Ziel ausgewählt haben.
- Lassen Sie die Datei los. Eine Kopie der Datei wird an die Ziel-App übergeben. Es wird keine neue Freigabe für die Datei erstellt.
Allein die Ziel-App entscheidet, wie die übergebene Datei verarbeitet wird. Wenn Sie z.B. eine Bilddatei in einen Mailentwurf oder ein Dokumentfenster ziehen, wird darin i.d.R. das Bild eingefügt. Ziehen Sie die Bilddatei hingegen z.B. auf die Dateien-App von iOS, wird diese in den dort aktiven Ordner kopiert. Die DRACOON-App hat keinen Einfluss darauf, wie die Ziel-App die übergebene Datei behandelt.
Übertragen einer Datei aus einer anderen App in DRACOON
Sie können auch Dateien aus einer anderen App in die DRACOON-App per Drag & Drop ziehen, wodurch die Dateien in DRACOON gespeichert werden.
- Ordnen Sie die DRACOON-App und die gewünschte Quell-App (z.B. die Dateien-App) nebeneinander im Split View an.
- Öffnen Sie in der DRACOON-App den Datenraum bzw. Ordner, in den die neuen Dateien hochgeladen werden sollen.
- Markieren Sie die gewünschten Dateien in der Quell-App, und ziehen Sie diese auf die DRACOON-App. Die Dateien werden nun in DRACOON hochgeladen und dort im Ziel-Datenraum bzw. -Ordner gespeichert.
Einstellungen
Die Einstellungen finden Sie stets in der Navigationsleiste unten mit dem Zahnrad-Symbol. Im Gegensatz zur iPhone-Ansicht öffnen sich auf dem iPad die Einstellungen in einem Dialogfenster. Ansonsten ist die Funktionalität identisch.
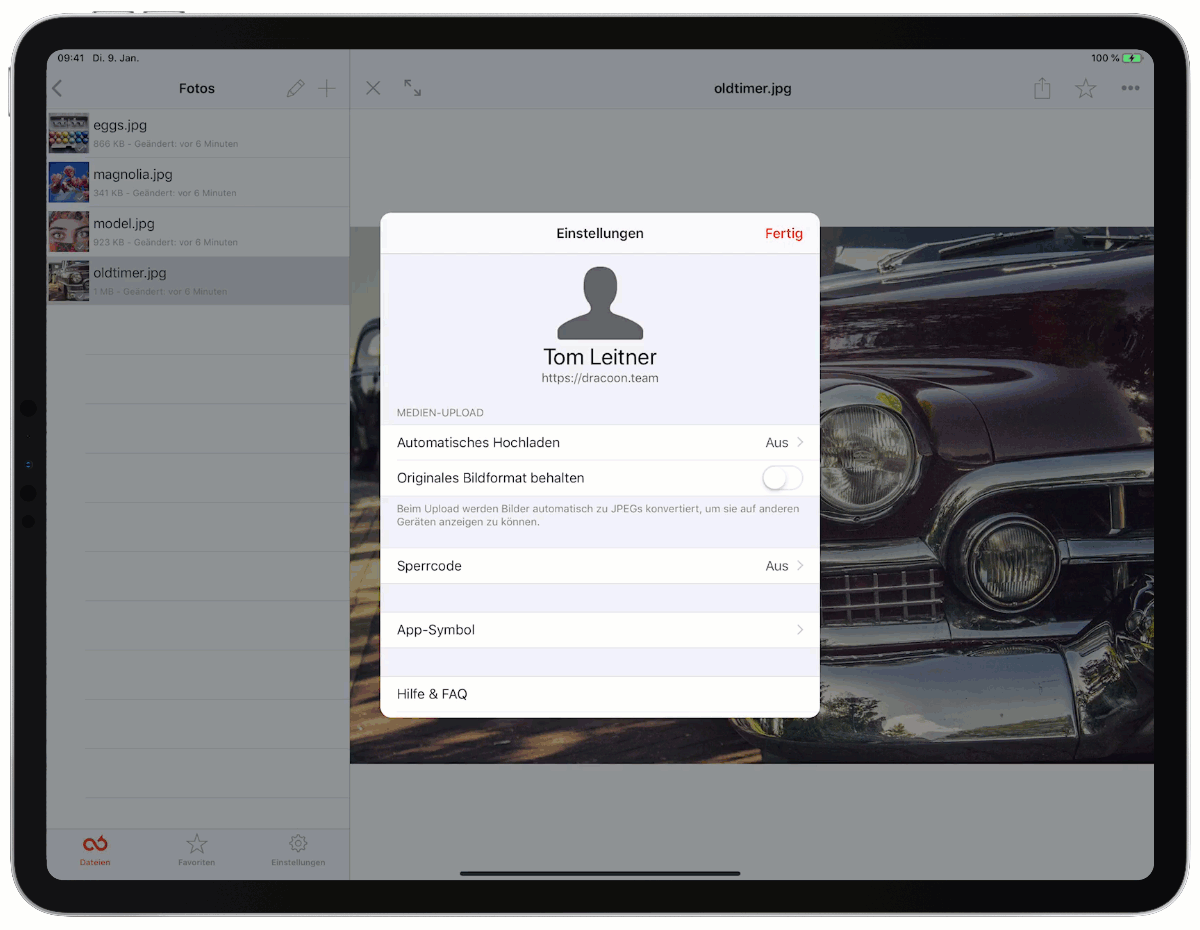
Kommentare
0 Kommentare
Zu diesem Beitrag können keine Kommentare hinterlassen werden.