- Die Anbindung an DRACOON ist erst ab OpenIO Version 18.04 möglich. (DRACOON unterstützt nur S3 Signature Version 4, die erst ab OpenIO Version 18.04 zur Verfügung steht.)
- Damit die DRACOON-Umgebung S3-Anfragen an OpenIO senden kann, muss das OpenIO Swift Gateway installiert sein.
- Der S3 Object Storage muss öffentlich im Internet erreichbar sein, um mit DRACOON verwendet werden zu können.
Einstellungen für OpenIO
Ein neuer Account in einem vorhandenen Namespace <NAMESPACE> kann mit dem Kommadozeilentool openio erzeugt werden:
openio account create AUTH_<ACCOUNT> --oio-ns <NAMESPACE>
wobei <ACCOUNT> noch gesetzt werden muss.
Im Folgenden wird die Konfiguration des OpenIO mithilfe des Kommandozeilentools awscli beschrieben. Dies kann beispielsweise mit pip, einem Paket-Manager für Python, auf Windows, Linux und macOS installiert werden. Um sich per awscli an OpenIO anmelden zu können, werden die Credentials zum Beispiel in der Datei ~/.aws/credentials hinterlegt:
[default]
aws_access_key_id=<ACCOUNT>:<TENANT>
aws_secret_access_key=<SECRET_ACCESS_KEY>
region=<REGION>
s3 =
signature_version = s3v4wobei <TENANT> und <SECRET_ACCESS_KEY> noch angegeben werden müssen. Wichtig dabei ist, dass der Benutzer, mit dem sich später der DRACOON mit OpenIO verbindet, administrative Rechte für seinen Account hat. In unserem Beispiel wird der User in der Datei proxy-server.conf als Admin hinterlegt:
[filter:tempauth]
use = egg:oioswift#tempauth
user_<ACCOUNT>_<TENANT> = <SECRET_ACCESS_KEY> .adminwobei TempAuth (Alternative: Keystone) für die Authentifizierung verwendet wird.
Um den OpenIO in Ihren DRACOON einzubinden, muss zunächst ein Bucket in der gewünschten Region erstellt werden (bei OpenIO werden object buckets als container bezeichnet).
aws --endpoint-url <YourS3Endpoint> s3api create-bucket --bucket <YourS3Bucket> --region <REGION>
Um die CORS (Cross-Origin Resource Sharing) Header zu konfigurieren, müssen Sie zunächst folgende temporäre Datei 'cors.json' anlegen:
{
"CORSRules": [
{
"AllowedOrigins": ["https://<YOUR_URL>"],
"AllowedHeaders": ["*"],
"AllowedMethods": ["GET", "PUT", "POST", "DELETE"],
"MaxAgeSeconds": 3000
}
]
}Anschließend können Sie diese mit folgendem Befehl importieren:
aws --endpoint-url <YourS3Endpoint> s3api put-bucket-cors --bucket <YourS3Bucket> --cors-configuration file://cors.json
Der S3-Storage kann nun im DRACOON aktiviert werden.
Einstellungen in DRACOON
Sie müssen in DRACOON die Rolle Konfigurationsmanager innehaben, um die folgenden Einstellungen festlegen zu können.
- Melden Sie sich zunächst an der Web App an, und klicken Sie in der linken Seitenleiste auf Einstellungen und dann auf Speicher.
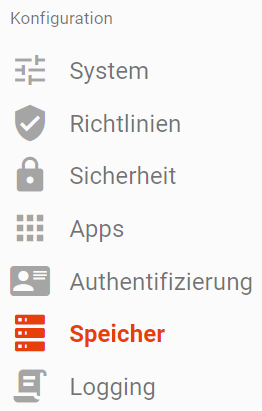
- Klicken Sie rechts neben "S3 Storage" auf die Schaltfläche Hinzufügen.
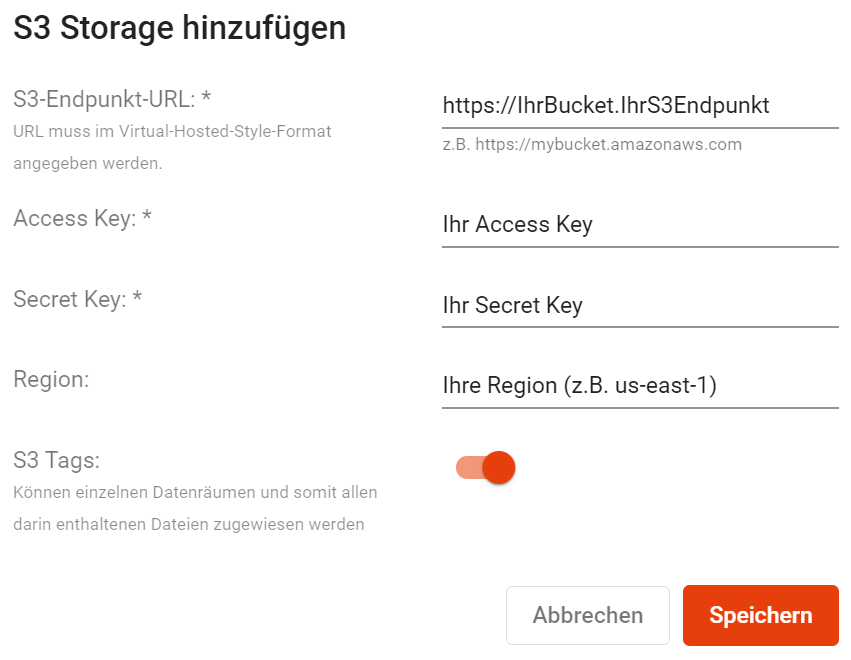
- Geben Sie im Feld S3-Endpunkt-URL die Adresse Ihres S3-Endpunktes im Virtual-Hosted-Style-Format an. Die URL sollte sich also folgendermaßen zusammensetzen:
https://IhrBucket.IhrS3Endpunkt - Hinterlegen Sie in den entsprechenden beiden Feldern den Access Key und den Secret Key, die Sie oben in der Datei ~/.aws/credentials gesichert haben (also
<ACCOUNT>:<TENANT>bzw.<SECRET_ACCESS_KEY>). - Tragen Sie im Feld Region die Region Ihres Buckets ein.
- Klicken Sie auf Speichern.
- Da die Umstellung Ihrer DRACOON-Umgebung auf S3-Speicher irreversibel ist, müssen Sie die folgende Warnung bestätigen:
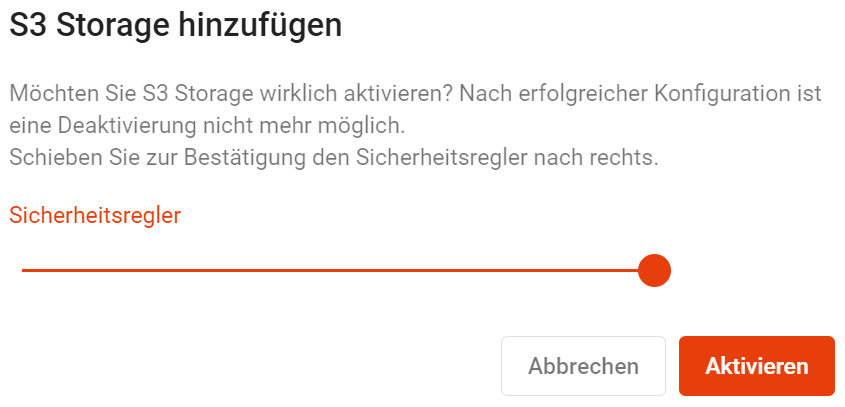 Schieben Sie den Sicherheitsregler ganz nach rechts, und klicken Sie auf Aktivieren.
Schieben Sie den Sicherheitsregler ganz nach rechts, und klicken Sie auf Aktivieren.
Ihr OpenIO ist jetzt erfolgreich an Ihren DRACOON angebunden.
Kommentare
0 Kommentare
Zu diesem Beitrag können keine Kommentare hinterlassen werden.