- Die Anbindung an DRACOON ist erst ab NetApp StorageGRID Version 11.1 möglich.
- Der S3 Object Storage muss öffentlich im Internet erreichbar sein, um mit DRACOON verwendet werden zu können.
Einstellungen in NetApp StorageGRID Webscale
- Um den S3-Storage NetApp® StorageGRID® Webscale in Ihren DRACOON einzubinden, muss zunächst ein Bucket in der gewünschten Region erstellt werden:
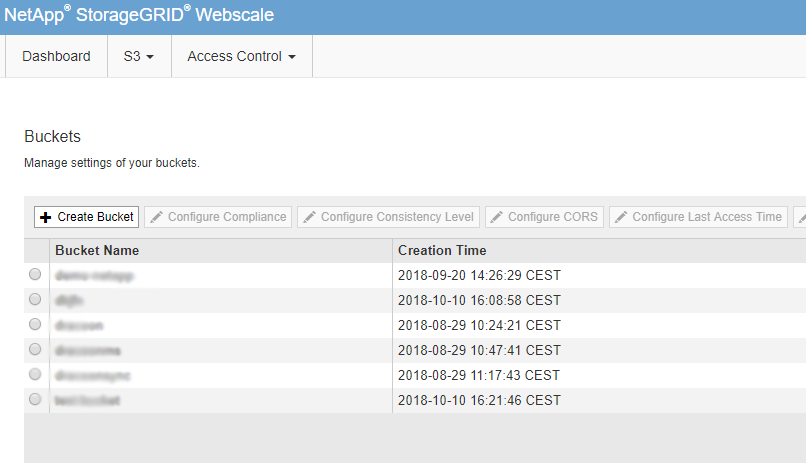
- Legen Sie dazu in der Weboberfläche Ihres StorageGrids durch Klick auf Create Bucket einen neuen Bucket mit einem gewünschten, eindeutigen Namen und in der von Ihnen gewünschten Region an.
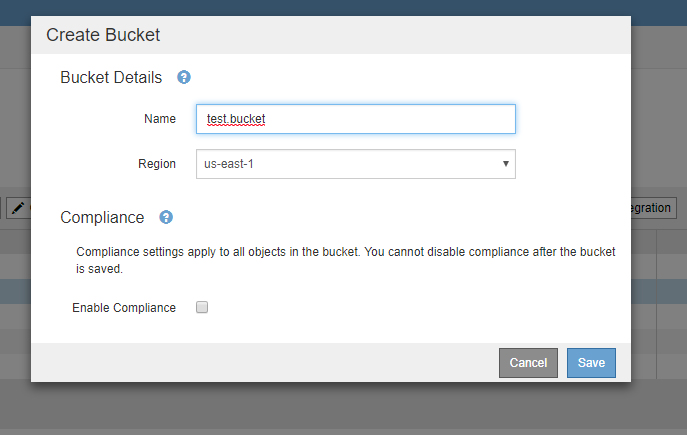
- Sie können unten im Dialogfeld auswählen, ob bei diesem Bucket die Compliance-Option aktiviert werden soll. Wenn diese Option aktiviert ist, werden die Objekte im Bucket für eine bestimmte Zeit vorgehalten.
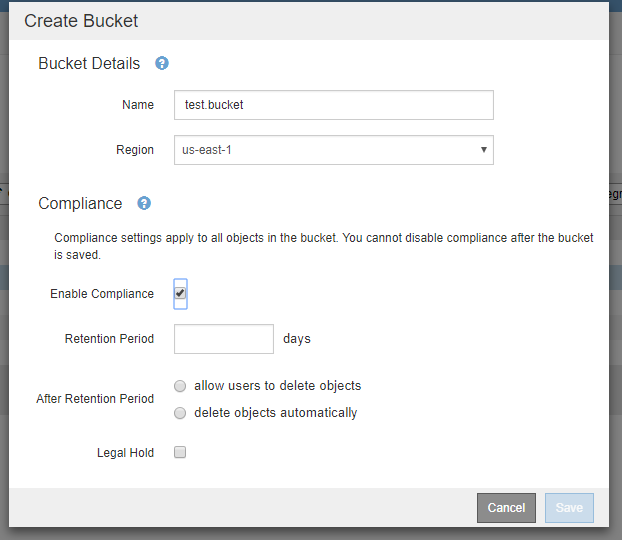
- Anschließend muss das Cross-Origin Resource Sharing (CORS) konfiguriert werden:
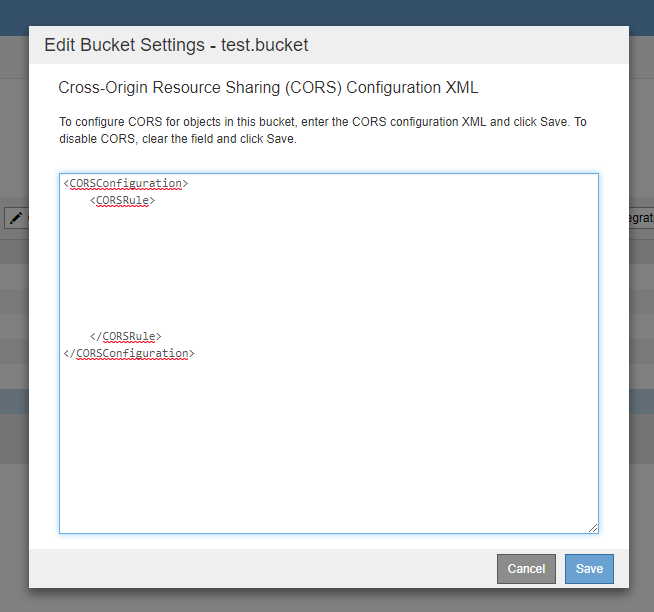 Hinterlegen Sie folgende Konfiguration in dem Textfeld, ersetzen Sie
Hinterlegen Sie folgende Konfiguration in dem Textfeld, ersetzen Sie YOUR_URLdurch die URL Ihrer DRACOON-Instanz, und speichern Sie diese im Anschluss durch Klick auf Save:
<CORSConfiguration> <CORSRule> <AllowedOrigin>https://YOUR_URL</AllowedOrigin> <AllowedMethod>PUT</AllowedMethod> <AllowedMethod>POST</AllowedMethod> <AllowedMethod>GET</AllowedMethod> <AllowedMethod>DELETE</AllowedMethod> <AllowedHeader>*</AllowedHeader> <ExposeHeader>ETag</ExposeHeader> <MaxAgeSeconds>3000</MaxAgeSeconds> </CORSRule> </CORSConfiguration> - Prüfen Sie, ob die URL Ihrer DRACOON-Umgebung korrekt in der NetApp® StorageGRID® Webscale-Konfiguration eingetragen ist, damit S3 Virtual Hosted-Style Requests erfolgreich möglich sind. Rufen Sie in der Webscale-Verwaltung Configuration > Domain Names auf, und geben Sie unter Endpoint Domain Names die Adresse Ihrer DRACOON-Umgebung an.
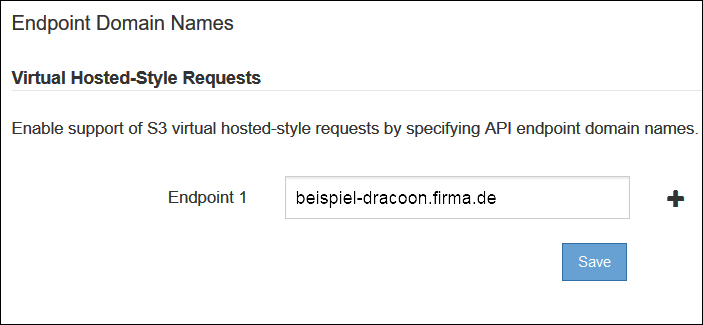
Bitte beachten Sie, dass hier das S3-Bucket nicht mit angegeben werden darf, sondern nur die Internet-Domain Ihrer DRACOON-Umgebung.
- Um Ihrem DRACOON zu erlauben, auf den S3-Storage zuzugreifen, müssen noch entsprechende Credentials erstellt werden:
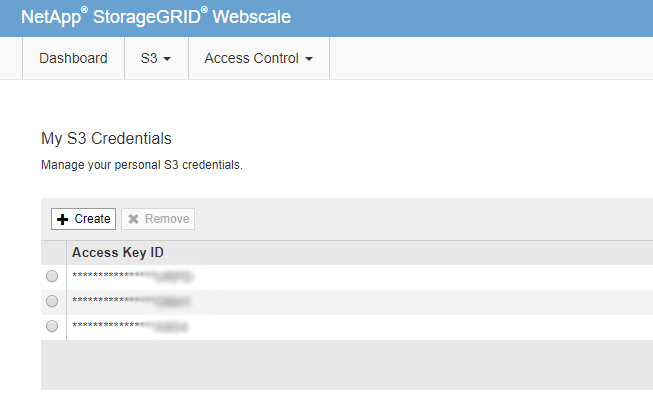 Sie können dem Access Key eine begrenzte Gültigkeitsdauer zuweisen oder auch kein Ablaufdatum festlegen.
Sie können dem Access Key eine begrenzte Gültigkeitsdauer zuweisen oder auch kein Ablaufdatum festlegen. - Beim Speichern des Access Keys wird Ihnen einmalig die Access Key ID und der Secret Access Key angezeigt.
WICHTIG: Dies ist der einzige Zeitpunkt, an dem Sie sich die Keys anzeigen lassen können. Sichern Sie ihn daher unbedingt an dieser Stelle, z.B. durch Klick auf Download.
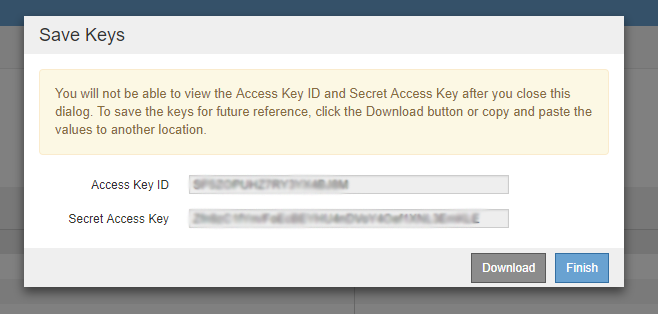 Die Einstellungen in StorageGRID Webscale sind hiermit beendet, und S3 kann in DRACOON konfiguriert werden.
Die Einstellungen in StorageGRID Webscale sind hiermit beendet, und S3 kann in DRACOON konfiguriert werden.
Einstellungen in DRACOON
Sie müssen in DRACOON die Rolle Konfigurationsmanager innehaben, um die folgenden Einstellungen festlegen zu können.
- Melden Sie sich zunächst an der Web App an, und klicken Sie in der linken Seitenleiste auf Einstellungen und dann auf Speicher.
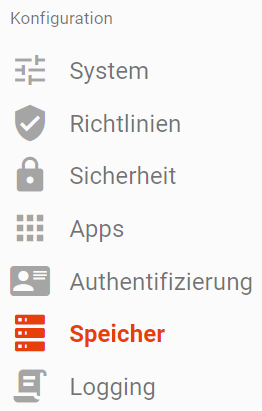
- Klicken Sie rechts neben "S3 Storage" auf die Schaltfläche Hinzufügen.
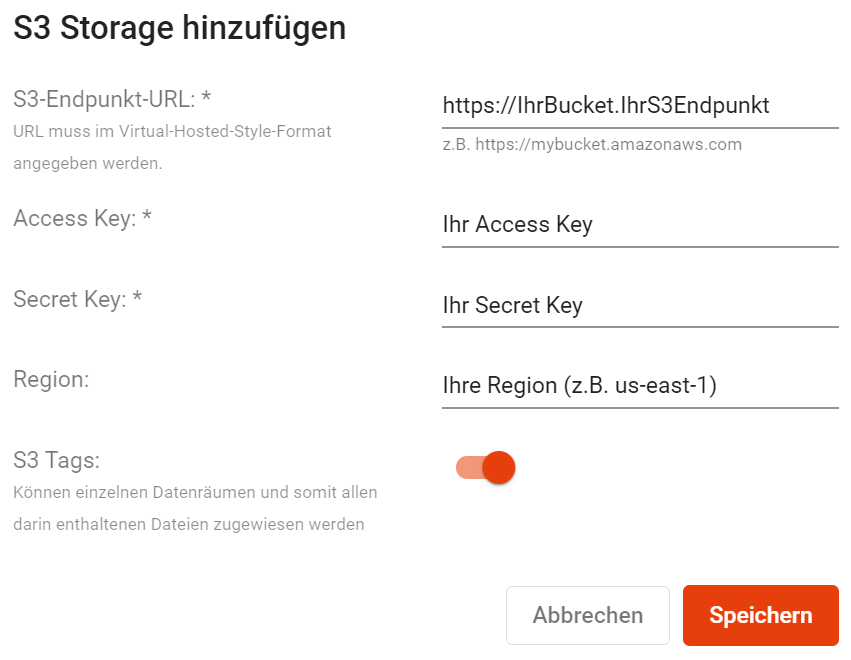
- Geben Sie im Feld S3-Endpunkt-URL die Adresse Ihres S3-Endpunktes im Virtual-Hosted-Style-Format an. Die URL sollte sich also folgendermaßen zusammensetzen:
https://IhrBucket.IhrS3Endpunkt
Die Bezeichnung Ihres Buckets hatten Sie oben unter Schritt 3 festgelegt. - Hinterlegen Sie in den entsprechenden beiden Feldern den Access Key und den Secret Key, die Sie oben unter Schritt 6 gesichert haben.
- Tragen Sie im Feld Region die Region Ihres Buckets ein, wie oben unter Schritt 3 festgelegt.
- Klicken Sie auf Speichern.
- Da die Umstellung Ihrer DRACOON-Umgebung auf S3-Speicher irreversibel ist, müssen Sie die folgende Warnung bestätigen:
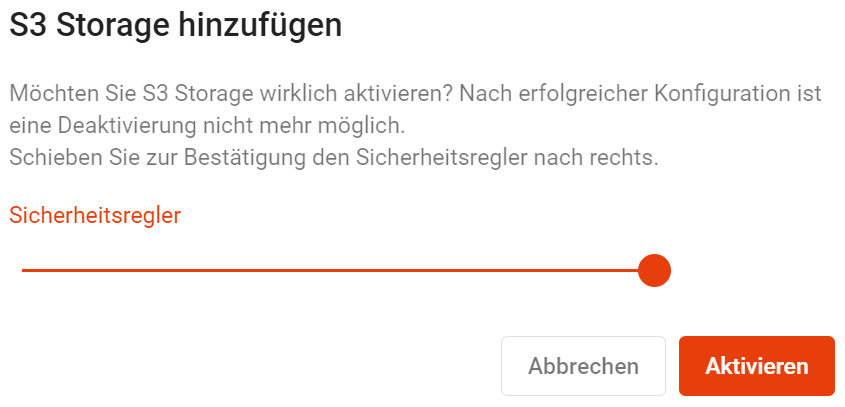 Schieben Sie den Sicherheitsregler ganz nach rechts, und klicken Sie auf Aktivieren.
Schieben Sie den Sicherheitsregler ganz nach rechts, und klicken Sie auf Aktivieren.
Ihr NetApp StorageGRID ist jetzt erfolgreich an Ihren DRACOON angebunden.
Nächster Schritt: S3 Object Tags in DRACOON verwenden
Kommentare
0 Kommentare
Zu diesem Beitrag können keine Kommentare hinterlassen werden.