Themen dieses Artikels
Was sind S3 Object Tags?
S3 Object Tags (Kurzform: S3 Tags) sind Schlüsselwörter, die Dateien in einem S3-Speicher (vorzugsweise NetApp StorageGRID, aber auch z.B. Amazon S3) zugewiesen werden können. Mithilfe der S3 Tags können flexible Speicherrichtlinien umgesetzt werden.
- Beispielsweise können Daten von besonders sensiblen Datenräumen automatisch in einem Rechenzentrum der höchsten Sicherheitsstufe gespeichert werden oder an einem bestimmten Ort auf der Erde.
- Eine weitere Möglichkeit stellt die georedundante Speicherung von Daten dar. Hierbei wird dem Client für den Down- und Upload der Objects immer der nächstgelegene günstigste Storage-Knoten angeboten.
- Auch können per S3 Tags Archivierungsrichtlinien angewandt werden. Somit lassen sich beispielsweise S3 Objects erst nach 10 Jahren löschen und werden bis zum Ablauf der Frist revisionssicher archiviert.
Der Einsatz von S3 Tags gibt Ihnen somit eine enorme Flexibilität bei der Datenspeicherung im S3-Backend.
Es ist sehr einfach, S3 Tags in DRACOON zu verwenden:
- Aktivieren Sie die Verwendung von S3 Tags in DRACOON.
- Definieren Sie die gewünschten S3 Tags in DRACOON.
- Raum-Administratoren weisen S3 Tags bei Bedarf ihren Datenräumen zu.
S3 Tags in DRACOON aktivieren
- Voraussetzungen für die Nutzung von S3 Tags:
- Bevor Sie S3 Tags in DRACOON einsetzen können, muss ein S3-Speicher an DRACOON angebunden sein (unter Einstellungen > Speicher).
- Der angebundene S3-Speicher muss S3 Object Tags unterstützen. Wir empfehlen NetApp StorageGRID als S3-Speicherlösung, wenn Sie S3 Tags verwenden möchten.
- Es ist ratsam, zunächst die gewünschten Speicherrichtlinien, die auf festgelegte S3 Tags reagieren, in Ihrer S3-Speicherlösung (z.B. NetApp) zu definieren.
- Sie müssen in DRACOON die Rolle Konfigurationsmanager innehaben, um S3 Tags in DRACOON aktivieren und definieren zu können.
So aktivieren Sie S3 Tags in DRACOON:
- Klicken Sie in der Web App in der linken Seitenleiste auf Einstellungen und dann auf Speicher.
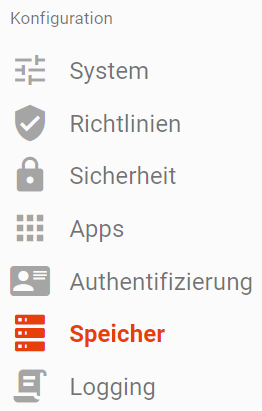
- Klicken Sie rechts neben S3 Storage auf die Schaltfläche Bearbeiten.
Wenn die Schaltfläche Bearbeiten nicht sichtbar ist, ist noch kein S3-Speicher an Ihren DRACOON angebunden. Klicken Sie dann auf die Schaltfläche Konfigurieren, um einen S3-Speicher für die Anbindung anzugeben.
- Aktivieren Sie den Schalter S3 Tags.

- Klicken Sie auf die Schaltfläche Speichern.
S3 Tags sind jetzt in DRACOON aktiviert. Sie können nun im nächsten Schritt die gewünschten S3 Tags definieren.
S3 Tags definieren
So definieren Sie global S3 Tags in DRACOON:
- Klicken Sie in der Web App in der linken Seitenleiste auf Einstellungen und dann auf Speicher.
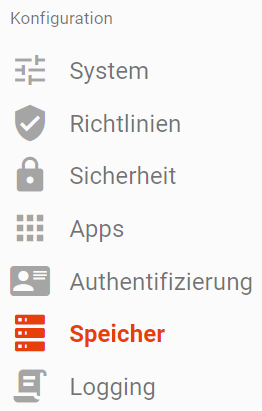
- Klicken Sie auf das Register S3 Tags.
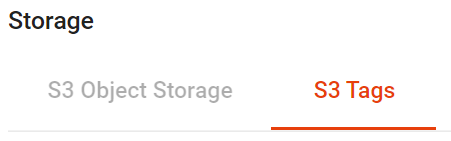
- Klicken Sie ganz rechts auf die Schaltfläche Hinzufügen. Es erscheint ein Dialogfeld, in dem Sie einen neuen S3 Tag definieren können.
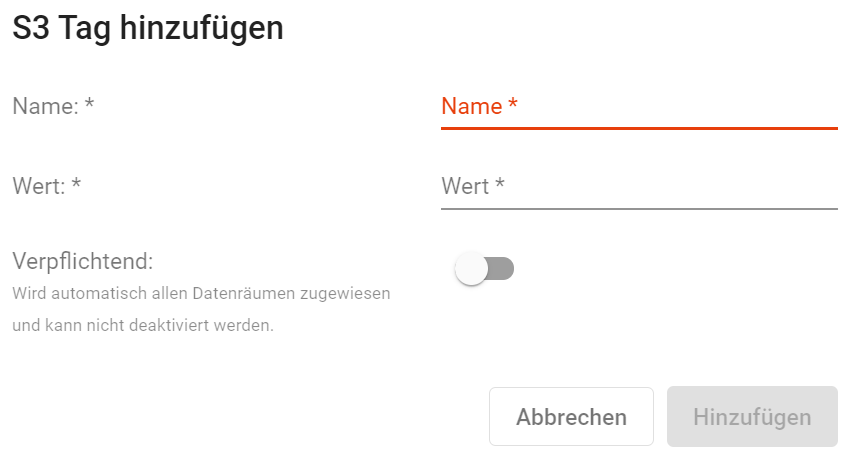
- Geben Sie im Feld Name eine Rubrik für den S3 Tag ein, z.B. Speicherregion.
- Geben Sie im Feld Wert den gewünschten Wert für den S3 Tag ein, z.B. Europa oder Asien.
- Wenn der neue S3 Tag allen Dateien in allen Datenräumen zugewiesen werden soll, aktivieren Sie den Schalter Verpflichtend. Dieser S3 Tag wird dann allen bereits vorhandenen und in Zukunft in DRACOON gespeicherten Dateien zugewiesen, ohne dass ein Raum-Administrator eines Raumes dies unterbinden könnte.
- Klicken Sie auf die Schaltfläche Hinzufügen, um den S3 Tag anzulegen.
- Wenn Sie weitere S3 Tags hinzufügen möchten, wiederholen Sie die obigen Schritte 3-7.
- Wenn Sie einen angelegten S3 Tag löschen möchten (z.B., weil Sie sich bei der Eingabe vertan haben oder einen bestimmten S3 Tag nicht mehr benötigen), klicken Sie auf das X rechts neben dem Eintrag.
S3 Tags in Datenräumen nutzen
- Alle in DRACOON definierten S3 Tags, die als verpflichtend (s.o.) gekennzeichnet sind, werden automatisch allen Datenräumen zugewiesen und somit allen Dateien in DRACOON.
- S3 Tags, die nicht als verpflichtend gekennzeichnet sind, können einzelnen Datenräumen zugewiesen werden. Alle Dateien in diesen Räumen werden dann mit diesen S3 Tags versehen.
So weisen Sie S3 Tags einem Datenraum zu:
Sie müssen Raum-Administrator des Datenraums sein, dem Sie S3 Tags zuweisen möchten.
- Öffnen Sie in der Web App den Datenraum, dem Sie S3 Tags zuweisen möchten.
- Klicken Sie rechts neben der Pfadnavigationsleiste auf die Schaltfläche und danach im Menü auf Einstellungen.
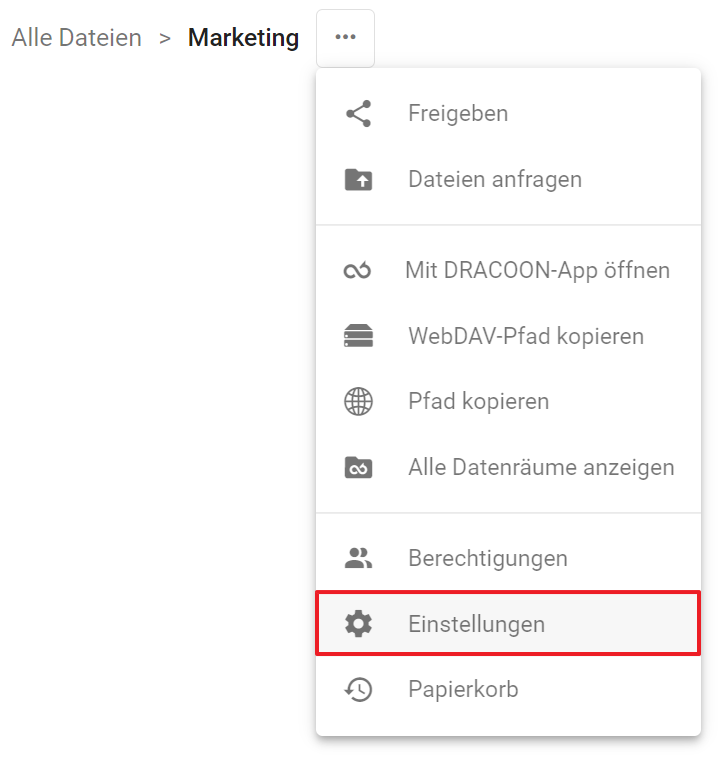
- Klicken Sie auf das Register S3 Tags.
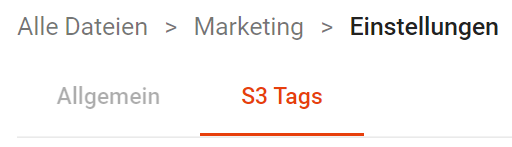
- Klicken Sie auf jeden S3 Tag, den Sie dem Datenraum zuweisen möchten. Zugewiesene S3 Tags werden mit einem Häkchen versehen. Durch Klick auf einen bereits zugewiesenen S3 Tag kann dieser ggf. wieder vom Datenraum entfernt werden.
S3 Tags, die vom Konfigurationsmanager als verpflichtend definiert wurden, sind automatisch zugewiesen und können nicht deakiviert werden; sie werden mit einem helleren Hintergrund als manuell zugewiesene S3 Tags dargestellt (im Beispiel unten "Frankfurt" und "London").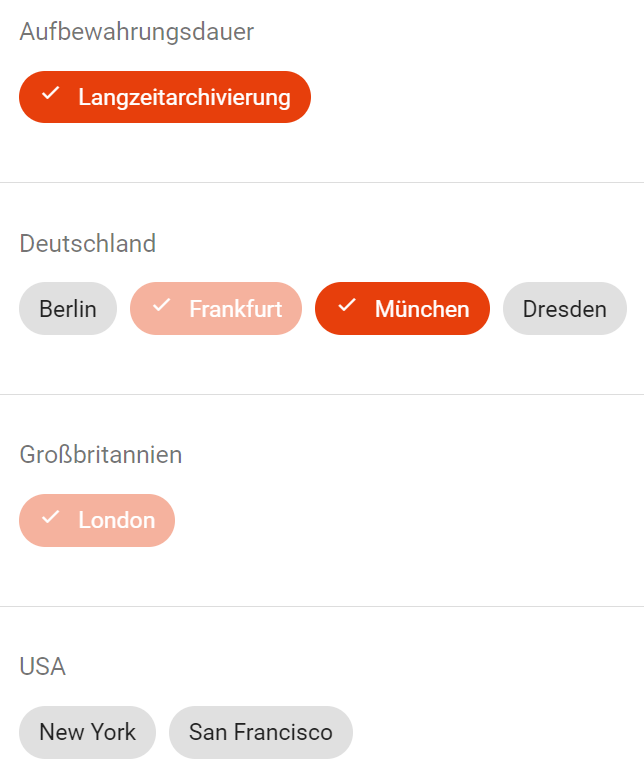
- Die aktivierten S3 Tags werden dem Datenraum zugewiesen und somit allen bereits vorhandenen und zukünftigen Dateien im Raum. Sollten Sie S3 Tags abgewählt haben, die vorher aktiviert waren, werden diese von allen vorhandenen Dateien im Raum entfernt.
Kommentare
0 Kommentare
Zu diesem Beitrag können keine Kommentare hinterlassen werden.