Dieses Dokument beschreibt, wie Sie eine bestimmte DRACOON-Serveradresse in DRACOON für Mac voreinstellen können, sodass die Endbenutzer in Ihrer Firmenumgebung diese nicht selbst angeben müssen.
Server voreinstellen: Lesezeichen-Datei vorbereiten und ausrollen
Damit eine Verbindung mit Ihrem DRACOON-Server hergestellt werden kann, muss dessen Internetadresse in DRACOON für Mac eingetragen werden. Dies geschieht, indem ein sog. neues Lesezeichen in DRACOON für Mac angelegt wird.
Sofern beim ersten Programmstart noch kein Lesezeichen vorhanden ist, zeigt DRACOON für Mac automatisch das Dialogfeld zum Angeben der Servereinstellungen (und somit zum Anlegen eines Lesezeichens) an.
Bei der automatisierten Installation im Netzwerk ist dies möglicherweise unerwünscht – es sollte sinnvollerweise bereits ein Lesezeichen mitinstalliert werden, damit nicht jeder Benutzer die Serveradresse selbst angeben muss, sondern sich ohne Umwege mit dem vorgesehenen DRACOON verbinden kann.
Die Lösung: Erstellen Sie eine Lesezeichen-Datei, die als Vorlage dient und automatisiert nach der Installation auf den Macs Ihrer Benutzer ausgerollt wird.
Gehen Sie hierzu wie folgt vor:
- Installieren Sie DRACOON für Mac auf einem Test-Mac.
- Starten Sie DRACOON für Mac.
- Das Dialogfeld zum Angeben der Servereinstellungen wird angezeigt (Erstellen eines neuen Lesezeichens).
- Geben Sie im Feld Server die Internetadresse Ihres DRACOON an.
- Klicken Sie auf OK, um die Einstellungen als Lesezeichen-Datei zu speichern.
- Machen Sie die Datei, in der das Lesezeichen gespeichert wurde, ausfindig.
Öffnen Sie dazu folgenden Ordner:
~Library/Group Containers/G69SCX94XU.duck/Library/Application Support/DRACOON/Bookmarks - Im Ordner finden Sie eine oder mehrere Lesezeichen-Dateien (Dateierweiterung .duck). Öffnen Sie zur Kontrolle die zuletzt geänderte Datei im Ordner mit einem Editor.
- Es sollte eine Datei im XML-Format wie folgt angezeigt werden:
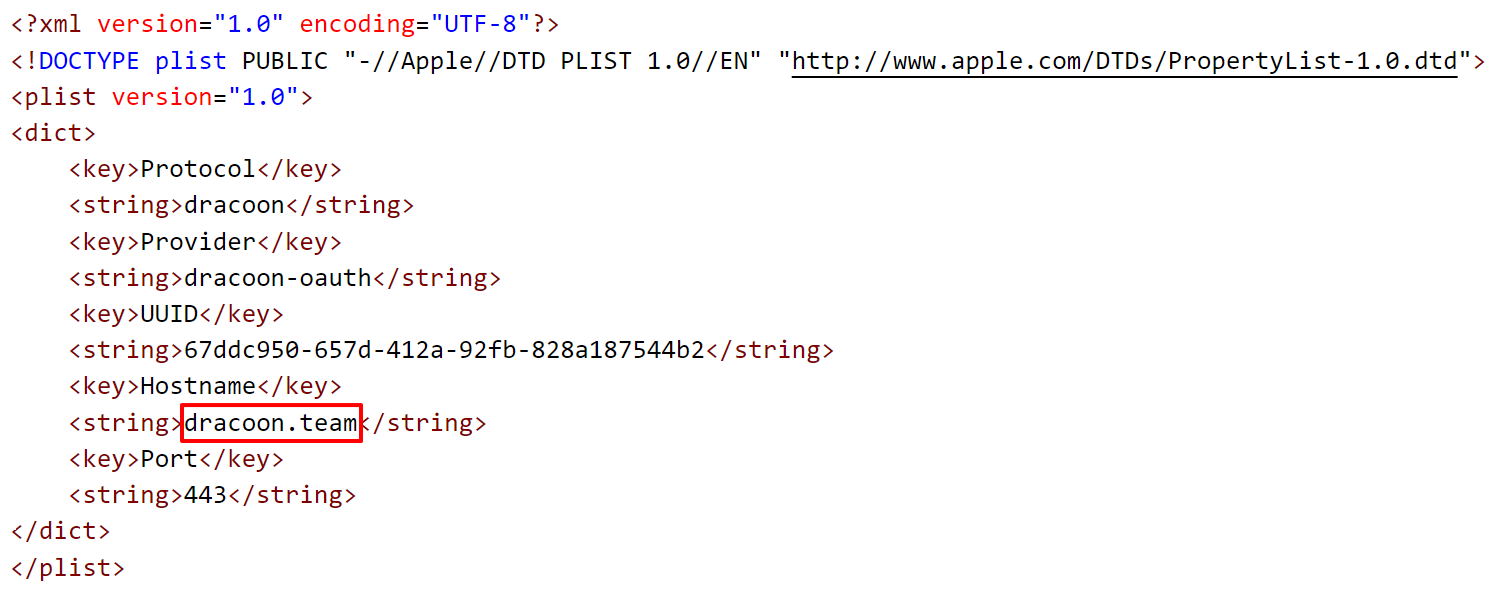
- In der Zeile unterhalb von
<key>Hostname</key>(oben rot umrandet) sollte die von Ihnen eingetragene Server-Adresse stehen. - Wichtig: Die Zeile unterhalb von
<key>Protocol</key>muss zwingend<string>dracoon</string>lauten – ändern Sie den Namendracoonhier nicht ab. Auch muss die Zeile unterhalb von<key>Provider</key>unbedingt<string>dracoon-oauth</string>lauten – auch dieser Wert darf nicht abgeändert werden. - Die lange Zahlenkombination unterhalb der Zeile
<key>UUID</key>wird beim Erstellen eines Lesezeichens automatisch erzeugt und lautet jedes Mal anders. Sie dient der eindeutigen Unterscheidung der einzelnen Lesezeichen auf einem Computer und darf auf mehreren Computern identisch vorhanden sein. Ein Lesezeichen mit einer bestimmten UUID kann daher problemlos auf mehreren Macs ausgerollt werden.
- In der Zeile unterhalb von
- Wenn die Angaben korrekt sind, kopieren Sie die .duck-Datei in einen anderen Ordner. Ändern Sie bitte nicht den vorgegebenen Dateinamen, da das Lesezeichen sonst auf den einzelnen Macs u.U. mehrfach angelegt würde.
- Rollen Sie die erzeugte Datei über das Active Directory in den Lesezeichen-Ordner (z.B.~Library/Group Containers/G69SCX94XU.duck/Library/Application Support/DRACOON/Bookmarks) auf jedem gewünschten Mac aus.
- Nach der Installation wird die vorhandene Lesezeichen-Datei beim nächsten Programmstart erkannt, und der Benutzer muss zum Verbinden nur noch seinen Benutzernamen und sein Kennwort im Webbrowser eingeben, der sich automatisch beim Login öffnet – die Serveradresse ist bereits voreingestellt.
Hinweis: Die neue Lesezeichen-Datei wird beim nächsten Programmstart erkannt, sobald sie vorhanden ist, auch wenn DRACOON für Mac bereits installiert ist. Es kann also jederzeit nachträglich eine zusätzliche Lesezeichendatei ausgerollt werden, auch wenn DRACOON für Mac bereits auf Benutzer-Macs installiert und im Einsatz war.
Kommentare
0 Kommentare
Zu diesem Beitrag können keine Kommentare hinterlassen werden.