Dieser Artikel erläutert, wie Sie eine Installation von DRACOON für Windows rückstandsfrei von Ihrem PC entfernen.
1Deinstallation der DRACOON für Windows-Software (Windows 10)
- Klicken Sie mit der rechten (!) Maustaste auf das Startsymbol links unten und danach auf Apps und Features.
- Wählen Sie unten im Fenster Apps & Features in der Liste der installierten Programme den Eintrag DRACOON aus, und klicken Sie auf Deinstallieren.
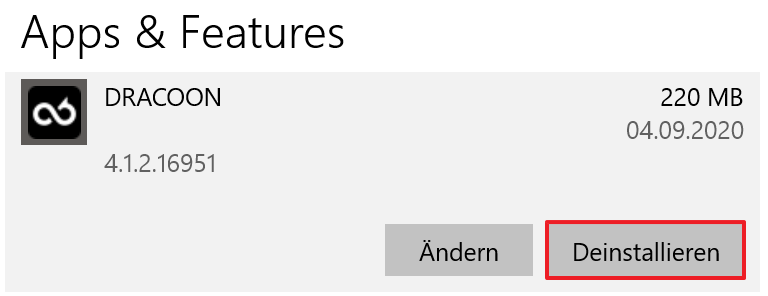
- Bestätigen Sie die Nachfrage durch erneuten Klick auf Deinstallieren.
- Bestätigen Sie die Sicherheitsabfrage der Benutzerkontensteuerung durch Klick auf Ja.
- Klicken Sie im Deinstallationsprogramm auf Deinstallieren.
- Starten Sie Windows nach Abschluss der Deinstallation neu.
2Entfernen der Einstellungen
- Öffnen Sie im Datei-Explorer den Ordner %AppData%\iterate_GmbH. (Kopieren Sie diesen Pfad, fügen Sie ihn in die Adressleiste des Datei-Explorers ein, und drücken Sie die EINGABETASTE).
- Löschen Sie den Unterordner, der mit DRACOON.exe beginnt
(Beispiel: DRACOON.exe_Url_eh5krbhovkgvx2e4okj4dfc1e245goqu.
Die Ziffern-Buchstabenkombination nach _Url_ lautet auf jedem PC anders).
3Entfernen der Lesezeichen (Verbindungseinträge) und Protokolldatei (Logdatei)
- Öffnen Sie im Datei-Explorer den Ordner %AppData%.
- Löschen Sie den Unterordner DRACOON.
4Entfernen des Offline-Caches
- Öffnen Sie im Datei-Explorer den Ordner %LocalAppData%.
- Löschen Sie den Unterordner DRACOON.
5Entfernen gespeicherter Login-Daten (Benutzername und Kennwort) und des gespeicherten Entschlüsselungskennworts
- Klicken Sie auf das Startsymbol links unten und tippen Sie Anmelde ein.
- Die Anmeldeinformationsverwaltung wird im Suchergebnis oben angezeigt. Drücken Sie die EINGABETASTE, um diese zu starten.
- Klicken Sie unter Eigene Anmeldeinformationen verwalten auf Windows Credentials.
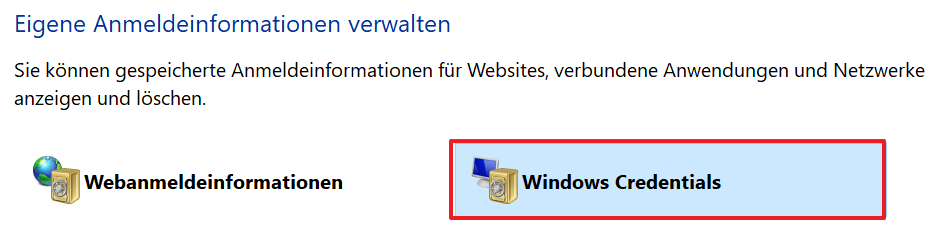
- Scrollen Sie nach unten zum Bereich Generische Anmeldeinformationen.
- Suchen Sie in der Liste den Eintrag, der mit Cryptomator Passphrase beginnt. Klicken Sie auf den Eintrag, und klicken Sie unten auf Entfernen.
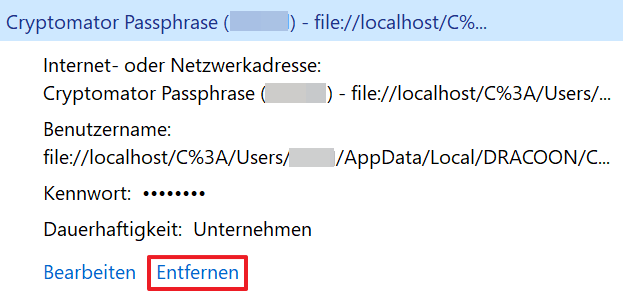
- Bestätigen Sie die Sicherheitsabfrage mit Klick auf Ja.
- Suchen Sie in der Liste den Eintrag, der mit https://DRACOON%20% beginnt. Klicken Sie auf den Eintrag, und klicken Sie unten auf Entfernen. Bestätigen Sie die Sicherheitsabfrage.
- Sollten weitere Einträge vohanden sein, die mit https://DRACOON%20% beginnen, entfernen Sie auch diese (für jedes Lesezeichen, das Sie in DRACOON für Windows angelegt hatten, existiert ein eigener Eintrag).
- Suchen Sie in der Liste den Eintrag, der mit Triple-Crypt Encryption Password beginnt. Klicken Sie auf den Eintrag, und klicken Sie unten auf Entfernen. Bestätigen Sie die Sicherheitsabfrage.
- Sollten weitere Einträge vohanden sein, die mit Triple-Crypt Encryption Password beginnen, entfernen Sie auch diese.
Kommentare
0 Kommentare
Zu diesem Beitrag können keine Kommentare hinterlassen werden.