Benutzerübersicht aufrufen
Die Benutzerübersicht ist nur verfügbar, wenn Ihnen die Rolle Benutzermanager (siehe unten unter "Erteilte Rollen") zugewiesen wurde.
Klicken Sie in der Toolbox auf Benutzer & Gruppen und anschließend auf Benutzer, um die Benutzerübersicht aufzurufen:
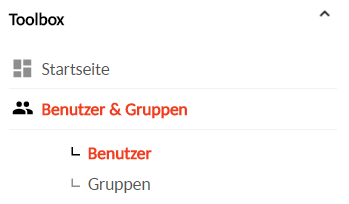
Benutzer anlegen
Um einen neuen Benutzer anzulegen, klicken Sie in der Benutzerübersicht auf folgende Schaltfläche:
![]()
Das Anlegen von Benutzern erfolgt in vier Schritten, die über entsprechende Registerkarten abgebildet werden:
1. Benutzerdaten
In dieser Registerkarte geben Sie die Benutzerdaten ein und erteilen gegebenenfalls administrative Rollen an den Benutzer.
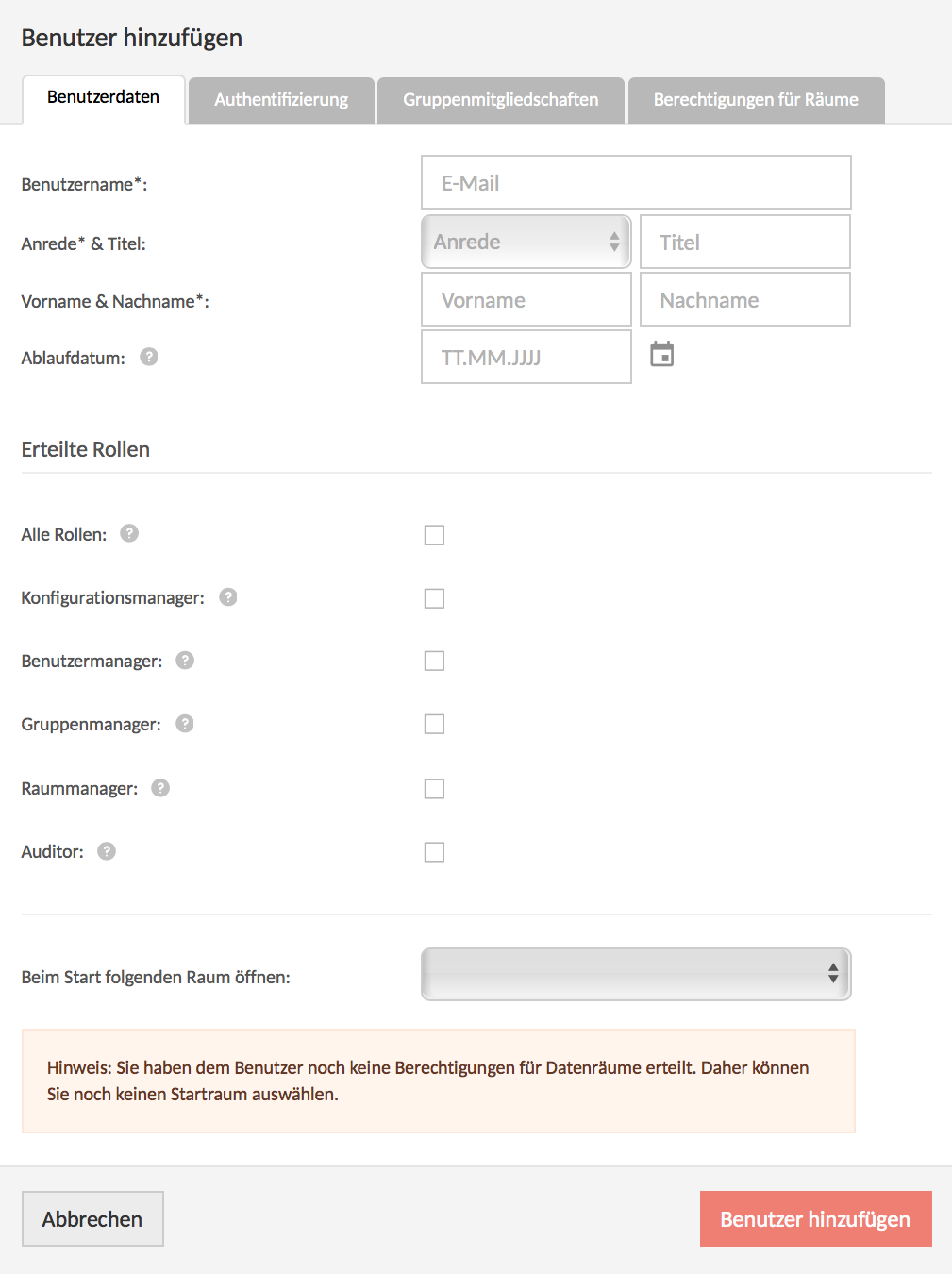
Benutzername:
Die E-Mail-Adresse des Benutzers eintragen.
Anrede & Titel:
Die Anrede für den Benutzer auswählen, sowie gegebenenfalls den Titel eintragen.
Vorname & Nachname:
Vornamen und Nachnamen des Benutzers eintragen.
Ablaufdatum:
Nach Ablauf des Datums wird der Benutzer automatisch inklusive aller seiner erstellten Download- und Upload-Freigaben dauerhaft aus dem System gelöscht und kann nicht wiederhergestellt werden. Die Dateien, die der Benutzer im DRACOON gespeichert hatte, bleiben aber erhalten.
Erteilte Rollen
Im DRACOON gibt es 5 Rollen, die der Verwaltung des DRACOONs dienen. Jedem Benutzer kann eine oder mehrere dieser 5 administrativen Rollen zugewiesen werden.
Alle Rollen:
Der Benutzer besitzt alle 5 administrativen Rollen:
Konfigurationsmanager:
Der Benutzer darf die Systemeinstellungen des DRACOONs einsehen und ändern.
Benutzermanager:
Der Benutzer darf neue Benutzer anlegen und vorhandene Benutzer bearbeiten und löschen.
Gruppenmanager:
Der Benutzer darf Benutzergruppen anlegen, bearbeiten und löschen sowie Benutzer zu Gruppen hinzufügen und daraus entfernen.
Raummanager:
Der Benutzer darf alle Datenräume der ersten Ebene im DRACOON verwalten, also dort neue Datenräume anlegen, bestehende umbenennen und löschen sowie Quota (Speicherplatzbeschränkungen) festlegen. Der Raummanager hat aber nicht zwangsläufig Zugriff auf die Inhalte dieser Datenräume - dies bestimmmt allein der Raum-Administrator des jeweiligen Datenraums.
Auditor:
Der Benutzer darf das Audit-Log einsehen sowie mithilfe des Reporting Tools Auswertungen durchführen. Im Audit-Log werden sämtliche Benutzeraktivitäten im DRACOON festgehalten.
Ein Benutzer, der eine Rolle besitzt, darf diese Rolle auch weiteren Benutzern oder Gruppen zuweisen oder nehmen. Ein Auditor kann also z.B. weitere Auditoren ernennen oder bestehende Auditoren von dieser Rolle entbinden. Auf diese Weise kann z.B. ein Raum-Administrator eine Rolle an einen anderen Benutzer abgeben, indem er zunächst diesen Benutzer zum Auditor ernennt und indem danach dieser neue Auditor den Raum-Administrator von der Rolle "Auditor" entbindet. Dies kann z.B. nützlich sein, um Datenschutzrichtlinien einzuhalten (da bei diesem Szenario verhindert wird, dass der ursprüngliche Raum-Administrator weiterhin das Audit-Log einsehen darf.)
Start-Datenraum
Hier können Sie den Datenraum auswählen, dessen Inhalt der Benutzer beim allerersten Start (nach der allerersten Anmeldung) zu sehen bekommt. Diese Einstellung können Sie erst vornehmen, nachdem Sie den Benutzer angelegt und ihm Zugriff auf einen Datenraum erteilt haben. Sobald sich der Benutzer einmal angemeldet und mit dem DRACOON gearbeitet hat, ist diese Einstellung wirkungslos, da sich die DRACOON Web App den zuletzt verwendeten Datenraum des Benutzers merkt und diesen nach der erneuten Anmeldung automatisch wieder öffnet.
Bitte beachten Sie, dass nur Datenräume der obersten Ebene als Start-Datenraum festgelegt werden können (Mehr Infos).
2. Authentifizierung
In dieser Registerkarte werden Ihnen die Authentifizierungsmethoden angezeigt, die in den Systemeinstellungen aktiviert wurden. Wählen Sie die Authentifizierungsmethode(n) aus, die der Benutzer für die Anmeldung verwenden soll:
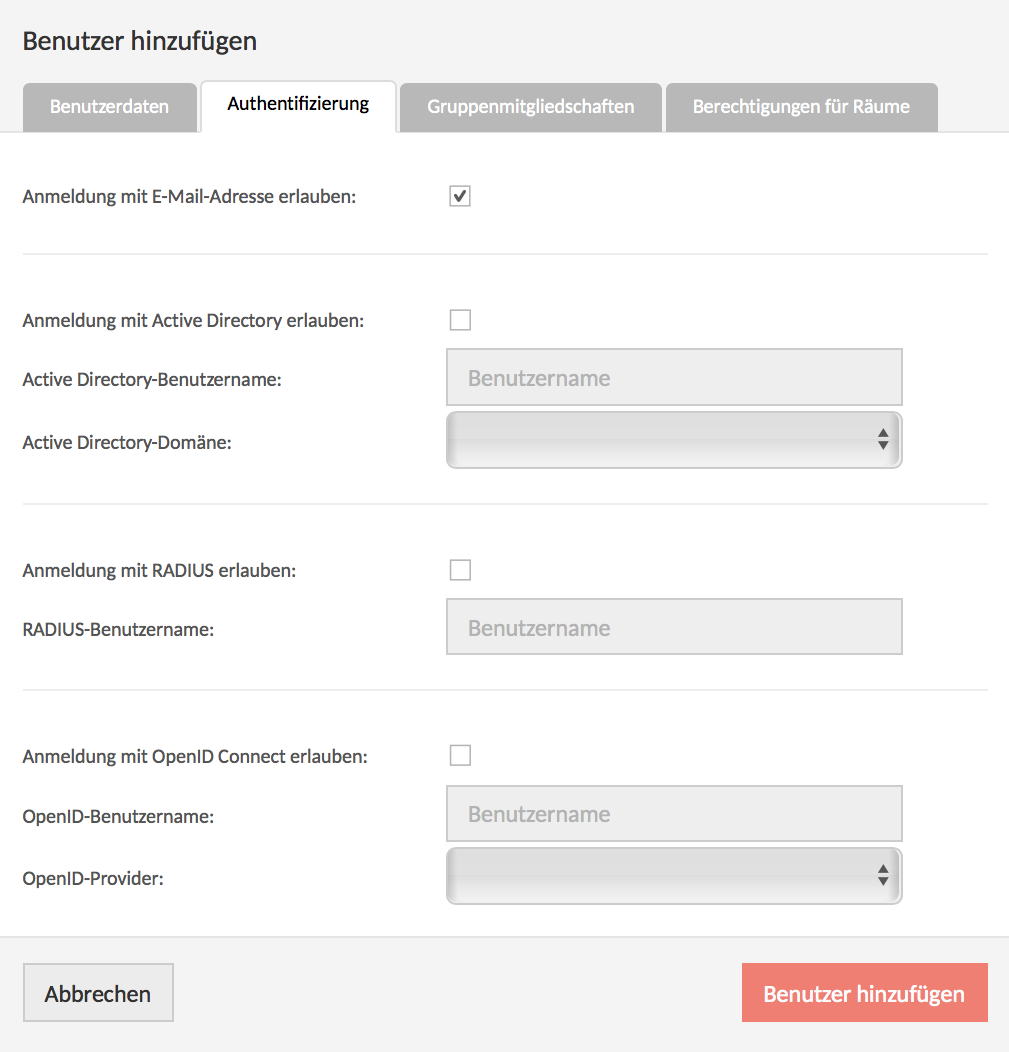
Anmeldung mit E-Mail-Adresse erlauben
Falls sich der Benutzer mit einer E-Mail-Adresse authentifizieren soll, setzen Sie hier einen Haken.
Anmeldung mit Active Directory erlauben
Falls sich der Benutzer gegen einen Active Directory-Server authentifizieren soll, setzen Sie hier einen Haken. Anschließend geben Sie den Active Directory-Benutzername des Benutzers ein und wählen die entsprechende Active Directory-Domäne aus.
Anmeldung mit RADIUS erlauben
Falls sich der Benutzer gegen einen RADIUS-Server authentifizieren soll, setzen Sie hier einen Haken. Anschließend geben Sie den RADIUS-Benutzername des Benutzers ein.
Anmeldung mit OpenID Connect erlauben
Falls sich der Benutzer gegen einen OpenID Connect-Server authentifizieren soll, setzen Sie hier einen Haken. Anschließend geben Sie den OpenID-Benutzername des Benutzers ein und wählen den entsprechenden OpenID-Provider aus.
Ab Version 4.13 von DRACOON kann jedem Benutzer nur noch jeweils eine Authentifizierungsmethode zugewiesen werden. Dies hat den Vorteil, dass der Benutzer beim Login nicht mehr aus mehreren Authentifizierungsmethoden auswählen muss (eine häufige Bedienhürde in früheren Versionen).
3. Gruppenmitgliedschaften
In dieser Registerkarte legen Sie gegebenenfalls fest, in welchen Gruppen der Benutzer Mitglied werden soll. Sie können die Gruppenmitgliedschaften des Benutzers nur festlegen, wenn Ihnen die Rolle Gruppenmanager zugewiesen wurde.
Wenn Sie den Benutzer eine Gruppe zuweisen möchten, setzen Sie den Haken bei der jeweiligen Gruppe. Der Benutzer erhält alle diejenigen Zugriffsberechtigungen für bestimmte Datenräume, die für diese Benutzergruppe festgelegt wurden. Außerdem erhält der Benutzer alle administrativen Rollen zur Verwaltung des DRACOONs, die der Gruppe zugeteilt wurden.
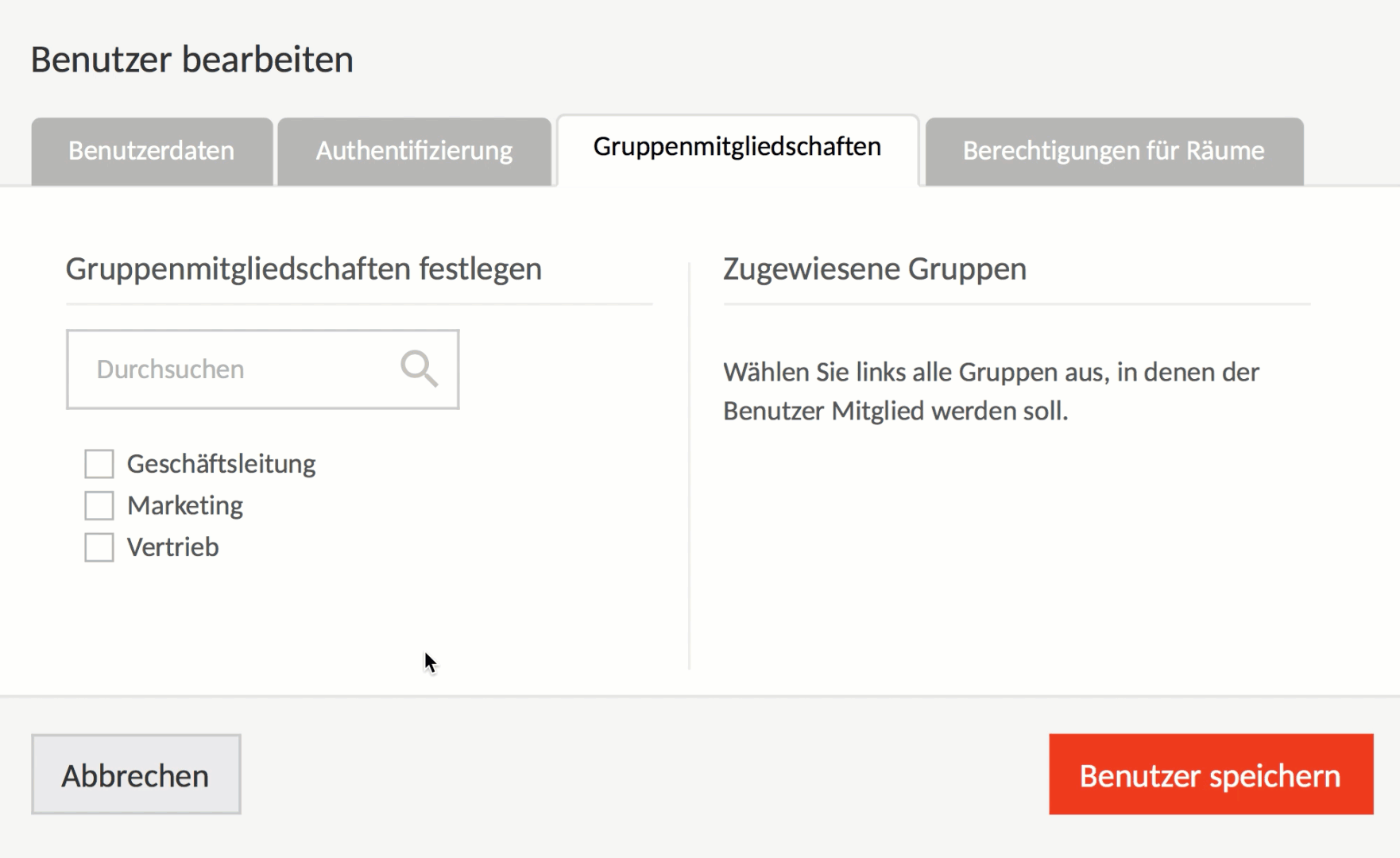
4. Berechtigungen für Räume
In dieser Registerkarte können Sie den Benutzer die entsprechenden Rechte für die Datenräume erteilen. Sie können nur Zugriffsrechte für diejenigen Datenräume vergeben, in denen Sie Raum-Administrator sind.
Wenn Sie den Benutzer Rechte für einen Datenraum erteilen möchten, klicken Sie auf den Datenraum und wählen die jeweiligen Zugriffsrechte aus.
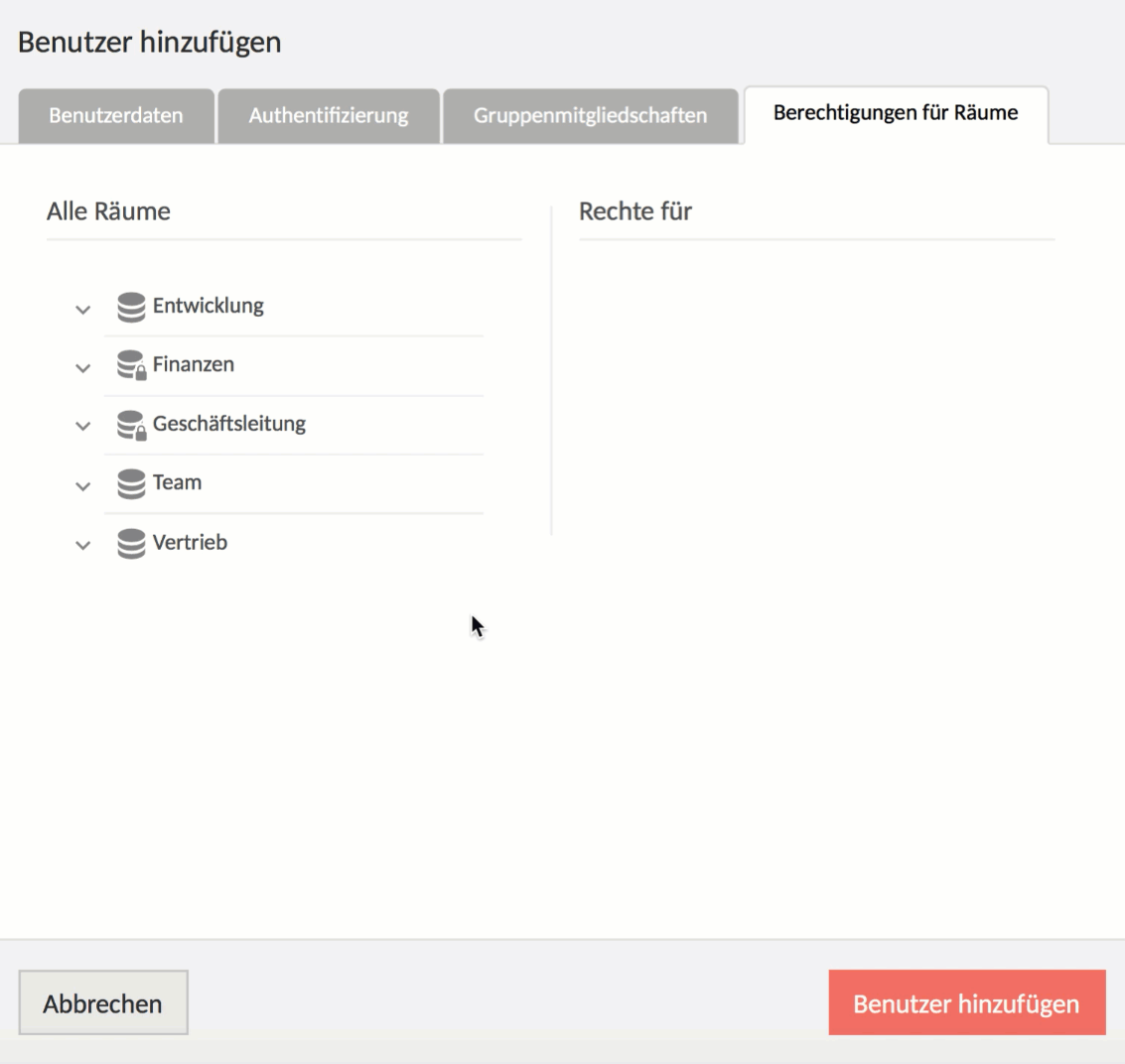
Benutzer bearbeiten
Über die Benutzerübersicht können Sie nachträglich die Benutzereinstellungen ändern. Außerdem können Sie den Zugriff für den Benutzer sperren, sodass sich dieser nicht mehr am DRACOON anmelden kann, bis die Funktion von einem Raum-Administrator oder Benutzermanager wieder deaktiviert wurde. Diese Funktion kann nicht am eigenen Benutzerprofil angewandt werden.
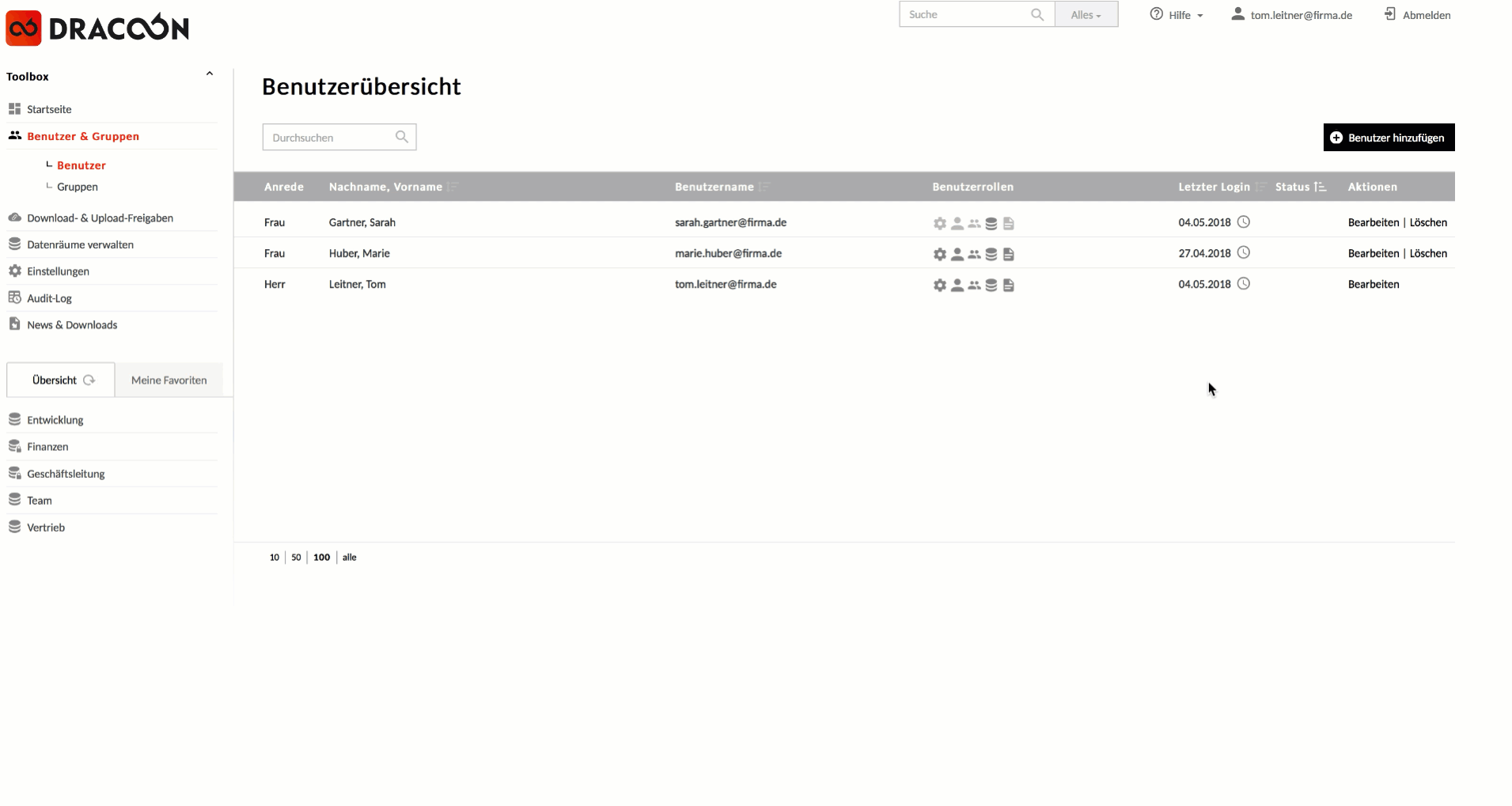
Benutzer löschen
Ebenso können Sie über die Benutzerübersicht Benutzer löschen. Der Benutzer wird somit inklusive seiner erstellten Download- und Upload-Freigaben dauerhaft aus dem System gelöscht und kann nicht wiederhergestellt werden. Die Dateien, die der Benutzer im DRACOON abgelegt hat, werden jedoch nicht gelöscht und bleiben erhalten.
Sollte der Benutzer der letzte Benutzer in einem Datenraum sein, müssen Sie vorher einen Benutzer den Datenraum hinzufügen oder den Datenraum vorher, inklusive der darin befindlichen Daten, löschen.
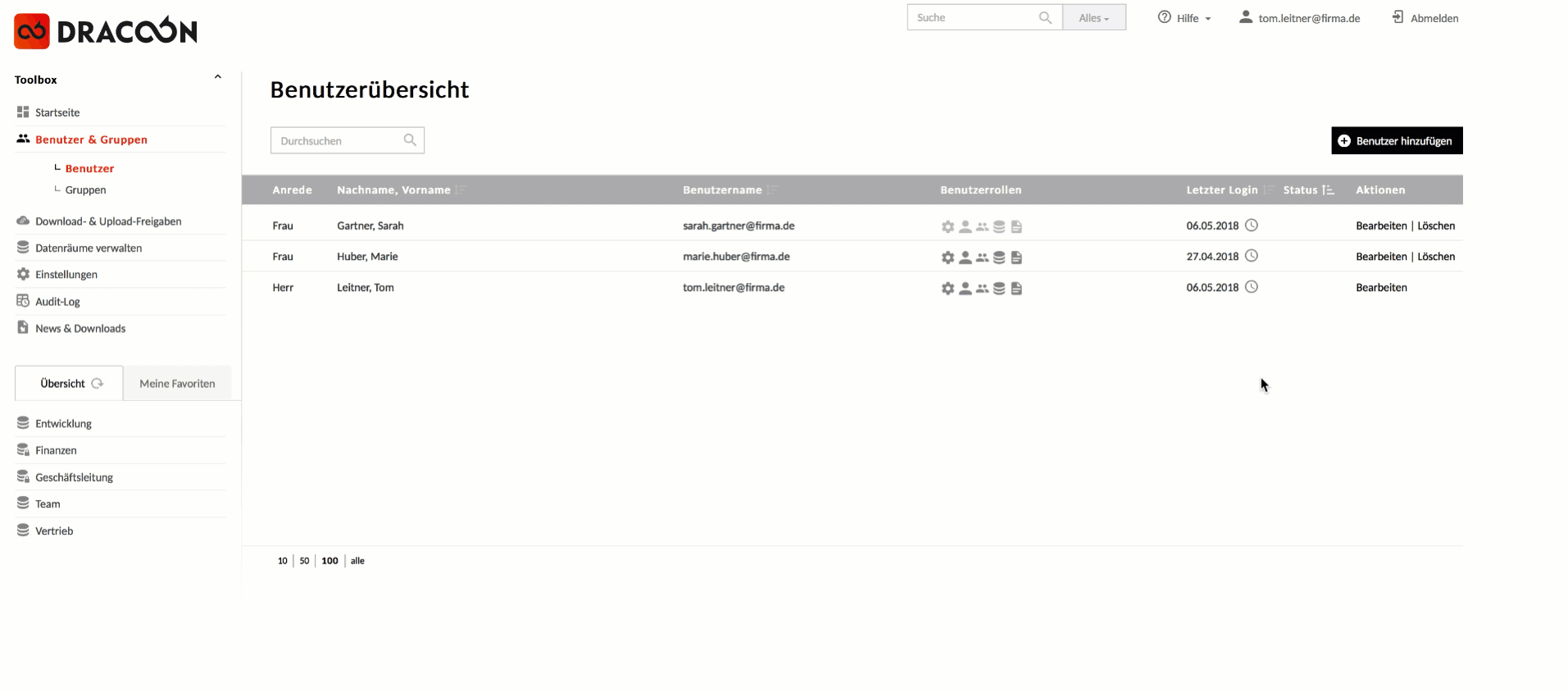
Kommentare
0 Kommentare
Zu diesem Beitrag können keine Kommentare hinterlassen werden.