Wenn in der DRACOON Web App Probleme auftreten, können diese in der Regel mithilfe der Entwicklertools protokolliert werden, die in jedem Browser (für PC und Mac) integriert sind. Dabei wird die Kommunikation zwischen der DRACOON Web App und der betreffenden DRACOON-Umgebung (in der DRACOON Cloud) im Browser aufgezeichnet – die Anfragen (sog. Requests) der Web App und die Antworten (sog. Responses) der DRACOON-Umgebung. Das aufgezeichnete Protokoll kann anschließend als sog. HAR-Protokolldatei auf dem Computer abgespeichert werden und so schließlich an den DRACOON Support zur Analyse des Problems weitergeleitet werden.
Wenn Sie vom DRACOON Support gebeten werden, ein in der DRACOON Web App auftretendes Problem in einer HAR-Datei zu protokollieren und zu übermitteln, gehen Sie wie folgt vor:
- Öffnen Sie die DRACOON Web App, und gehen Sie dort bis zu der Stelle, vor der das Problem auftritt.
- Klicken Sie in Chrome rechts oben auf das Dreipunktmenü, zeigen Sie im Menü auf Weitere Tools, und klicken Sie im Untermenü auf Entwicklertools.
Sie können alternativ auch die F12-Taste drücken, um die Entwicklertools aufzurufen.
- Klicken Sie auf das Register Network:

Wenn das Register Network nicht sichtbar ist, weil der Anzeigebereich für die Entwicklertools zu schmal ist, klicken Sie auf den Doppelpfeil , und wählen Sie danach Network im angezeigten Menü aus.
- Stellen Sie sicher, dass die Einstellungen für die Protokollierung aktiv sind: Die Aufzeichnungsschaltfläche sollte rot sein (wenn nicht: klicken Sie darauf – sie sollte dann rot dargestellt werden), und das Kontrollkästchen Preserve log muss aktiviert sein.
- Klicken Sie auf die Schaltfläche ("Clear"), um sicherzustellen, dass das Protokoll leer ist.
- Stellen Sie das Problem in der DRACOON Web App nach. Nachdem das Problem aufgetreten ist, stoppen Sie danach umgehend die Aufzeichnung in den Entwicklertools durch Klick auf die rote Schaltfläche , sodass diese grau dargestellt wird (so wird verhindert, dass Folgeereignisse aufgezeichnet werden, die nicht mit dem Problem in Bezug stehen).
- Klicken Sie auf die Schaltfläche ("Export HAR") :
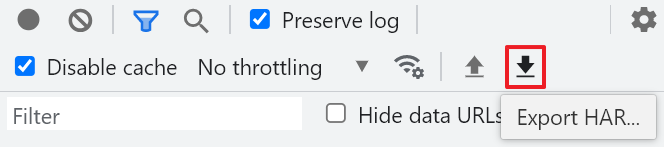
- Wählen Sie den Ordner aus, in dem die HAR-Protokolldatei abgespeichert werden soll, und ändern Sie ggf. den von Chrome vorgeschlagenen Dateinamen für die HAR-Datei nach Wunsch ab.
- Schließen Sie die Chrome-Entwicklertools durch Klick auf die X-Schaltfläche rechts oben in den Entwicklertools oder Drücken von F12.
- Wenn Sie sich an der DRACOON Web App angemeldet haben, während die Protokollierung bereits lief, ist in der HAR-Datei das Anmeldekennwort des Benutzers zweimal im Klartext enthalten (außer, die Anmeldung erfolgte über OpenID Connect) – das Kennwort sollte daher unbedingt aus der HAR-Datei entfernt werden, bevor diese weitergegeben wird!
Um das Kennwort aus der HAR-Datei zu entfernen, öffnen Sie diese mit einem Editor, und suchen Sie damit in der Datei nach path=login. Löschen Sie das Kennwort, das in der gefundenen Zeile enthalten ist. 12 Zeilen darunter ist das Kennwort nochmals in einer eigenen Zeile zu finden – entfernen Sie auch dieses Vorkommnis aus der HAR-Datei und speichern Sie die Änderungen.
Beispiel (die beiden zu löschenden Vorkomnisse des Kennworts sind hier markiert):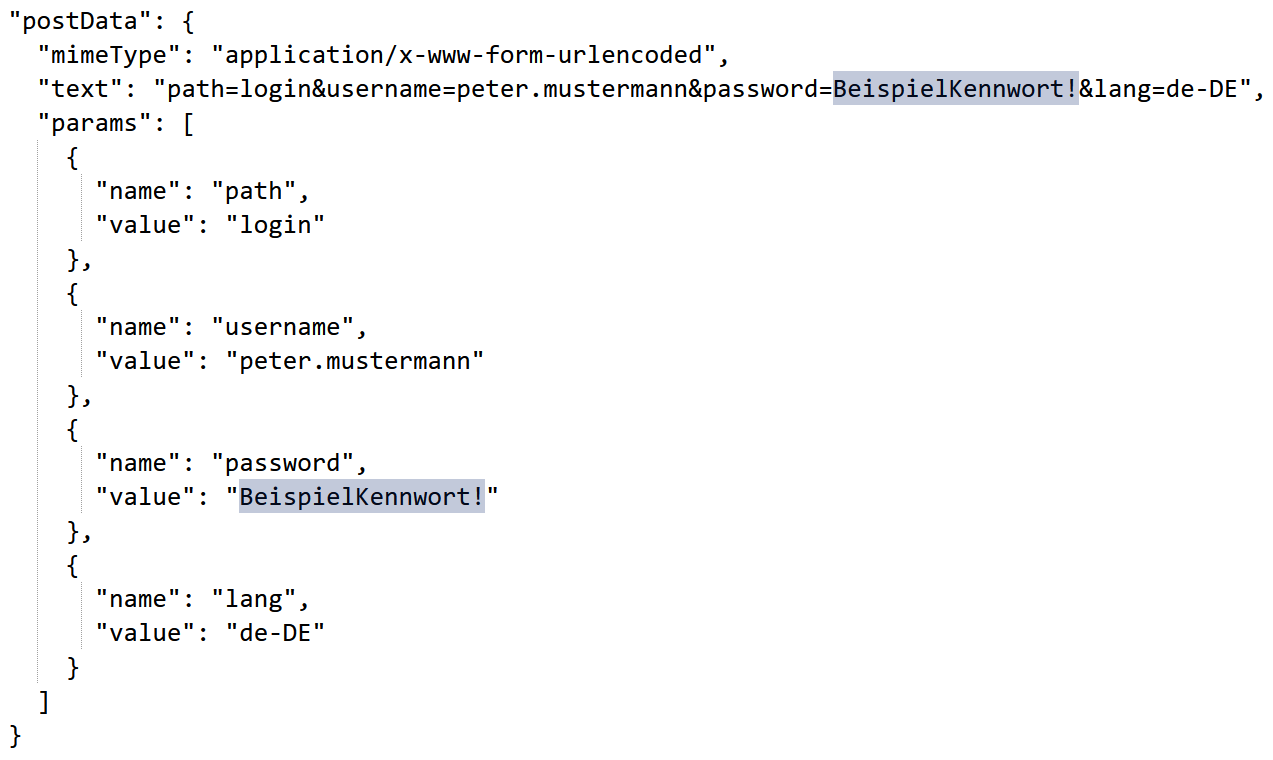
- Senden Sie die gespeicherte HAR-Protokolldatei an den DRACOON Support zur Problemanalyse, z.B. als Anhang im Ticketformular.
- Öffnen Sie die DRACOON Web App, und gehen Sie dort bis zu der Stelle, vor der das Problem auftritt.
- Klicken Sie in Edge rechts oben auf das Dreipunktmenü, zeigen Sie im Menü auf Weitere Tools, und klicken Sie im Untermenü auf Entwicklungstools.
Sie können alternativ auch die F12-Taste drücken, um die Entwicklungstools aufzurufen – u.U müssen Sie danach noch auf die Schaltfläche DevTools öffnen in der angezeigten Meldung klicken.
- Klicken Sie auf das Register Netzwerk:

Wenn das Register Netzwerk nicht sichtbar ist, weil der Anzeigebereich für die Entwicklungstools zu schmal ist, klicken Sie auf den Doppelpfeil , und wählen Sie danach Netzwerk im angezeigten Menü aus.
- Stellen Sie sicher, dass die Einstellungen für die Protokollierung aktiv sind: Die Aufzeichnungsschaltfläche
 sollte rot sein (wenn nicht: klicken Sie darauf – sie sollte dann rot dargestellt werden), und das Kontrollkästchen Protokoll beibehalten muss aktiviert sein.
sollte rot sein (wenn nicht: klicken Sie darauf – sie sollte dann rot dargestellt werden), und das Kontrollkästchen Protokoll beibehalten muss aktiviert sein. - Klicken Sie auf die Schaltfläche ("Löschen"), um sicherzustellen, dass das Protokoll leer ist.
- Stellen Sie das Problem in der DRACOON Web App nach. Nachdem das Problem aufgetreten ist, stoppen Sie danach umgehend die Aufzeichnung in den Entwicklungstools durch Klick auf die rote Schaltfläche
 , sodass diese schwarz
, sodass diese schwarz  dargestellt wird (so wird verhindert, dass Folgeereignisse aufgezeichnet werden, die nicht mit dem Problem in Bezug stehen).
dargestellt wird (so wird verhindert, dass Folgeereignisse aufgezeichnet werden, die nicht mit dem Problem in Bezug stehen). - Klicken Sie auf die Schaltfläche ("HAR exportieren") :

Wenn Sie die Schaltfläche ("HAR exportieren") nicht sehen können, ist der Anzeigebereich für die Entwicklungstools zu schmal. Verschieben Sie dann die Trennlinie zwischen Webseitendarstellungsbereich und Entwicklungstools-Bereich mit der Maus nach links, um die Entwicklungstools zu verbreitern.
- Wählen Sie den Ordner aus, in dem die HAR-Protokolldatei abgespeichert werden soll, und ändern Sie ggf. den von Edge vorgeschlagenen Dateinamen für die HAR-Datei nach Wunsch ab.
- Schließen Sie die Edge-Entwicklungstools durch Klick auf die X-Schaltfläche rechts oben in den Entwicklungstools oder Drücken von F12.
- Wenn Sie sich an der DRACOON Web App angemeldet haben, während die Protokollierung bereits lief, ist in der HAR-Datei das Anmeldekennwort des Benutzers zweimal im Klartext enthalten (außer, die Anmeldung erfolgte über OpenID Connect) – das Kennwort sollte daher unbedingt aus der HAR-Datei entfernt werden, bevor diese weitergegeben wird!
Um das Kennwort aus der HAR-Datei zu entfernen, öffnen Sie diese mit einem Editor, und suchen Sie damit in der Datei nach path=login. Löschen Sie das Kennwort, das in der gefundenen Zeile enthalten ist. 12 Zeilen darunter ist das Kennwort nochmals in einer eigenen Zeile zu finden – entfernen Sie auch dieses Vorkommnis aus der HAR-Datei und speichern Sie die Änderungen.
Beispiel (die beiden zu löschenden Vorkomnisse des Kennworts sind hier markiert):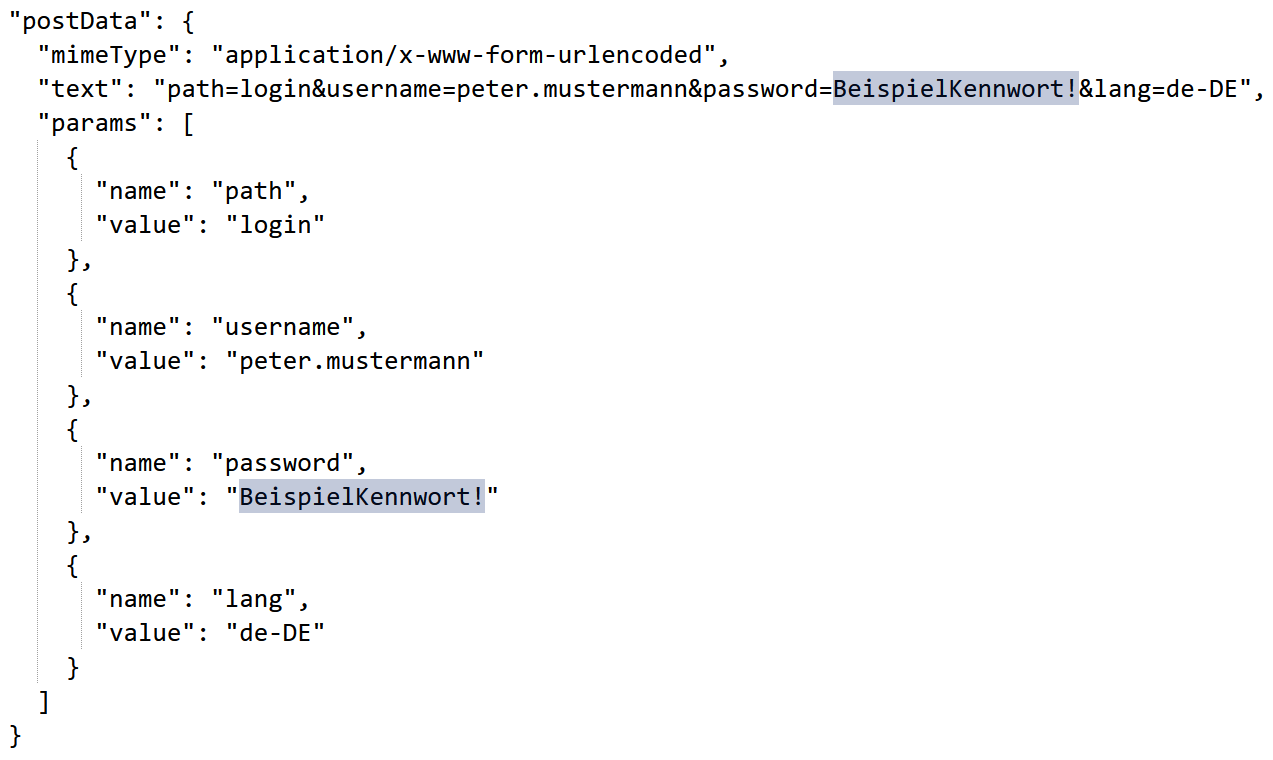
- Senden Sie die gespeicherte HAR-Protokolldatei an den DRACOON Support zur Problemanalyse, z.B. als Anhang im Ticketformular.
- Öffnen Sie die DRACOON Web App, und gehen Sie dort bis zu der Stelle, vor der das Problem auftritt.
- Klicken Sie in Firefox rechts oben auf ☰, zeigen Sie im Menü auf Weitere Werkzeuge, und klicken Sie im Untermenü auf Werkzeuge für Web-Entwickler.
Sie können alternativ auch die F12-Taste drücken, um die Entwicklerwerkzeuge aufzurufen.
- Klicken Sie auf das Register Netzwerkanalyse:

Wenn das Register Netzwerkanalyse nicht sichtbar ist, weil der Anzeigebereich für die Entwicklerwerkzeuge zu schmal ist, klicken Sie in den Entwicklerwerkzeugen auf den Doppelpfeil , und wählen Sie danach Netzwerkanalyse im angezeigten Menü aus.
- Klicken Sie auf die Papierkorb-Schaltfläche ("Leeren"), um sicherzustellen, dass das Protokoll leer ist.
- Stellen Sie das Problem in der DRACOON Web App nach. Nachdem das Problem aufgetreten ist, stoppen Sie danach umgehend die Aufzeichnung in den Entwicklerwerkzeugen durch Klick auf die Anhalten-Schaltfläche || (so wird verhindert, dass Folgeereignisse aufgezeichnet werden, die nicht mit dem Problem in Bezug stehen).
- Klicken Sie auf die Zahnrad-Schaltfläche und danach im angezeigten Menü auf Alles als HAR speichern:
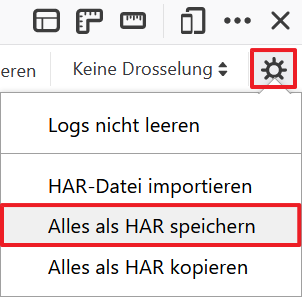
- Wählen Sie den Ordner aus, in dem die HAR-Protokolldatei abgespeichert werden soll, und ändern Sie ggf. den von Firefox vorgeschlagenen Dateinamen für die HAR-Datei nach Wunsch ab.
- Schließen Sie die Firefox-Entwicklerwerkzeuge durch Klick auf die X-Schaltfläche rechts oben in den Entwicklerwerkzeugen oder Drücken von F12.
- Wenn Sie sich an der DRACOON Web App angemeldet haben, während die Protokollierung bereits lief, ist in der HAR-Datei das Anmeldekennwort des Benutzers zweimal im Klartext enthalten (außer, die Anmeldung erfolgte über OpenID Connect) – das Kennwort sollte daher unbedingt aus der HAR-Datei entfernt werden, bevor diese weitergegeben wird!
Um das Kennwort aus der HAR-Datei zu entfernen, öffnen Sie diese mit einem Editor, und suchen Sie damit in der Datei nach path=login. Löschen Sie das Kennwort, das in der gefundenen Zeile enthalten ist. 12 Zeilen darunter ist das Kennwort nochmals in einer eigenen Zeile zu finden – entfernen Sie auch dieses Vorkommnis aus der HAR-Datei und speichern Sie die Änderungen.
Beispiel (die beiden zu löschenden Vorkomnisse des Kennworts sind hier markiert):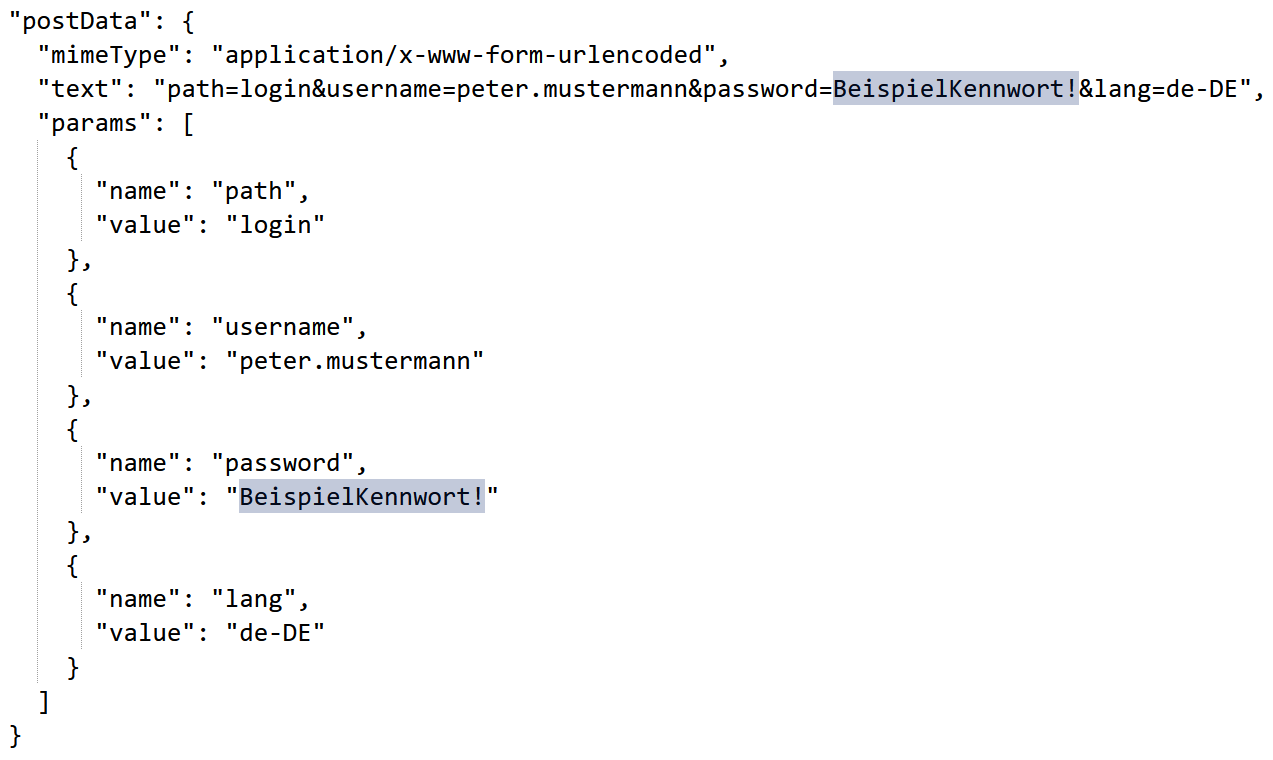
- Senden Sie die gespeicherte HAR-Protokolldatei an den DRACOON Support zur Problemanalyse, z.B. als Anhang im Ticketformular.
Kommentare
0 Kommentare
Zu diesem Beitrag können keine Kommentare hinterlassen werden.