To create download shares, you must have the right to “Manage Download Shares” for the corresponding Data Room.
Sharing individual files
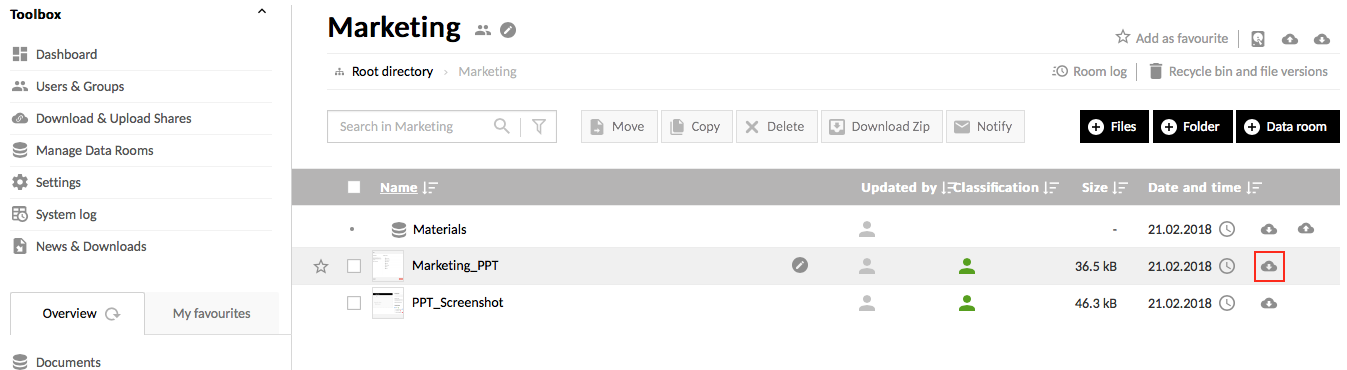
In the file list, download shares can be created for individual files.
Sharing a folder
Additionally, entire folders can be shared. The files in a folder will be available to the recipient as a ZIP file when downloading.
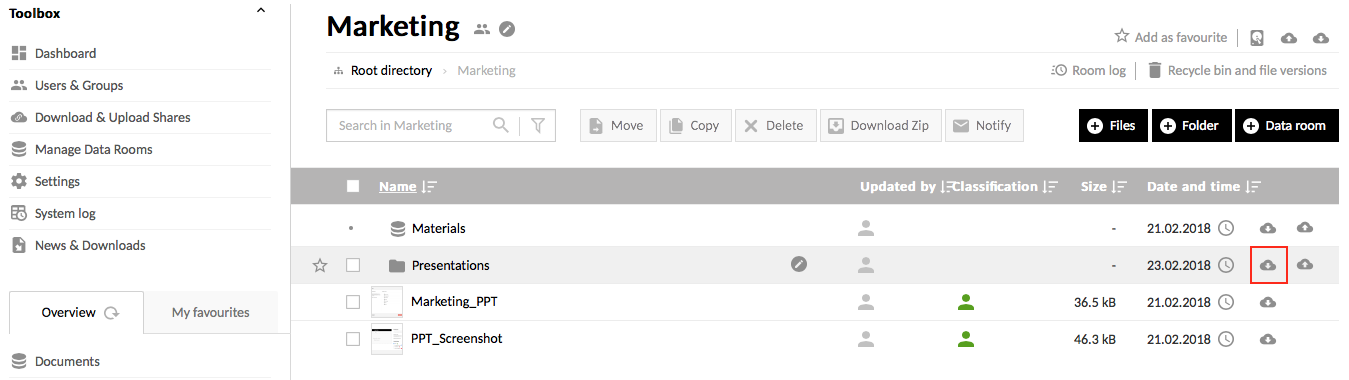
Sharing Data Rooms
Entire Data Rooms can also be shared. When doing so, all files and folders within this Data Room will be bundled and made available to the recipient as a ZIP file.
However, subordinate Data Rooms within a Data Room will not be shared when creating download shares for a folder. Instead, every individual Data Room must be shared separately due to reasons of safety.

Share settings
After clicking the share button , the following window will be displayed:
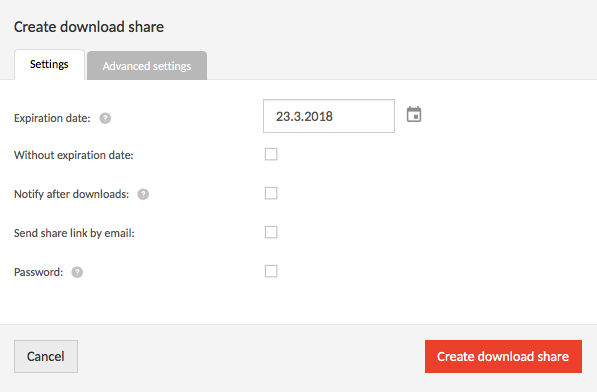
Expiration date
Defines the point in time after which the download will no longer be available. The download share will automatically be removed after the expiration date (the shared item in DRACOON is unaffected by this and remains saved).
Without expiration date
When ticking this check box, the download share will remain active until it is manually deleted, i.e. the item can be downloaded until the download share is manually deleted.
Notify after downloads
When ticking this check box, you will receive a notification by email when someone downloads the shared item.
Send share by email
When ticking this check box, specific people will be notified by email and receive the download link immediately after you have created it. When activating this feature, three additional fields will appear, giving you further options for email notifications:
Send share to
Enter the email address of the recipients that are to receive a notification by email. Several email addresses can be entered by separating them with semicolons (e.g. peter@test.de;simon@example.de)
Subject
Enter the email’s subject in this field (e.g. “Marketing presentation available for download”)
Your message
Enter a short message in this field with which you can inform the recipients of the download share about its content (e.g. “Dear Mr. Johnson, you’ll be able to download the marketing presentation from the following link.”)
Password
By choosing a password, the file download will be protected and only possible if the recipient enters the correct password. The password chosen by you must be entered by the recipient on the website which opens after clicking the download share.
If this option isn’t selected, everyone on the Internet with access to the download URL will be able to download the shareditem!
When activating this feature, additional fields will appear prompting you to enter and verify the password you have chosen.
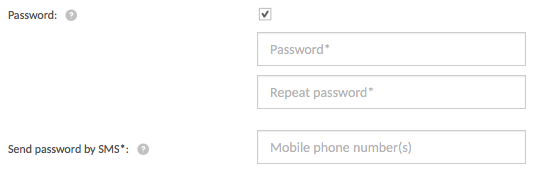
The password is not automatically sent by email and should instead reach the recipient by a different means of communication, e.g. by phone or chat.
The password must meet the following requirements:
- Be at least 8 characters long
- Include letters and numbers
If system-wide settings do not allow weak passwords, additional criteria must be met when choosing your password:
- Include at least one special character
- Include upper and lower-case letters
If a file with the classification “confidential” or “strictly confidential” is being shared, you will be forced to password protect the Download Share.
This restriction only applies to download shares that are created in the Web Client and doesn’t apply to those created in mobile Apps or via the Outlook add-in.
Advanced settings
The tab Advanced Settings gives you further options when creating download shares.
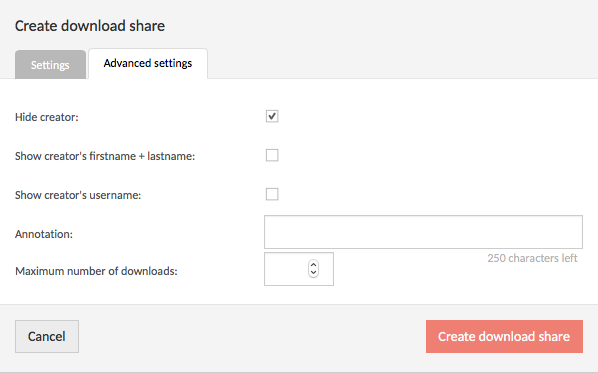
Hide creator
When ticking his box, no information about the creator of the download share will be visible on the download page.
Show creator’s first name + last name
When ticking this box, the name of the download share creator will be visible on the download page.
Show creator’s user name/email
When ticking this box, your email or username will be visible on the download page so that the recipient knows how to contact the download share creator.
Annotations
In this field, you can enter some comments which might be useful for the recipient of the download share (e.g. “Marketing presentation from Oct. 27, 2917. Rough draft, please send back with proposed corrections!”). This comment will be visible on the download page.
Maximum number of downloads
This allows you to limit the number of downloads. If you enter “5” in this field, the shared item can only be downloaded five times before the download share expires and is deleted.
Once you create the download share by clicking Create download share, the following window will appear:
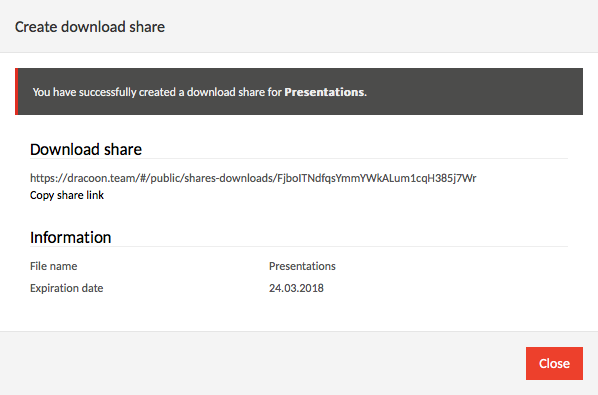
Download link
By clicking Copy link next to the displayed link, the download share is copied to your clipboard so that it can comfortably be pasted and used in other programs.
Information
In addition to the file name, this area displays the previously defined information, e.g. expiration date, notification settings, as well as password protection.
Viewing active Download Shares
The number of active download shares for an individual item is visible in the file browser directly behind the download share icon. ![]()
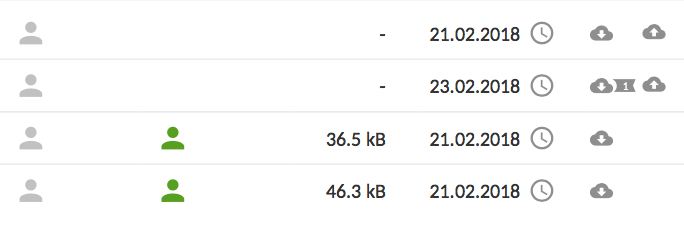
By clicking Download & Upload Shares and then My Download Shares, you can view all download shares you have created.
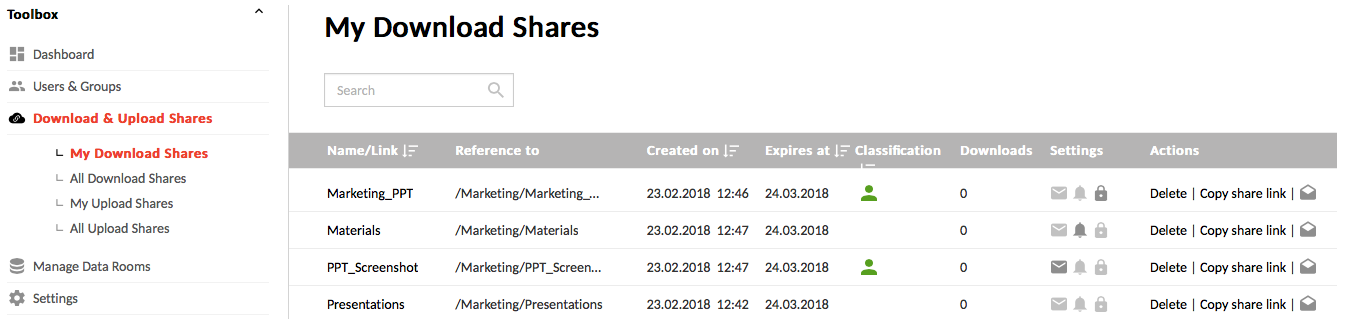
In addition to the file name, the following information is visible:
Created on
Date on which the download shares was created.
Expires at
The download shares’ expiry date. The download shares will automatically be removed after the expiration date and it will no longer be possible to download the item via this link (the shared item in DRACOON is unaffected by this and remains saved).
Classification
The file’s classification. The following classifications are possible: Public, for internal use only, confidential, and strictly confidential.
Downloads
The number of times the item has been downloaded so far. If a download limit has been set, this number will also be visible here.
Settings
If these settings have been activated they will appear greyed out.
![]() The download share was sent by email.
The download share was sent by email.
![]() Email notifications are activated for downloads.
Email notifications are activated for downloads.
![]() The download share is password protected.
The download share is password protected.
Hover over the email symbol with the mouse pointer to view a list of all email addresses to which the link was shared.
Actions
The download share can be deleted, copied to the clipboard or be sent via email (through an external email program).
As with one’s own download shares, a Data Space Admin can see list of the download shares created by all Data Space users, as well as who created which download shares.
Deleting Download Shares
Download shares can be deleted by clicking Download & Upload Shares, My Download Shares, and then Delete:
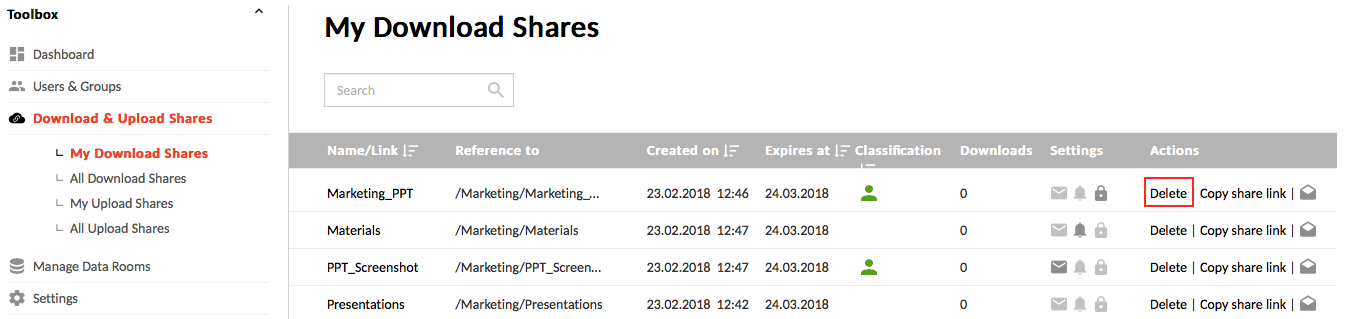
The download shares are subsequently removed and downloads will no longer be possible via this link. The file itself remains in DRACOON.
Sending Download Shares by email
Download Shares can be viewed by clicking Download & Upload Shares and then My Download Shares. They can also retroactively be sent by email (through an installed email program).
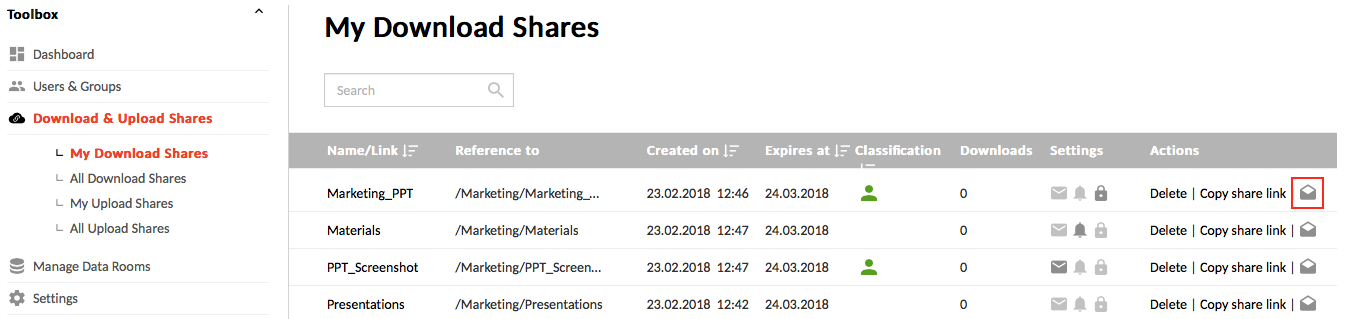
After clicking the “send by email” button , your computer’s email program will launch and enable you to send an email.
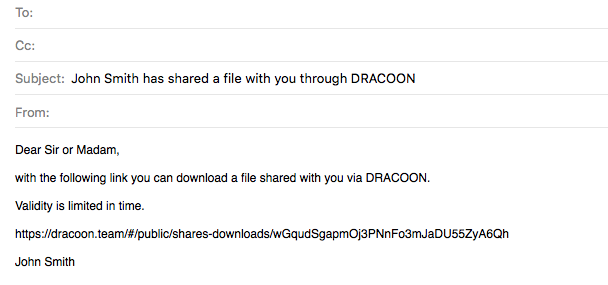
Comments
0 comments
Article is closed for comments.