My Profile
You can access your profile by clicking your email address (framed red in the screenshot) in the Top Bar of the DRACOON Web Client:
On your profile page, you have the option of editing your personal user data, identify group memberships, and change your password.
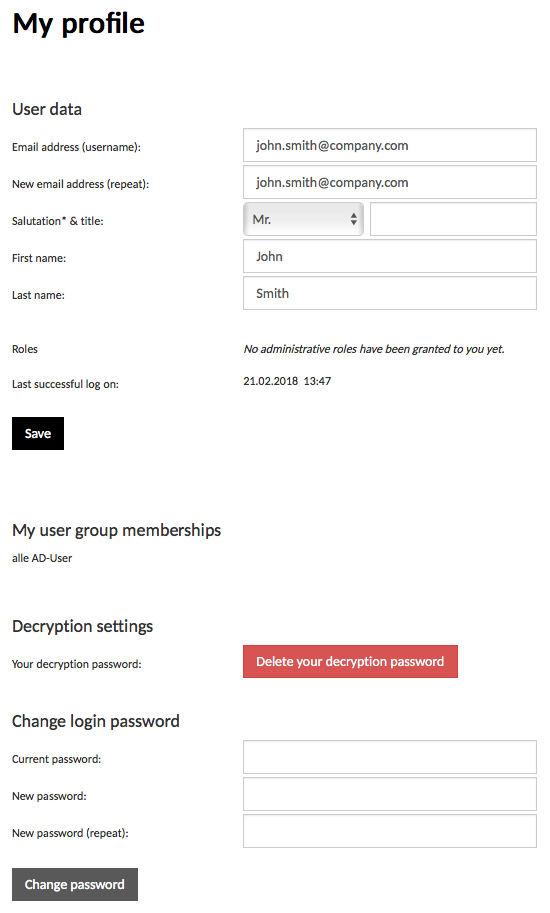
User Data
In the area User Data, you have the option of editing your personal information.
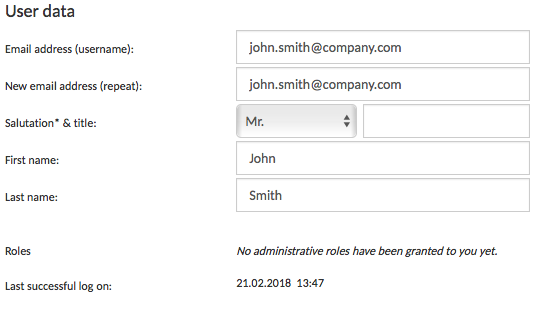
Email address (user name)
Here, the email address connected to your user account which is used to log in is displayed (except for the cases in which login occurs via Active Directory or RADIUS).
You can change this address if your email address has changed or if you want to use a different email address for login.
One you enter a new address, an additional field will appear requesting you to reenter your address for verification.
Salutation & Title
Here, you can change your title and, if necessary, enter a title (e.g. Dr.).
First name
Here, you can adjust your first name.
Last name
Here, you can adjust your last name, e.g. in case it has changed after marriage.
Roles
This field shows which of the five administrative roles (see User Management) apply to your user account. Roles that do not apply to you are displayed dimmed.
Hover over one of the symbols with your mouse to view a description of the corresponding role.
Last successful login
This field shows when you last successfully logged into the system.
Encryption Settings
This option will be visible if the client-side encryption has been activated in the settings.
In case the user has not yet chosen an encryption password, this can be done by clicking “Set encryption password now”:

If the encryption password is to be deleted, the following warning will appear:
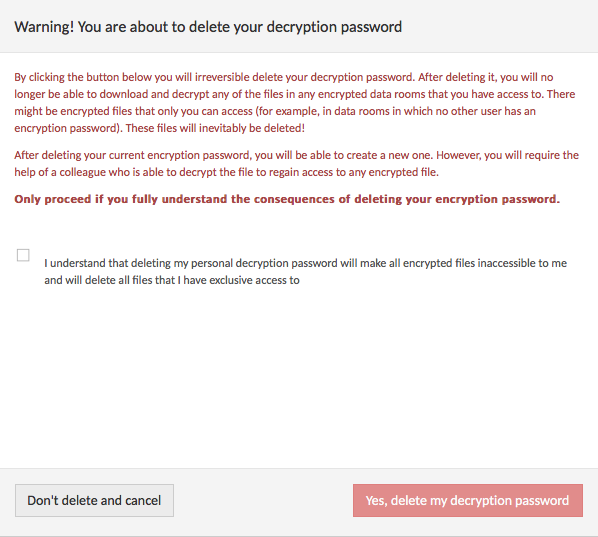
The encryption password is deleted as soon as you click “Yes, delete my encryption password”.
Changing your password
The “Change password” area is located below the User Data area. Here, every user can adjust their individual password.
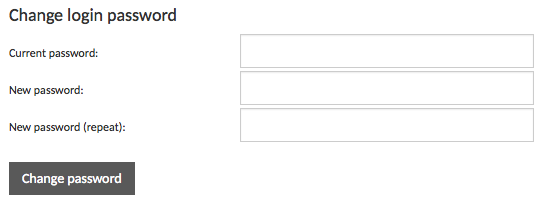
Current password
Enter your current, previously used password.
New password
This password must have a length of at least 8 characters and contain at least one upper and one lower-case letter, one number, and one symbol.
New password (repeat)
Repeat the new password for verification.
If one of the conditions is not met or both passwords do not match, a message behind the input field will be displayed, e.g.:
![]()
After successfully entering the previous password, as well as the matching new password, the password change can be concluded by clicking “Change password”.
After successfully changing your password, a notification will appear on the top right of the browser window confirming the change.
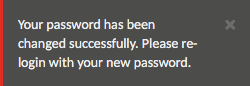

Comments
0 comments
Article is closed for comments.