In special cases, such as emails with the highest security requirements, you can encrypt an entire email with DRACOON for Outlook and send it as a DRACOON share. The contents of the email as well as any attachments are uploaded to an encrypted data room in DRACOON. Your actual email message including attachments will not be sent by Outlook via email—instead, the recipient will receive an info email with instructions on how the encrypted email with attachments can be downloaded from DRACOON via the share link.
Topics in this article
Prerequisite: Encrypted data room with edit permission
To send an email encrypted as a DRACOON share, you need an encrypted data room and the Edit permission. If you do not have the appropriate permissions for an encrypted data room in your DRACOON, contact your DRACOON administrator and ask for the permission.
Send an email message with attachments fully encrypted as a DRACOON share
- You plan to send an email that has special security requirements and therefore should not be sent as a regular email but encrypted as a DRACOON share.
In the Outlook ribbon, in the DRACOON section, click Options, and then click Encrypt entire email: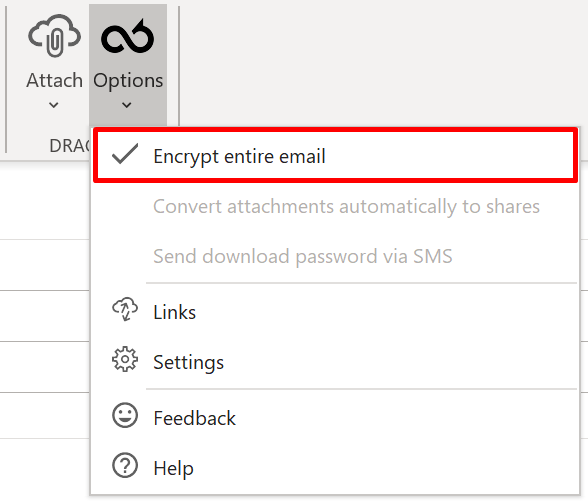
- Compose your email as usual and add attachments if necessary. If you attach files to the email, they will automatically be converted to DRACOON share links.
- Send the email.
- If you send an email encrypted as a DRACOON share for the first time, it is not yet known where in DRACOON the email and its attachments should be stored.
In this case, DRACOON displays the message "You must select an encrypted location" and then opens the settings for email encryption: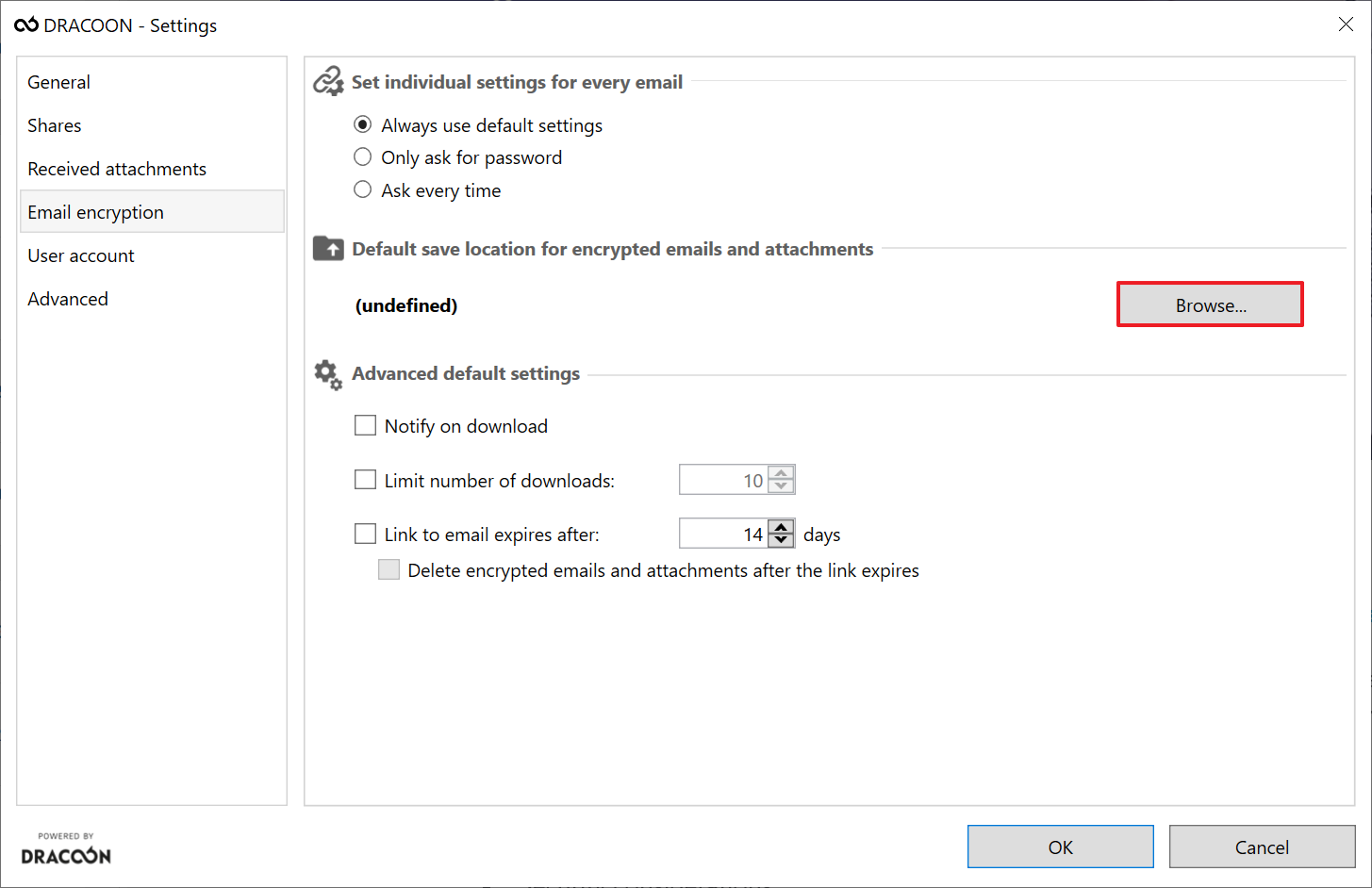
- Click Browse and select an encrypted data room or folder in an encrypted data room in your DRACOON where encrypted emails with their attachments should be stored in the future.
- Click OK to save your selection as the new default.
- Specify a password for the share that the recipient of the share must enter later to download your email. Enter a password yourself or click the dice button to automatically generate a secure password:
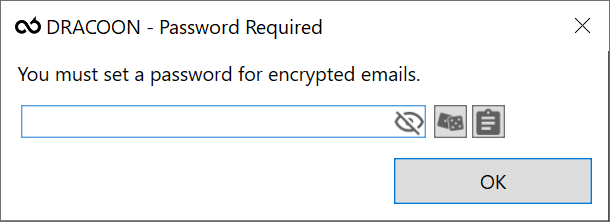
- Click the button to the right of the dice button to copy the password to the clipboard.
- If you create the very first share for an encrypted file with DRACOON for Outlook, you must enter your personal decryption password that you have set in DRACOON (in the DRACOON Web App).
Note: DRACOON for Outlook remembers your decryption password so that you have to enter it only once (if necessary you can discard it in DRACOON for Outlook under Settings > User account). - Done! DRACOON for Outlook converts your email into a PDF file, encrypts it on your PC, and automatically uploads the encrypted PDF file to the previously selected encrypted data room or folder in DRACOON.
If you had attached files to your email, they will also be encrypted on your PC and uploaded to DRACOON.
Afterward, DRACOON for Outlook creates a password-protected share for the PDF file of your email message and separate shares for each email attachment.
The recipient of your email will not receive your actual email but a special notification email with the share link and a short instruction on how to download the email from DRACOON. - Important: Notify the recipient (e.g. via chat or separate unencrypted e-mail) that you have sent an encrypted email to him and that he can safely download and open it from DRACOON as a PDF.
Be sure to forward the sharing password you specified in step 7 above to the recipient—otherwise, the recipient will not be able to access the PDF file containing your email and attachments. For example, you can send the sharing password you copied in step 8 above to the recipient by chat message, and paste it into a chat using
Ctrl+V. In case you have missed copying the sharing password and don't remember it, you can create a new share for the email PDF with a new password in the DRACOON Web App. - If you don't want to send another encrypted email as DRACOON share right away, deactivate the corresponding setting again, as it remains active by default. To do so, click Options in the DRACOON section of the Outlook ribbon and click Encrypt entire email to turn off the email encryption in DRACOON for Outlook:
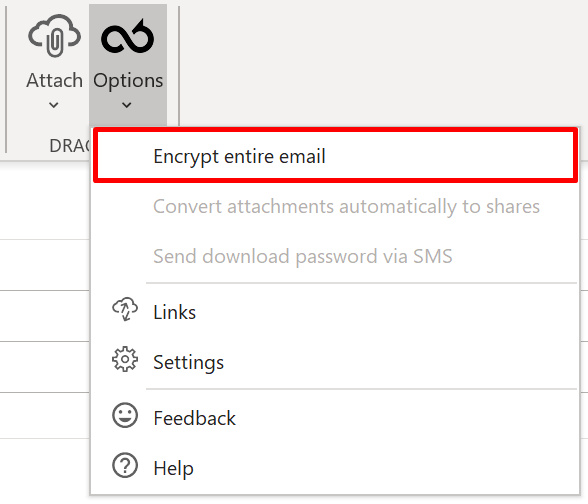
Option: Ask for password and sharing settings each time instead of using defaults
If you send an encrypted email as a DRACOON share, a default password (if any) specified under Settings > General and any default settings specified under Settings > Email encryption are automatically applied (such as an expiration period that should apply to all encrypted emails). This allows you to quickly send encrypted emails as shares without the need to confirm dialog boxes each time.
However, if you want to specify different sharing settings (e.g. a different expiration date or a different data room in DRACOON) for each encrypted email, change the following setting:
- In the Outlook ribbon, in the DRACOON section, click Settings:
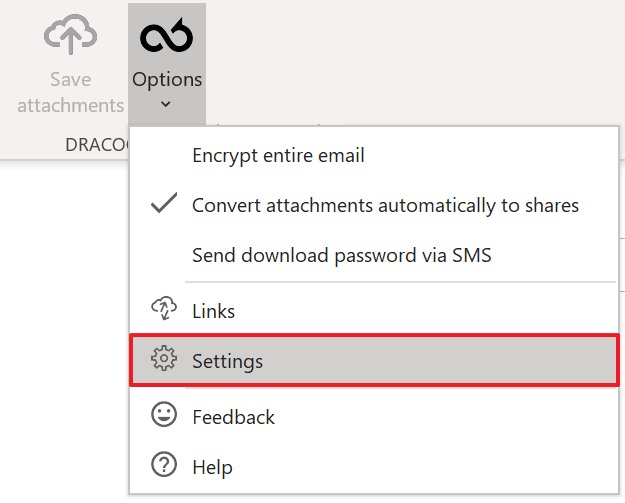
- In the navigation pane on the left, click Email encryption, and then click Ask every time:
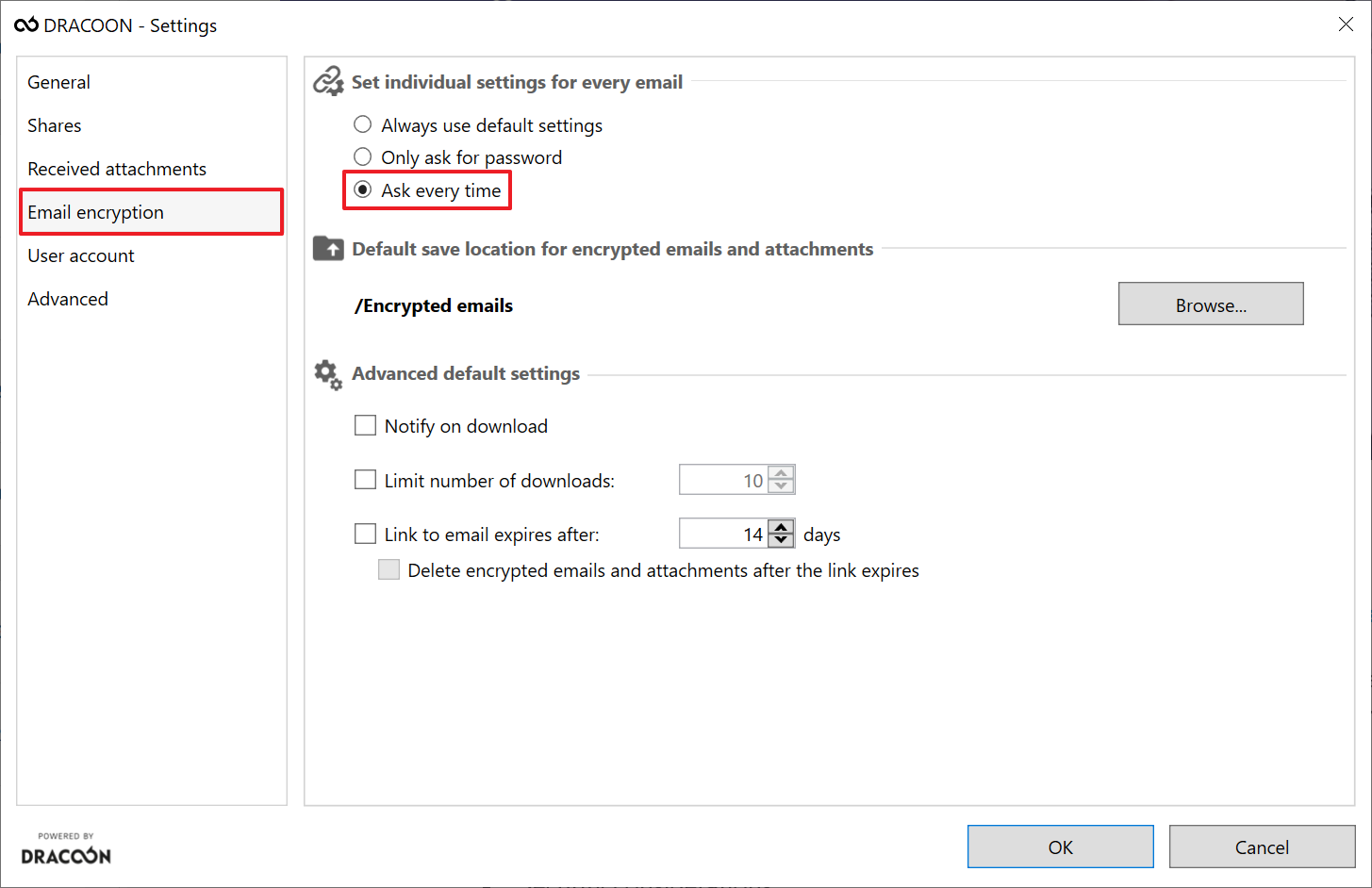
- Each time you send an encrypted email as a share, the following dialog box will be displayed in which you can explicitly specify settings for the email that may differ from the default settings:
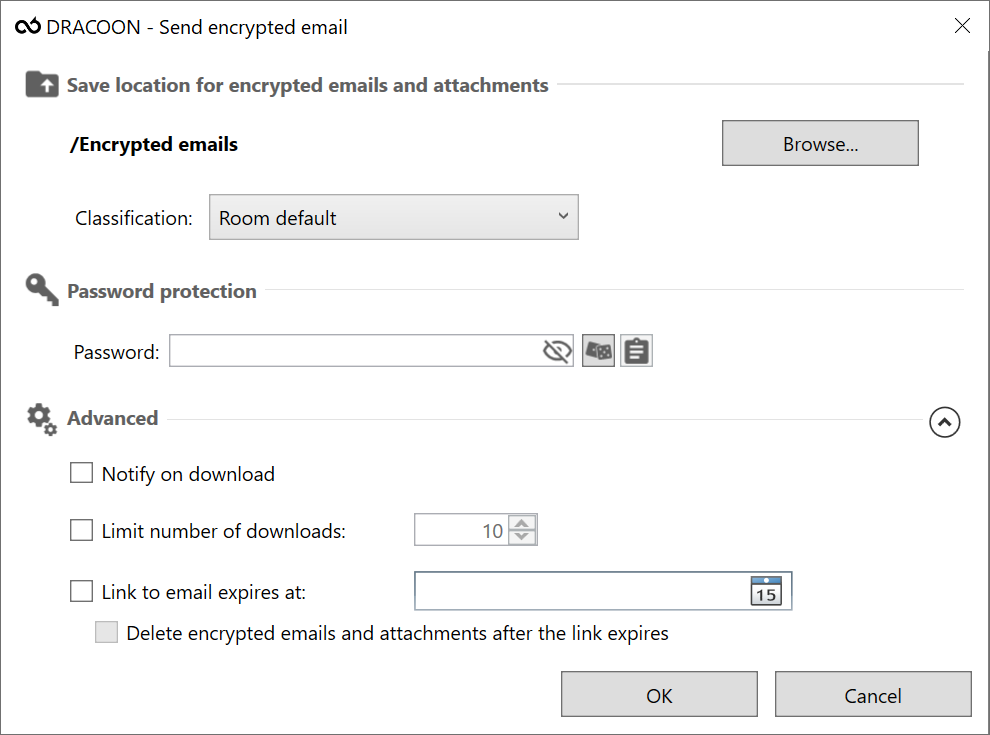
Advanced sharing settings for emails
You can specify the following settings when sharing emails:
- Notify on download: You will receive a notification email every time someone downloads your shared email or one of its attachments.
- Limit number of downloads: Specifies that the email can only be downloaded x times via this share. This restriction applies to the mutual downloads of all users of the share. Once the limit has been reached, no further downloading is possible.
- Link to email expires after: Specifies that the share is limited in time. The date determines the last day on which the share can still be used and therefore the email can still be downloaded. After that, the share will be automatically deleted. If you do not activate this setting, the share remains active until you delete it manually, for example, under Links.
The additional setting Delete encrypted emails and attachments after the link expires causes the email and its attachments to be deleted from DRACOON permanently after the expiration of the share. If this setting is not activated despite an expiration date has been specified, the email will remain permanently in DRACOON but cannot be downloaded after the expiration date via the share.
Comments
0 comments
Please sign in to leave a comment.