Themen dieses Artikels
- Ihre Datenräume
- Datei mit der DRACOON für Android-App hochladen (in DRACOON speichern)
- Datei aus einer anderen App heraus über den Befehl "Teilen" hochladen
- Kamera-Aufnahmen automatisch hochladen
- Datei öffnen und offline verfügbar machen
- Datei aus einer anderen App heraus öffnen
- Datei speichern unter (auf Gerät speichern)
- Datei umbenennen
- Datei(en) kopieren/verschieben
- Datei(en) löschen
- Dateien, Ordner und Datenräume freigeben
- Dateien anfragen
- Favoriten
- Ansicht
- Suchen
- Datenräume erstellen, umbenennen und löschen
- Ordner verwalten
- Sicherheit
Ihre Datenräume
Tippen Sie auf ☰ und danach auf Alle Dateien (wenn die Schaltfläche ☰ nicht sichtbar ist, tippen Sie so lange auf die Schaltfläche oben links, bis die Schaltfläche ☰ sichtbar wird):
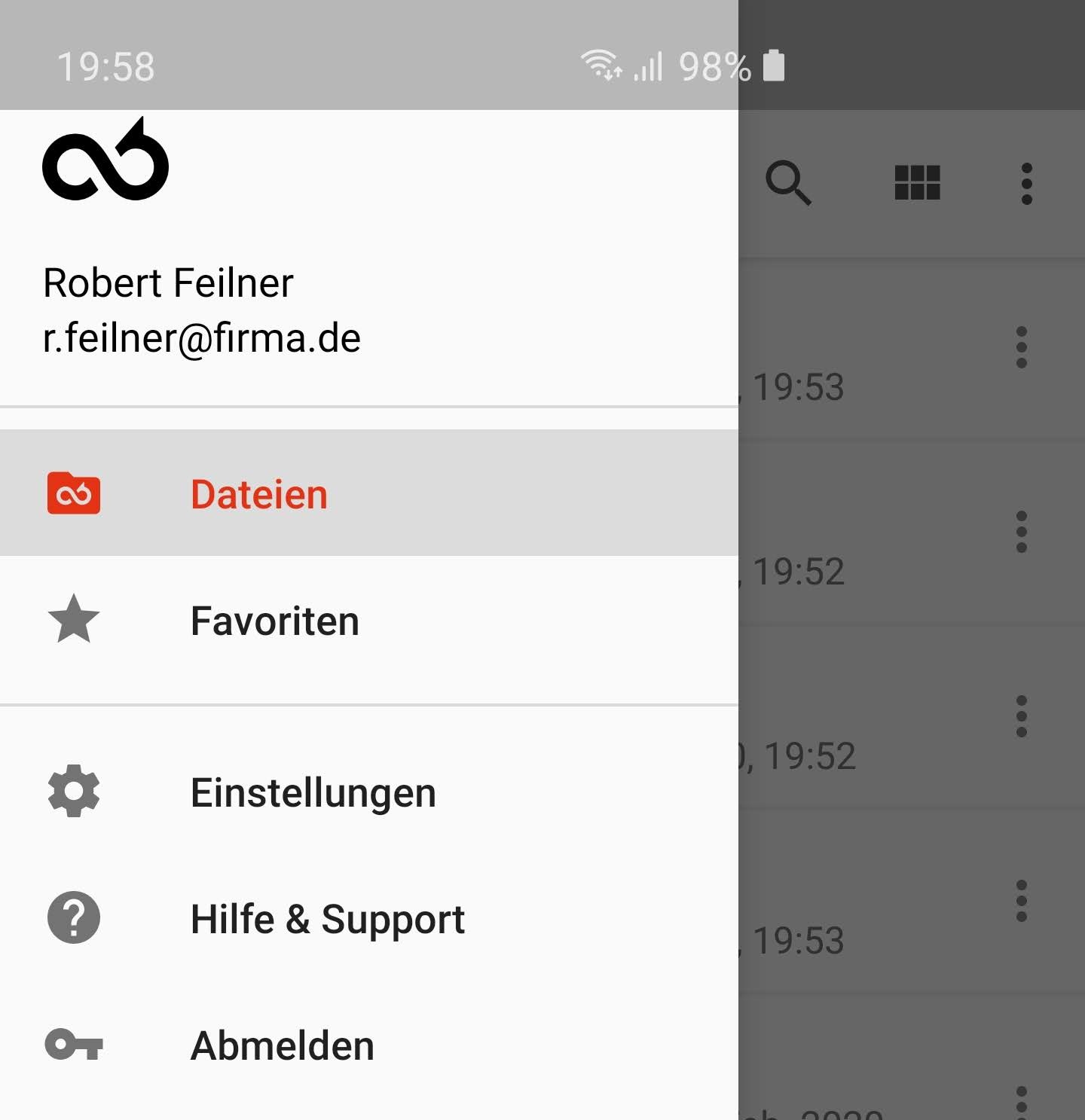
Anschließend wird eine Liste mit allen Datenräumen angezeigt, auf die Sie zugreifen dürfen:
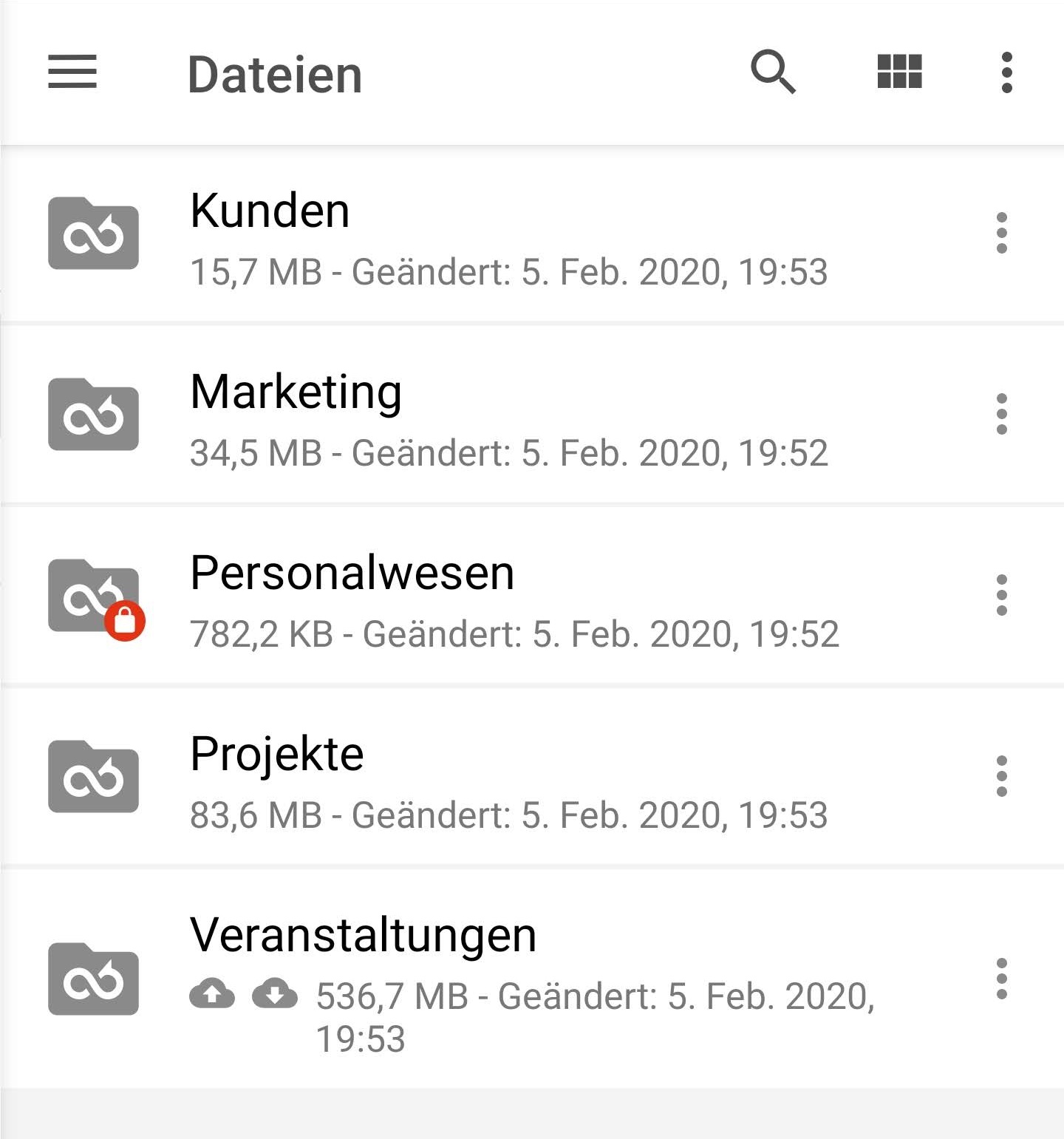
Datenräume, in denen die clientseitige Verschlüsselung aktiv ist, sind mit einem Schloss gekennzeichnet (im obigen Beispiel der Raum "Personalwesen").
Mit Dateien arbeiten
Datei mit der DRACOON für Android-App hochladen (in DRACOON speichern)
So laden Sie eine Datei in DRACOON hoch:
- Begeben Sie sich an die Stelle der Datenraum-/Ordnerhierarchie, wo Sie die Datei hinzufügen möchten. (Tippen Sie dazu so lange der Reihe nach auf untergeordnete Elemente, bis Sie den gewünschten Ort in der Hierarchie erreicht haben.)
- Tippen Sie auf die Plus-Schaltfläche
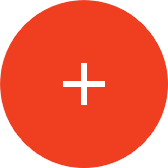 .
. - Tippen Sie auf Datei hochladen, und tippen Sie auf die gewünschte Datei, um sie hochzuladen.
Tippen Sie bei der Dateiauswahl links oben auf ☰, und Sie können auf das gesamte Dateisystem Ihres Android-Geräts sowie Dateibestände anderer installierter Apps und Cloud-Dienste zur Dateiauswahl zugreifen: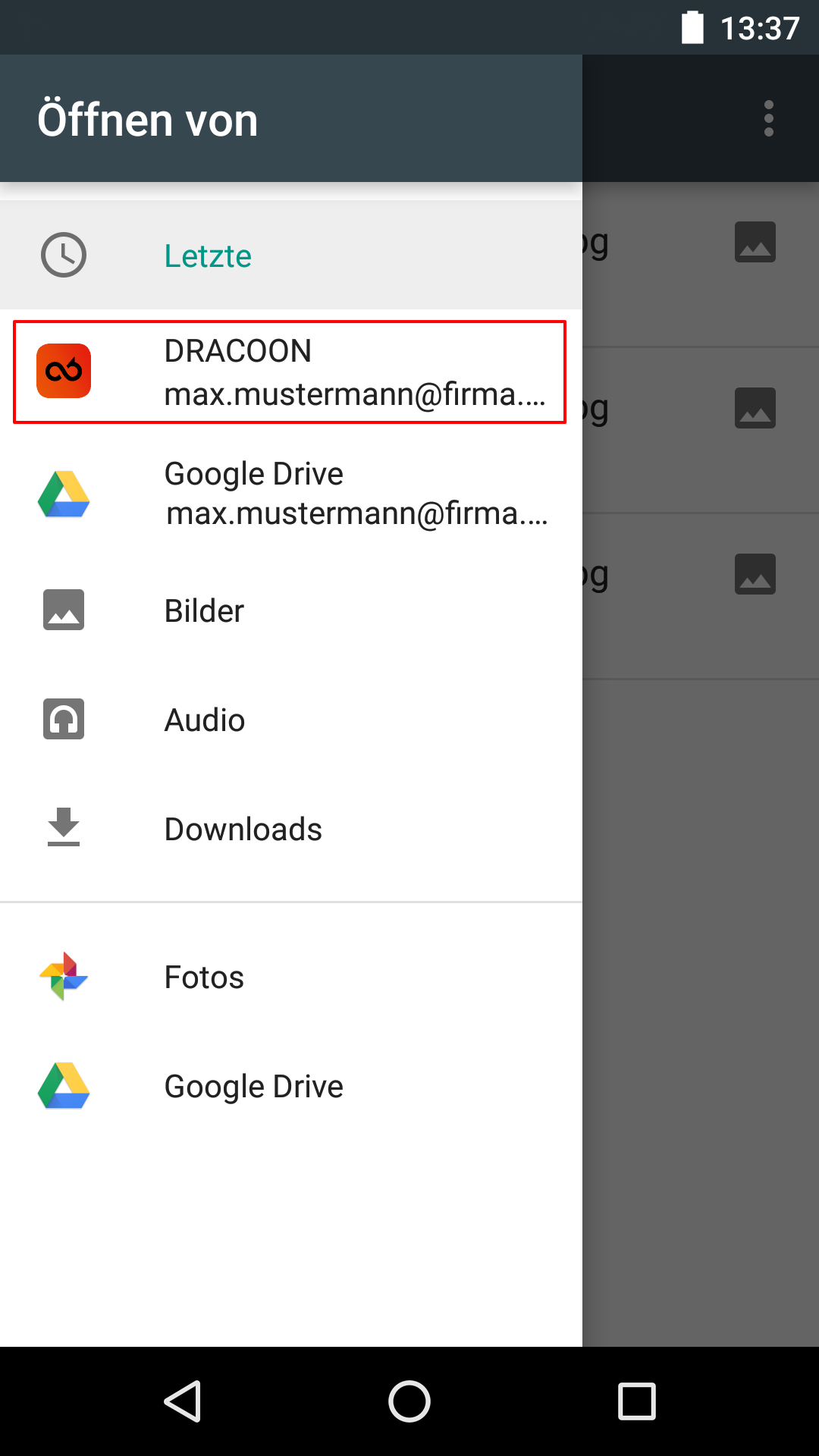
Alternativ:
Tippen Sie auf Foto hochladen, und tippen Sie auf das gewünschte Foto, um es hochzuladen.
oder
Tippen Sie auf Video hochladen, und tippen Sie auf das gewünschte Video, um es hochzuladen.
oder
Tippen Sie auf Foto aufnehmen, und machen Sie ein Foto mit der Kamera, das anschließend hochgeladen wird.
Wenn Sie mehrere Foto- bzw. Video-Apps installiert haben, erscheint bei der ersten Verwendung von Foto hochladen bzw. Video hochladen u.U. eine Nachfrage, welche der Apps Sie zur Foto- bzw. Videoauswahl verwenden möchten.
Während des Hochladens (Uploads) wird unten im App-Fenster die Nachricht Datei wird hochgeladen ... angezeigt. So können Sie feststellen, ob das Hochladen bereits abgeschlossen wurde. Das Hochladen findet im Hintergrund statt – Sie können also während des Hochladens mit der App weiterarbeiten.
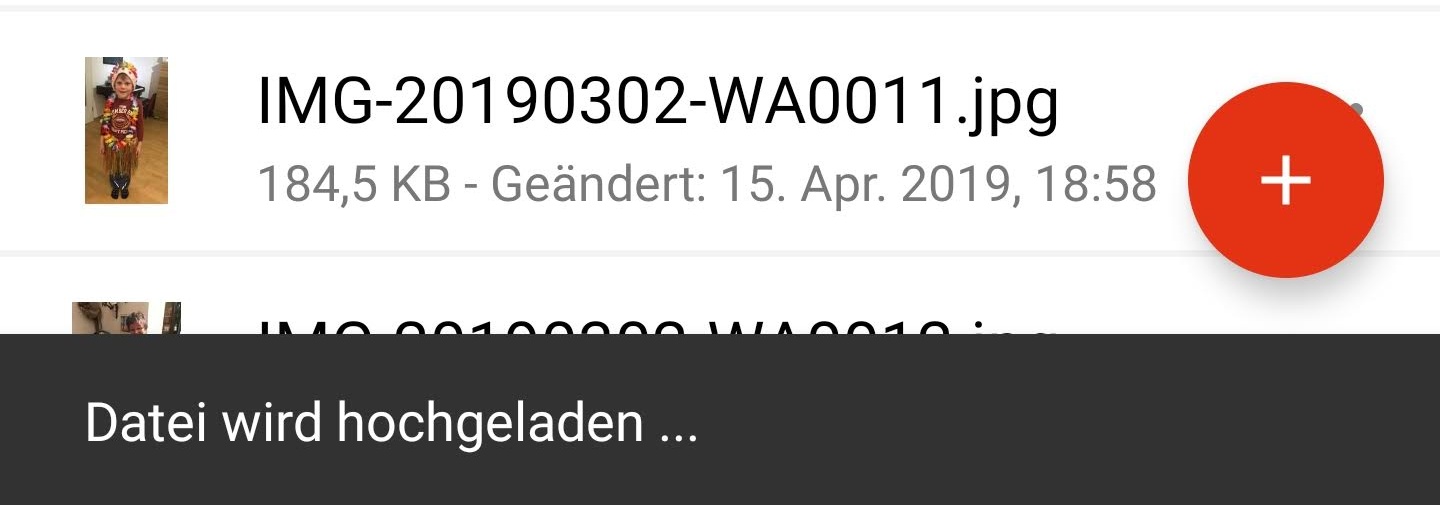
Sie können laufende Hochladevorgänge auch im Benachrichtigungscenter Ihres Android-Gerätes nachverfolgen. Neben einen Fortschrittsbalken finden Sie dort auch einen Abbrechen-Befehl, mit dem ggf. ein laufender Upload abgebrochen werden kann. (Je nach Gerätehersteller muss die Benachrichtigung hierzu erst vollständig aufgeklappt werden).
Dateien, Fotos und Videos, die Sie in DRACOON hochladen, erhalten standardmäßig die Klassifikation (z.B. "Vertraulich"), die als Standard für den Ziel-Datenraum festgelegt ist.
Datei aus einer anderen App heraus über den Befehl "Teilen" hochladen
Sie können auch eine Datei aus allen Android-Apps heraus in DRACOON hochladen, die die Teilen-Schnittstelle von Android unterstützen. Die DRACOON-App muss hierzu nicht aktiv sein.
So laden Sie eine Datei aus einer beliebigen Android-App heraus in DRACOON hoch:
- Öffnen Sie die hochzuladende Datei in der gewünschten App oder markieren Sie diese (je nach App).
- Rufen Sie den Befehl Teilen in der verwendeten App auf.
- Eine Liste der Apps (und ggf. der zuletzt verwendeten Kontakte) wird angezeigt, über die die Datei geteilt werden kann. Wählen Sie die App DRACOON aus der Liste aus. Sie müssen möglicherweise nach unten wischen, damit die DRACOON-App in der Liste sichtbar wird.
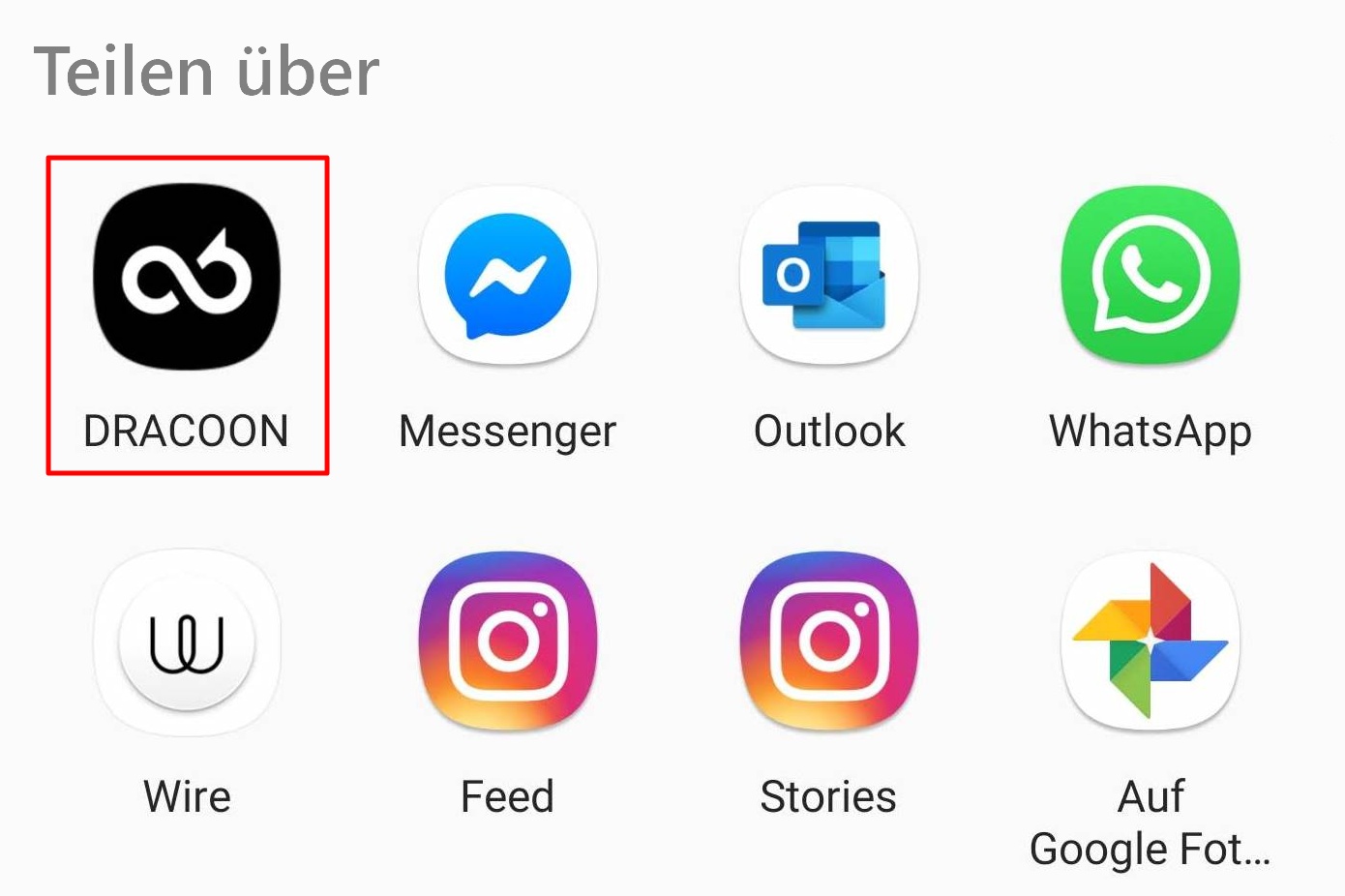 Ab Android 7 können Sie einstellen, dass die DRACOON-App stets zu Beginn der Teilen-Liste angezeigt wird. Tippen Sie dazu einige Sekunden auf das DRACOON-Symbol, und tippen Sie danach auf Markieren. Haben Sie mehrere Apps auf diese Weise priorisiert, werden diese alphabetisch geordnet.
Ab Android 7 können Sie einstellen, dass die DRACOON-App stets zu Beginn der Teilen-Liste angezeigt wird. Tippen Sie dazu einige Sekunden auf das DRACOON-Symbol, und tippen Sie danach auf Markieren. Haben Sie mehrere Apps auf diese Weise priorisiert, werden diese alphabetisch geordnet. - Die DRACOON-App wird aktiv und zeigt eine Liste Ihrer Datenräume und Ordner an. Tippen Sie auf den Raum bzw. Ordner, in den die Datei hochgeladen werden soll. Tippen Sie danach auf die große runde Häkchen-Schaltfläche rechts unten.
- Die Datei wird in DRACOON hochgeladen.
Kamera-Aufnahmen automatisch hochladen
Sie können einstellen, dass sämtliche Fotos und Videos, die Sie mit der Kamera Ihres Geräts machen, von der DRACOON-App automatisch in den DRACOON hochgeladen und dort gesichert werden. Diese Funktion ist standardmäßig nicht aktiv.
So aktivieren Sie das automatische Hochladen Ihrer aufgenommenen Fotos und Videos:
- Tippen Sie auf ☰ (wenn die Schaltfläche ☰ nicht sichtbar ist, tippen Sie so lange auf die Schaltfläche oben links, bis die Schaltfläche ☰ sichtbar wird), danach auf Einstellungen, und aktivieren Sie die Option Kamera-Upload aktivieren.
- Wählen Sie den Ort in Ihrem DRACOON, wohin die Fotos und Videos hochgeladen werden sollen (Datenraum, Ordner). Es wird empfohlen, für den Kamera-Upload einen eigenen Ordner festzulegen, der nur für den automatischen Upload verwendet wird.
- Sie werden gefragt, ob die bereits gemachten Fotos und Videos ebenfalls gesichert werden sollen oder nur zukünftige Aufnahmen. Wählen Sie eine Option nach Wunsch.
Der Kamera-Upload ist nun aktiv und sichert automatisch jedes Foto und Video, das Sie machen.
- Die DRACOON-App muss gestartet sein oder im Hintergrund laufen, damit Fotos und Videos hochgeladen werden können.
- Sollte die App nicht gestartet sein, wird der Upload sämtlicher zwischenzeitlich gemachter Fotos und Videos beim nächsten Start der App automatisch nachgeholt.
- Die App lädt aus Energiespargründen hochgeladene Fotos und Videos nicht sofort nach der Aufnahme hoch, sondern prüft standardmäßig alle 15 Minuten, ob neue Fotos oder Videos gemacht wurden und hochgeladen werden müssen. Wenn Sie Akkulaufzeit sparen möchten, können Sie dieses Prüfintervall erhöhen. Tippen Sie dazu auf ☰ (wenn die Schaltfläche ☰ nicht sichtbar ist, tippen Sie so lange auf die Schaltfläche oben links, bis die Schaltfläche ☰ sichtbar wird), auf Einstellungen und danach auf Upload-Intervall, um ein längeres Upload-Intervall festzulegen (15 min – 24 h).
- Standardmäßig werden sowohl Fotos als auch Videos hochgeladen. Wenn Sie keine aufgenommenen Videos hochladen möchten, tippen Sie auf ☰ (wenn die Schaltfläche ☰ nicht sichtbar ist, tippen Sie so lange auf die Schaltfläche oben links, bis die Schaltfläche ☰ sichtbar wird), auf Einstellungen und danach auf Hochzuladende Elemente.
- Um Ihr Mobilfunk-Datenkontingent nicht zu belasten, erfolgt der Upload standardmäßig nur, wenn Sie mit einem WLAN verbunden sind. Wenn Sie dies nicht wünschen, tippen Sie auf ☰, danach auf Einstellungen, und aktivieren Sie die Option Fotos über Mobilfunk hochladen.
- Wenn Ihr Administrator den automatischen Kamera-Upload gesperrt hat, steht dieser in Ihrer App nicht zur Verfügung.
Datei öffnen und offline verfügbar machen
So öffnen Sie eine Datei aus DRACOON :
- Tippen Sie auf eine Datei (z.B. auf den Dateinamen oder das Dateisymbol).
Die Datei wird auf Ihr Gerät heruntergeladen und im Zwischenspeicher (Cache) von DRACOON für Android gespeichert, sodass sie von jetzt an auch offline (ohne Internetverbindung) auf dem Gerät zur Verfügung steht, wie z.B. im Flugmodus. Wenn Sie die Datei also später erneut durch Antippen in der DRACOON-App öffnen, wird diese nicht wieder heruntergeladen, sondern sofort geöffnet.
- Das graue Häkchen-Symbol links neben der Dateigröße zeigt an, dass die Datei bereits in den Zwischenspeicher von DRACOON für Android auf Ihrem Gerät heruntergeladen wurde und somit offline zur Verfügung steht:

Um herauszufinden, wie viel Speicherplatz Ihres Gerätes durch zuvor geöffnete Dateien (also den Zwischenspeicher) belegt wird, tippen Sie auf ☰ und danach auf Einstellungen. Unter Aktuelle Cachegröße sehen Sie, wie viel Speicher durch die Dateien belegt wird. Mit Cache leeren können Sie bei Platzbedarf alle zuvor geöffneten Dateien von Ihrem Gerät löschen (sie bleiben natürlich weiterhin in DRACOON selbst gespeichert), wodurch sie beim späteren Antippen erneut heruntergeladen werden.
- Beim Öffnen von Dateien aus verschlüsselten Datenräumen muss erst das Entschlüsselungskennwort angegeben werden, bevor die Datei geöffnet werden kann.
Wenn dies noch nicht geschehen ist, wird oberhalb der Dateiliste folgender Hinweis angezeigt:
Tippen Sie auf Angeben, und geben Sie Ihr Entschlüsselungskennwort ein. Das Entschlüsselungskennwort muss nur einmal angegeben werden, solange die DRACOON-App geöffnet bleibt. - Auswahl der Ziel-App: Eine Datei wird beim Antippen des Dateinamens stets mit der Standard-App geöffnet, die auf Ihrem Gerät mit dem Dateityp verknüpft ist. Ist für den Dateityp auf Ihrem Gerät noch keine Standard-App festgelegt, werden Sie bei jeder Datei erneut gefragt, mit welcher App Sie die Datei öffnen möchten. Sie können diese Frage nach der App, mit der die Datei geöffnet werden soll, bei Bedarf jederzeit anzeigen lassen (also auch, wenn bereits eine Standard-App definiert wurde), indem Sie den Befehl Öffnen mit verwenden. Tippen Sie dazu auf ⋮ rechts von der zu öffnenden Datei und danach auf Öffnen mit:
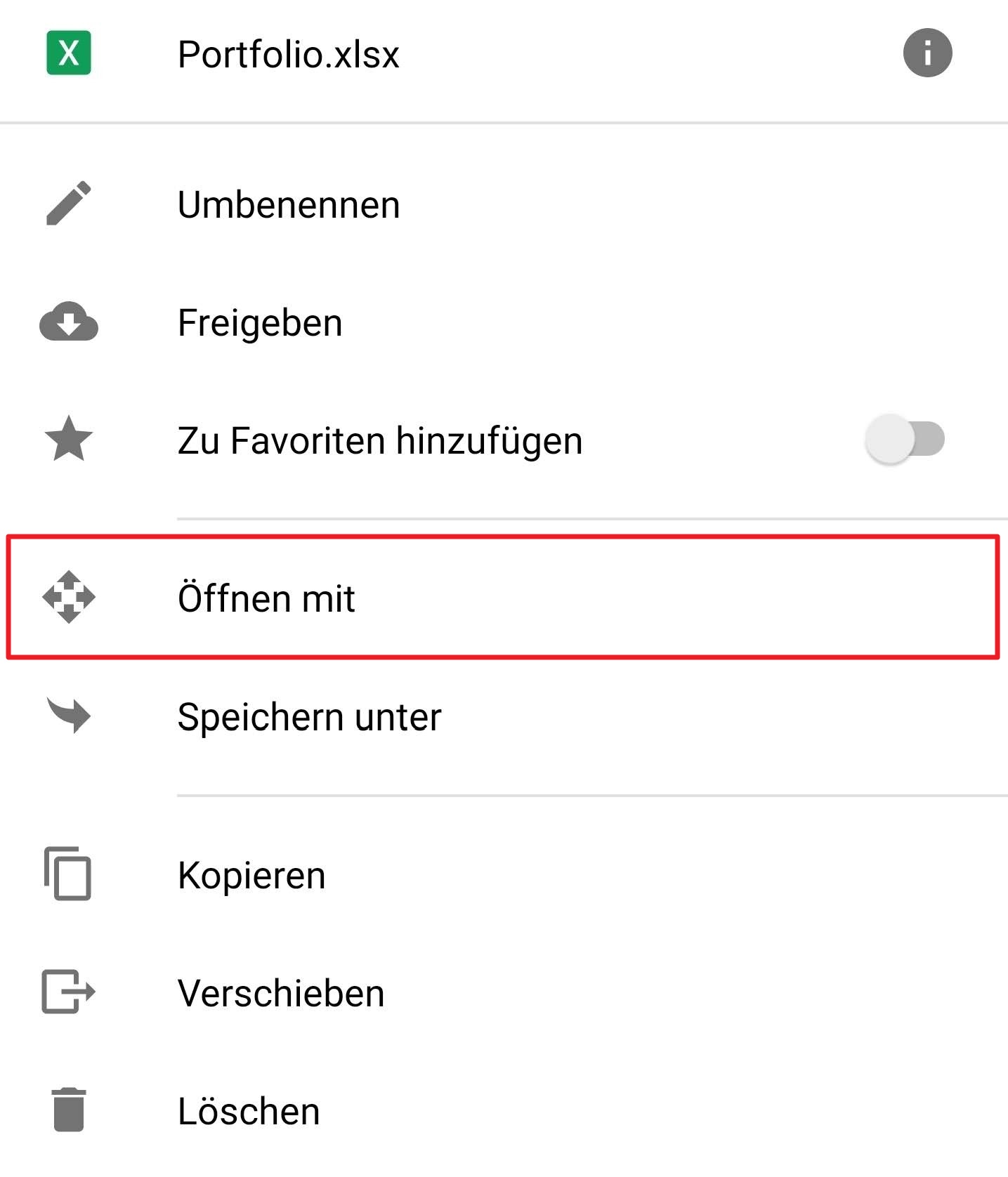
Datei aus einer anderen App heraus öffnen
Sie können auf Ihre DRACOON-Daten aus einer beliebigen Android-App heraus zugreifen, ohne vorher die DRACOON-App starten und öffnen zu müssen.
Voraussetzung dafür ist lediglich, dass die gewünschte App das Standard-Dokumentenzugriffsmodell von Android (Storage Access Framework) unterstützt – in dieses integriert sich die DRACOON-App.
So öffnen Sie z.B. ein Word-Dokument, das sich in Ihrem DRACOON befindet, direkt aus der Microsoft Word-App heraus:
- Starten Sie die Word-App von Microsoft.
- Tippen Sie auf Durchsuchen.
- Tippen Sie im Menü Öffnen von auf DRACOON:
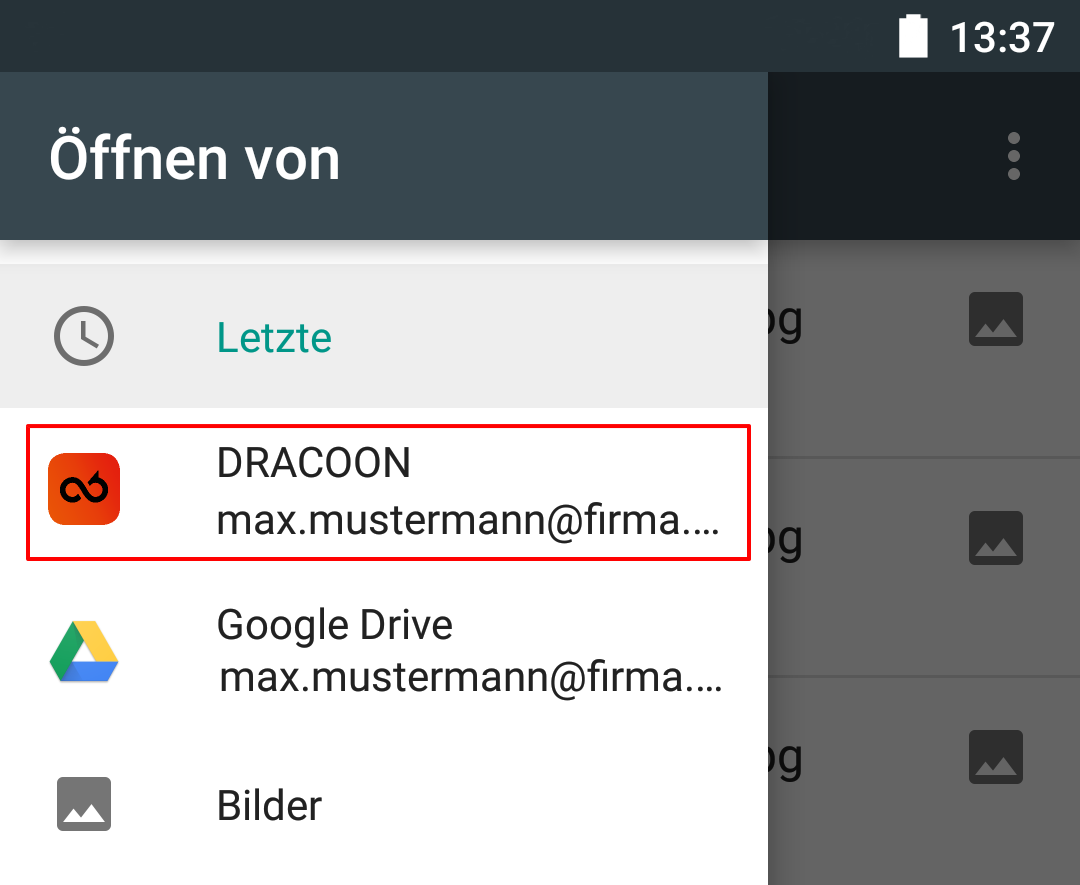
Das Aussehen dieses Auswahlfensters hängt von Ihrem Gerätehersteller bzw. Ihrer Android-Version ab und kann sich somit vom obigen Beispiel unterscheiden.
- Der Inhalt Ihres DRACOON wird aufgelistet. Tippen Sie auf das Word-Dokument, das Sie öffnen möchten (tippen Sie vorher ggf. solange auf Datenräume bzw. Ordner, bis Sie den Speicherort erreicht haben, wo das gewünschte Word-Dokument gespeichert ist).
Das Word-Dokument wird aus Ihrem DRACOON heruntergeladen, in der Word-App geöffnet und kann dort bearbeitet werden. Danach kann es mit dem Befehl Speichern unter der Word-App wieder in den DRACOON hochgeladen werden.
Datei speichern unter (auf Gerät speichern)
Sie können eine Datei, die sich in DRACOON befindet, als Kopie auf Ihr Android-Gerät herunterladen und dort in einem beliebigen Ordner auf dem internenen Gerätespeicher oder einer SD-Karte abspeichern.
So speichern Sie eine Datei, die sich in Ihrem DRACOON befindet, in einen bestimmten Ordner auf Ihrem Android-Gerät:
- Tippen Sie auf ⋮ rechts von der zu speichernden Datei:

- Tippen Sie auf Speichern unter:
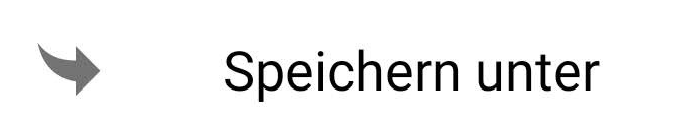
- Wählen Sie den Ordner auf Ihrem Gerät aus, in den die Datei gespeichert werden soll. Sie können einen Ordner auswählen, der sich entweder im internen Gerätespeicher befindet oder auf einer SD-Karte, die im Gerät eingelegt ist (sofern das Gerät SD-Karten unterstützt).
- Tippen Sie auf Speichern.
Datei umbenennen
Um eine Datei umzubenennen, gehen Sie wie folgt vor:
- Tippen Sie auf ⋮ rechts von der umzubenennenden Datei:

- Tippen Sie auf Umbenennen:

- Ändern Sie den bisherigen Namen der Datei, und tippen Sie auf OK.
Datei(en) kopieren/verschieben
Um eine Datei zu kopieren bzw. zu verschieben, gehen Sie wie folgt vor:
- Tippen Sie auf ⋮ rechts von der zu kopierenden/verschiebenden Datei:

- Tippen Sie auf Kopieren bzw. Verschieben.
- Wählen Sie den Ziel-Datenraum bzw. Zielordner aus, in den Sie die Datei(en) kopieren bzw. verschieben möchten. Die Farbe der Titelleiste ändert sich, um zu verdeutlichen, dass Sie gerade ein Ziel auswählen:
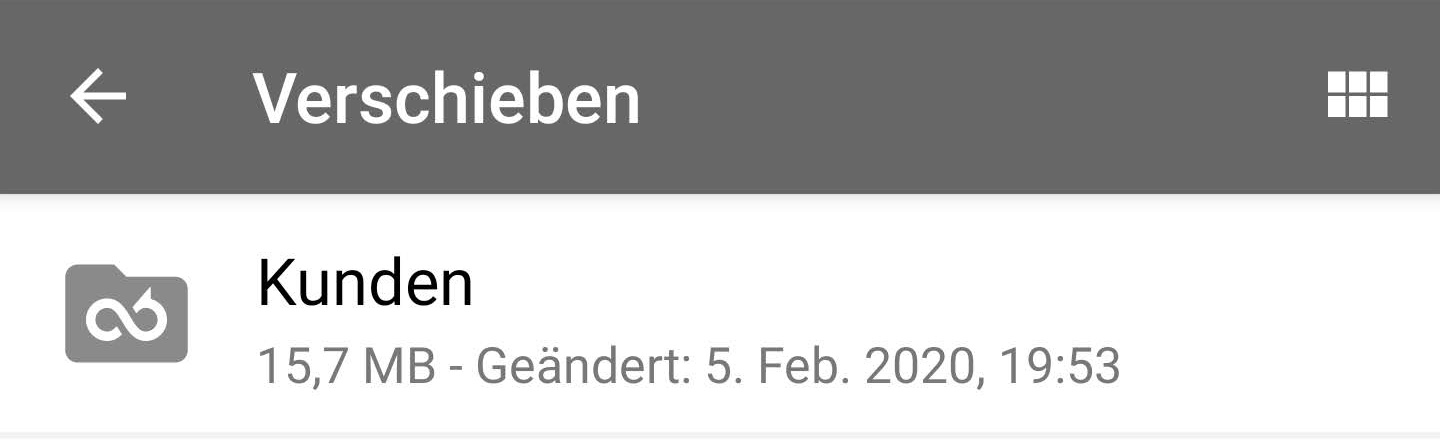
- Tippen Sie auf die runde Schaltfläche unten rechts, um das Kopieren bzw. Verschieben zu starten. Solange die Schaltfläche noch grau ist und nicht bunt, befinden Sie sich an einer Stelle, an der das Kopieren bzw. Verschieben nicht möglich ist. Wechseln Sie in diesem Fall in einen anderen Datenraum bzw. Ordner.
Um mehrere Dateien zu kopieren bzw. zu verschieben, gehen Sie wie folgt vor:
- Drücken Sie etwa 2 Sekunden lang auf eine Datei, die kopiert bzw. verschoben werden soll.
- Tippen Sie auf alle weiteren Dateien, die Sie kopieren bzw. verschieben möchten. Alle markierten Dateien werden mit einer anderen Hintergrundfarbe angezeigt, und die Ziffer links oben in der Titelleiste zeigt die Anzahl der markierten Dateien an.
- Tippen Sie in der Symbolleiste oben auf Kopieren (hier links rot umrandet) bzw. Verschieben (hier rechts rot umrandet):

- Wählen Sie den Ziel-Datenraum bzw. Zielordner aus, in den Sie die Datei(en) kopieren bzw. verschieben möchten. (Die Farbe der Titelleiste ändert sich, um zu verdeutlichen, dass Sie gerade ein Ziel auswählen.)
- Tippen Sie auf die runde Schaltfläche unten rechts, um das Kopieren bzw. Verschieben zu starten. Solange die Schaltfläche noch grau ist und nicht bunt, befinden Sie sich an einer Stelle, an der das Kopieren bzw. Verschieben nicht möglich ist. Wechseln Sie in diesem Fall in einen anderen Datenraum bzw. Ordner.
Datei(en) löschen
Um eine Datei aus DRACOON zu löschen, gehen Sie wie folgt vor:
- Tippen Sie auf ⋮ rechts von der zu löschenden Datei:

- Tippen Sie auf Löschen:

- Bestätigen Sie die Sicherheitsabfrage mit OK.
Um mehrere Dateien aus DRACOON zu löschen, gehen Sie wie folgt vor:
- Drücken Sie etwa 2 Sekunden lang auf eine Datei, die gelöscht werden soll.
- Tippen Sie auf alle weiteren Dateien, die Sie löschen möchten. Alle markierten Dateien werden mit einer anderen Hintergrundfarbe angezeigt, und die Ziffer links oben in der Titelleiste zeigt die Anzahl der markierten Dateien an.
- Tippen Sie in der Symbolleiste oben auf das Papierkorb-Symbol:
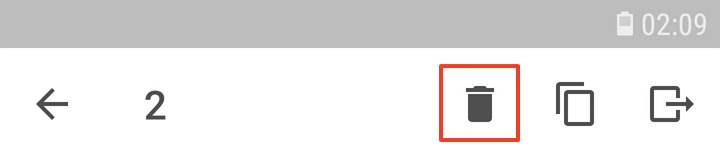
- Bestätigen Sie die Sicherheitsabfrage mit OK.
Dateien, Ordner und Datenräume freigeben
Sie können einzelne Dateien, Ordner oder ganze Datenräume Ihres DRACOON anderen Personen zur Verfügung stellen. Die Personen erhalten von Ihnen einen Link, unter dem sie die von Ihnen freigegebenen Inhalte herunterladen oder auch direkt betrachten (bei freigegebenen Bildern und Videos) können. Auf diese Weise können Sie Ihre Cloud-Daten kontrolliert und komfortabel mit anderen Personen austauschen.
So geben Sie Inhalte aus Ihrem DRACOON frei:
- Tippen Sie auf ⋮ rechts vom Element, das Sie freigeben möchten:

- Tippen Sie auf:

- Für die Freigabe werden Einstellungen angezeigt, die Sie ggf. ändern können:
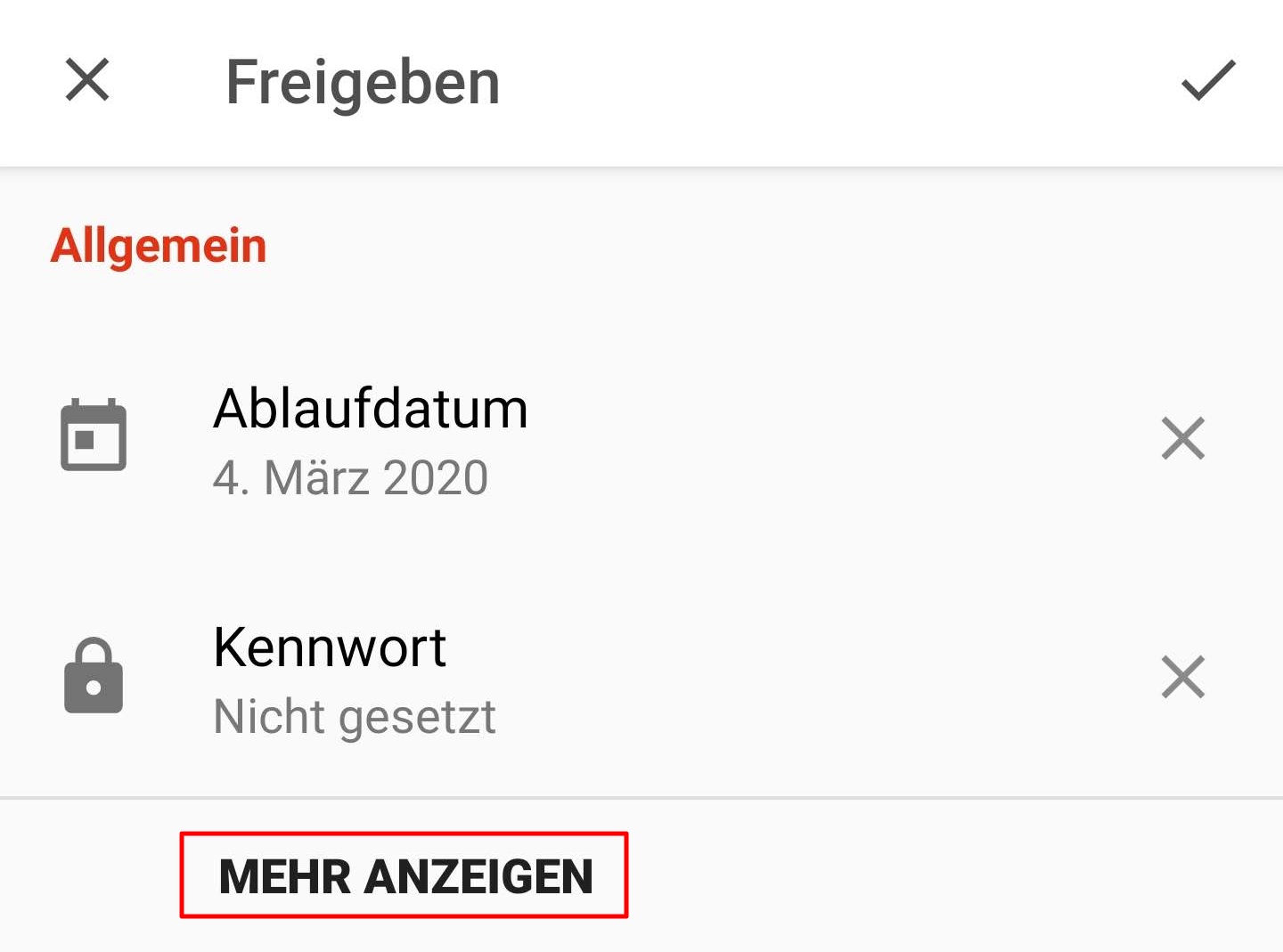
Um z.B. ein Ablaufdatum für die Freigabe festzulegen, tippen Sie auf Ablaufdatum, und wählen Sie dann das gewünschte Datum aus.
Um eine festgelegte Einstellung zu entfernen, klicken Sie auf das X rechts neben der entsprechenden Einstellung.
Wenn Sie zusätzliche Einstellungen zu Ablaufdatum und Kennwort festlegen möchten, tippen Sie auf Mehr anzeigen. Dadurch werden weitere Einstellungsmöglichkeiten sichtbar: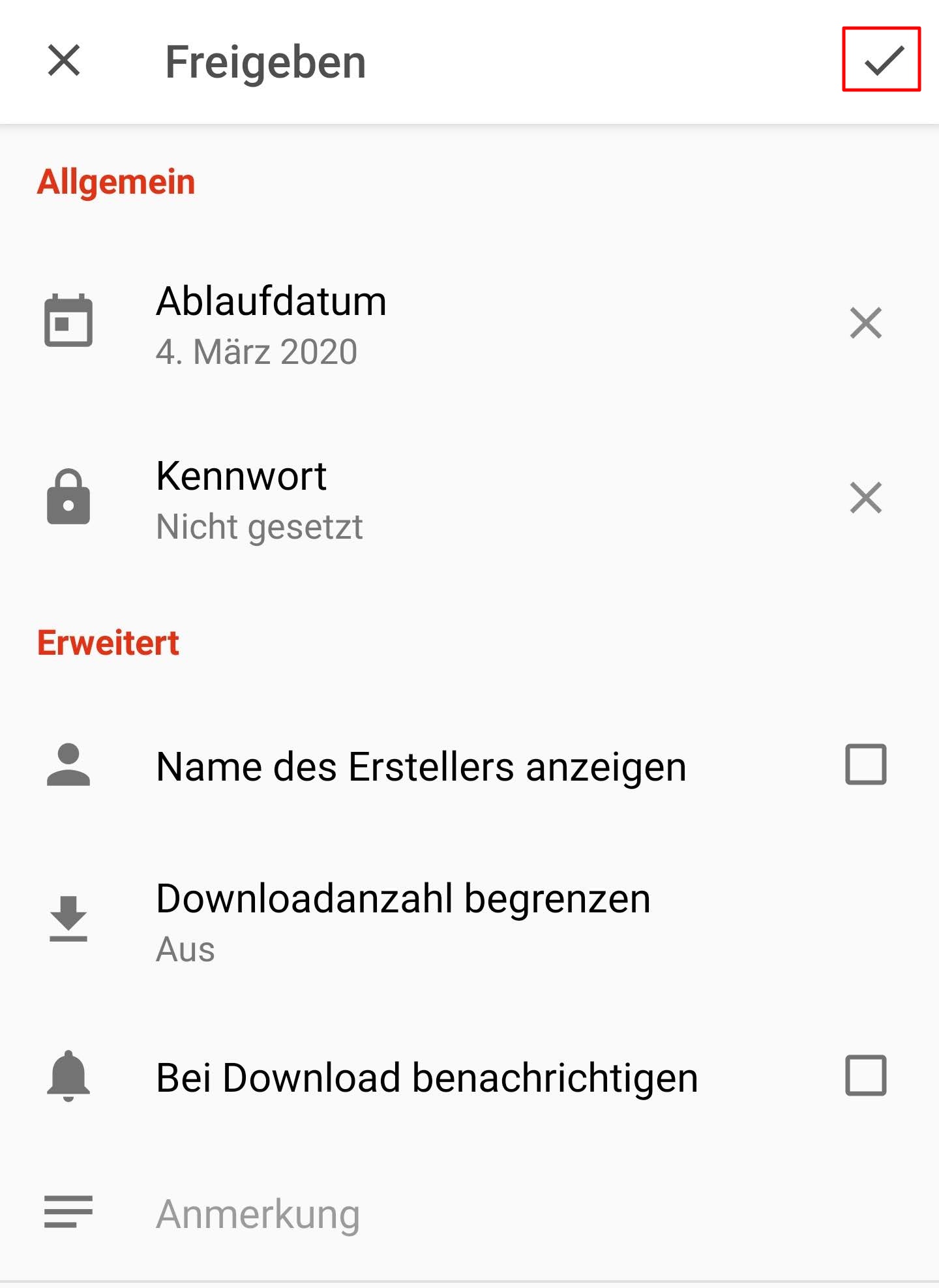
- Tippen Sie auf das Häkchen in der rechten oberen Ecke, wenn Sie mit den Einstellungen fertig sind.
- Die Download-Freigabe wird erstellt. Sie können den Link (URL) zur Download-Freigabe entweder als Link oder in einem QR-Code weitergeben. Tippen Sie auf Link bzw. auf QR-Code je nach Ihrer bevorzugten Weitergabemethode:
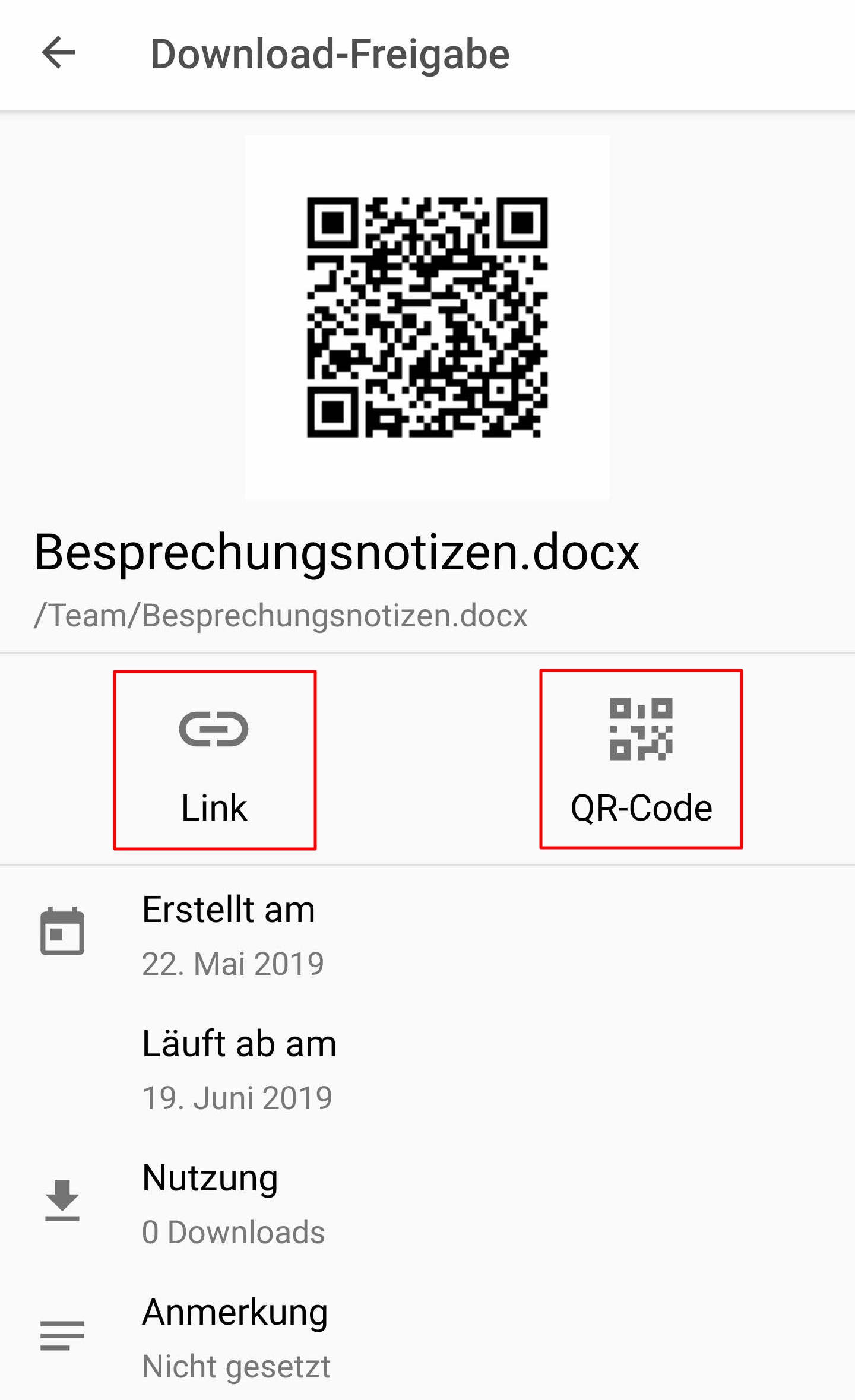
- Wählen Sie unter Link teilen eine installierte App aus, mit der Sie den Download-Link weitergeben möchten (z.B. eine E-Mail-App, Skype oder WhatsApp):
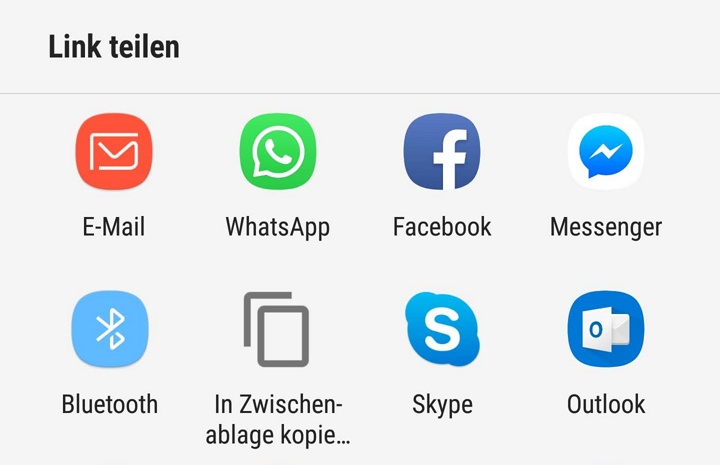
- Senden Sie die Nachricht mit dem Download-Link in der ausgewählten App an den gewünschten Empfänger. Sie können diese vor dem Absenden mit eigenen Hinweisen ergänzen (z.B. einer Kurzbeschreibung des Downloads für den Empfänger).
Zum Download freigegebene Elemente werden mit folgendem Symbol (hier rot umrandet) gekennzeichnet:
- Wenn Sie einen Ordner freigeben, erhält der Empfänger beim Download eine Zip-Datei, in der sich alle Dateien im freigegebenen Ordner sowie alle Unterordner des Ordners befinden. Auf diese Weise können Sie eine ganze Ordnerhierarchie freigeben.
- Wenn Sie einen Datenraum freigeben, erhält der Empfänger beim Download eine Zip-Datei, die sämtliche Ordner und Dateien in diesem Datenraum enthält. Untergeordnete Datenräume werden aus Sicherheitsgründen jedoch nicht mit eingeschlossen. Es kann also immer nur ein bestimmter Datenraum (ohne untergeordnete Datenräume) freigegeben werden. Wenn Sie auch die untergeordneten Datenräume freigeben möchten, müssen Sie für diese jeweils eigene Freigaben erstellen.
- Besonderheit bei verschlüsselten Datenräumen: Ganze verschlüsselte Datenräume oder Ordner in verschlüsselten Datenräumen können nicht freigegeben werden.
- Beachten Sie: Beim Download eines freigegebenen Ordners oder Datenraums erhält der Empfänger immer den jeweiligen Stand des Ordners bzw. Datenraums zum Downloadzeitpunkt. Wenn also nachträglich z.B. von einem anderen Benutzer weitere Dateien zum freigegebenen Datenraum hinzugefügt wurden, sind diese ebenfalls im Zip-Download enthalten.
- Um eine Freigabe wieder zu entfernen, verwenden Sie die Web App (dies ist in der Android-App derzeit nicht möglich). Klicken Sie dort auf Links und anschließend auf die Freigabe, die Sie löschen möchten. Klicken Sie dann in der rechten Seitenleiste auf Löschen.
Dateien anfragen
Durch eine Dateianfrage können Sie einen Datenraum oder Ordner für externe Benutzer zum Hochladen von Dateien zur Verfügung stellen. Die Benutzer erhalten von Ihnen einen Link, den sie im Webbrowser öffnen und über den sie dann Dateien für Sie hochladen und bereitstellen können.
So erstellen Sie eine Dateianfrage für einen Datenraum oder Ordner:
- Tippen Sie auf ⋮ rechts vom Datenraum bzw. Ordner, für den Sie eine Dateianfrage erstellen möchten:

- Tippen Sie auf:

- Für die Dateianfrage werden Einstellungen angezeigt, die Sie ggf. ändern können:
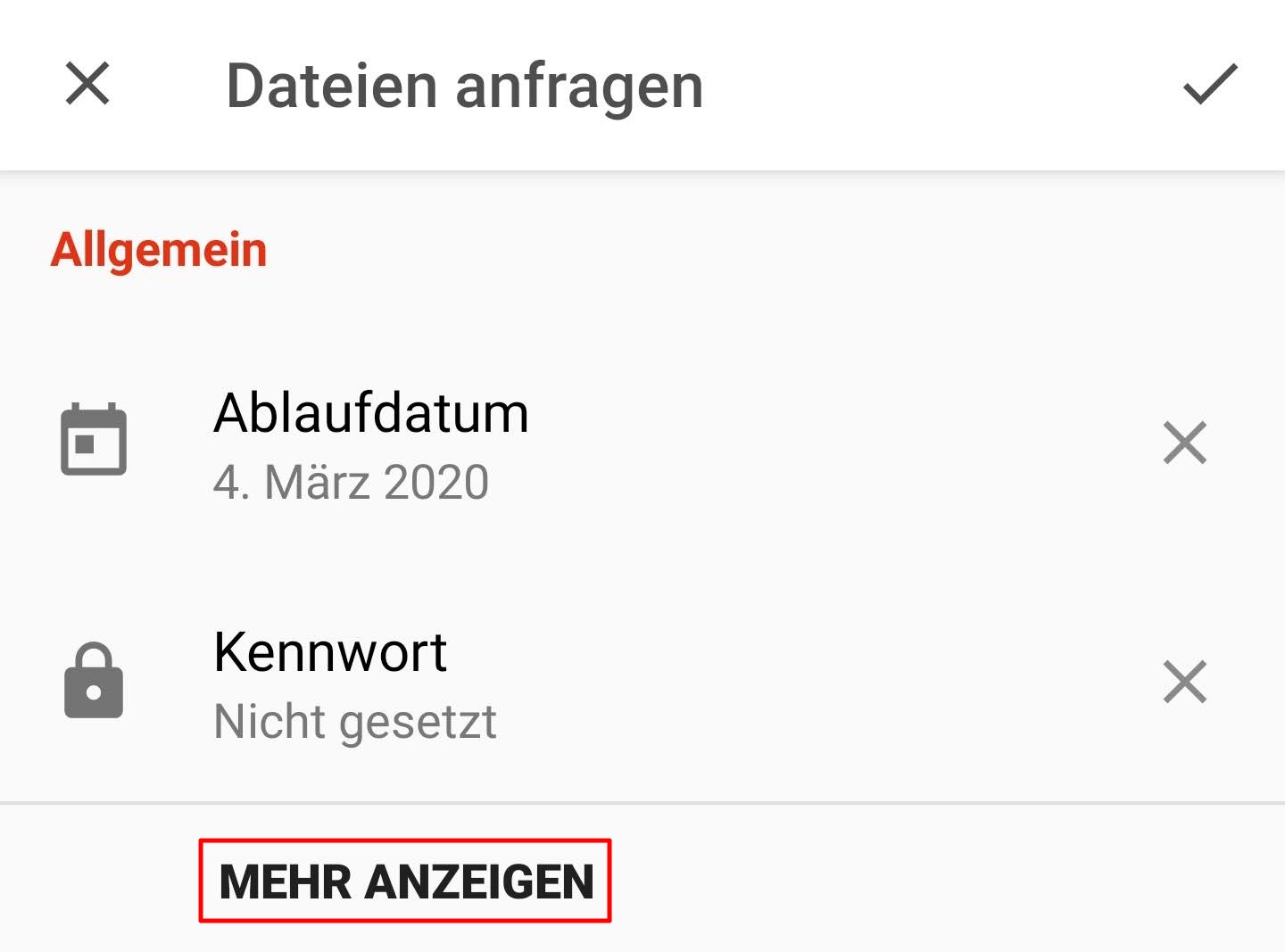
Um z.B. ein Ablaufdatum für die Dateianfrage festzulegen, tippen Sie auf Ablaufdatum, und wählen Sie dann das gewünschte Datum aus.
Um eine festgelegte Einstellung zu entfernen, klicken Sie auf das X rechts neben der entsprechenden Einstellung.
Wenn Sie zusätzliche Einstellungen zu Ablaufdatum und Kennwort festlegen möchten, tippen Sie auf Mehr anzeigen. Dadurch werden weitere Einstellungsmöglichkeiten sichtbar: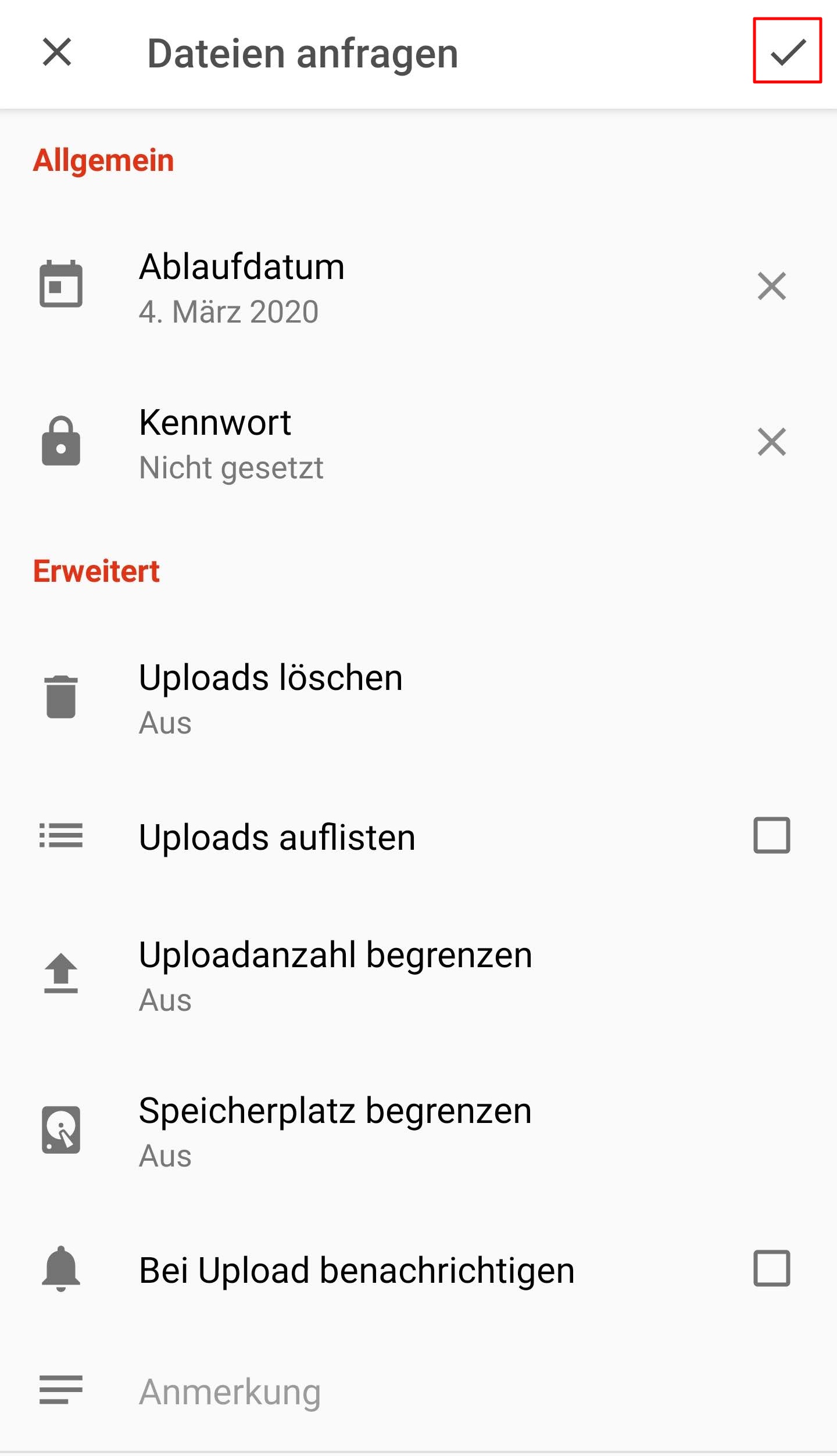
Tippen Sie auf das Häkchen in der rechten oberen Ecke, wenn Sie mit den Einstellungen fertig sind. - Die Dateianfrage wird erstellt. Sie können den Link (URL) zur Dateianfrage entweder als Link oder in einem QR-Code weitergeben. Tippen Sie auf Link bzw. auf QR-Code je nach Ihrer bevorzugten Weitergabemethode:
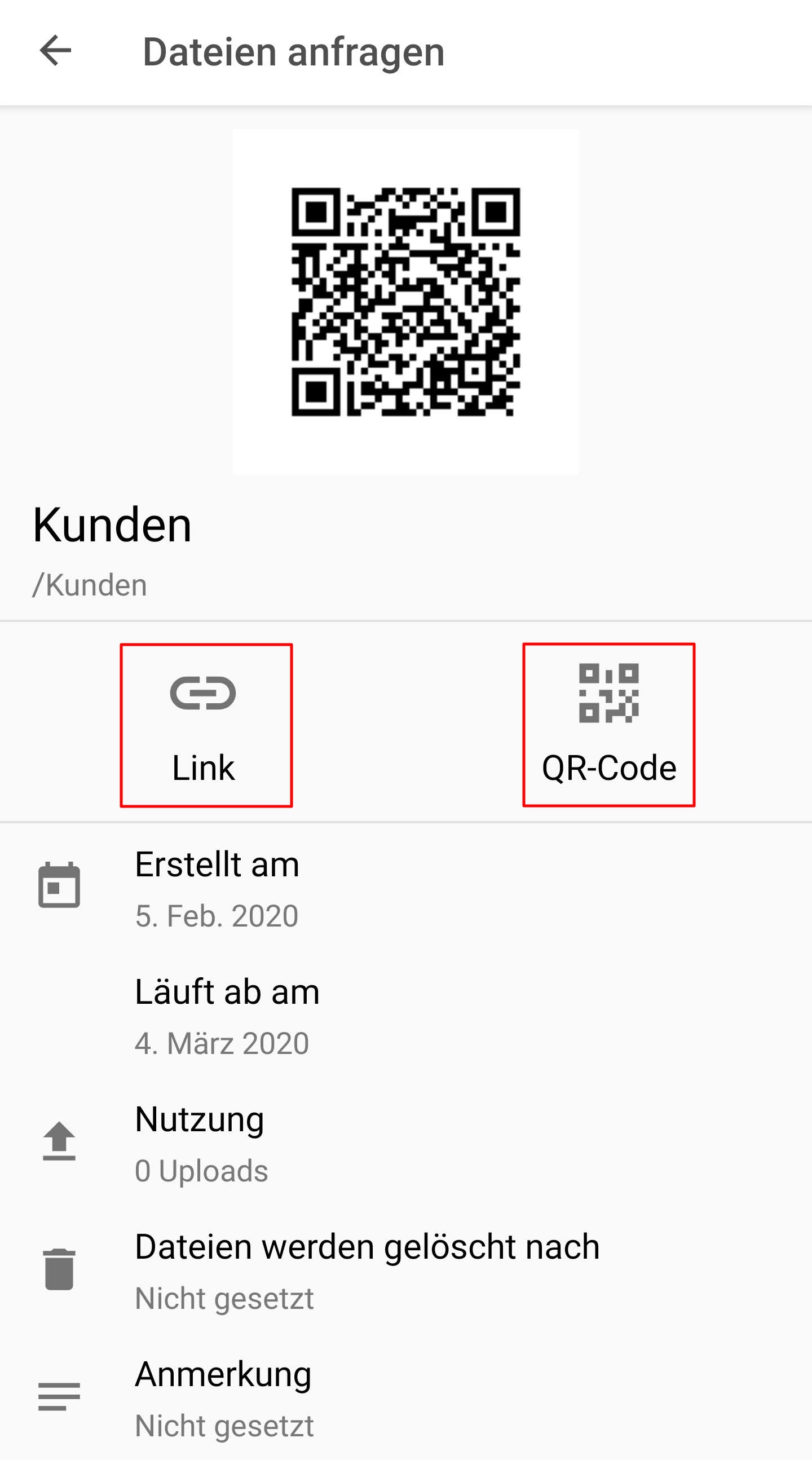
- Wählen Sie unter Link teilen eine installierte App aus, mit der Sie den Dateianfrage-Link weitergeben möchten (z.B. eine E-Mail-App, Skype oder WhatsApp):
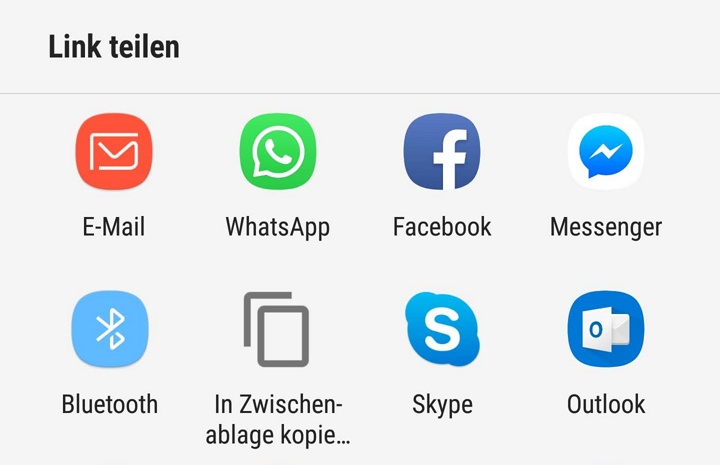
- Senden Sie die Nachricht mit dem Dateianfrage-Link in der ausgewählten App an den gewünschten Empfänger. Sie können diese vor dem Absenden mit eigenen Hinweisen ergänzen (z.B. einer Kurzbeschreibung für den Empfänger).
Räume bzw. Ordner, für die eine Dateianfrage erstellt wurde, werden mit folgendem Symbol (hier rot umrandet) gekennzeichnet:
Favoriten
Favoriten anzeigen
Mithilfe der Favoriten können Sie schnell auf Ihre bevorzugten Dateien und Datenräume zugreifen, auch wenn diese z.B. in tief verschachtelten Unterräumen liegen.
- Tippen Sie auf ☰ (wenn die Schaltfläche ☰ nicht sichtbar ist, tippen Sie so lange auf die Schaltfläche oben links, bis die Schaltfläche ☰ sichtbar wird) und danach auf Favoriten:
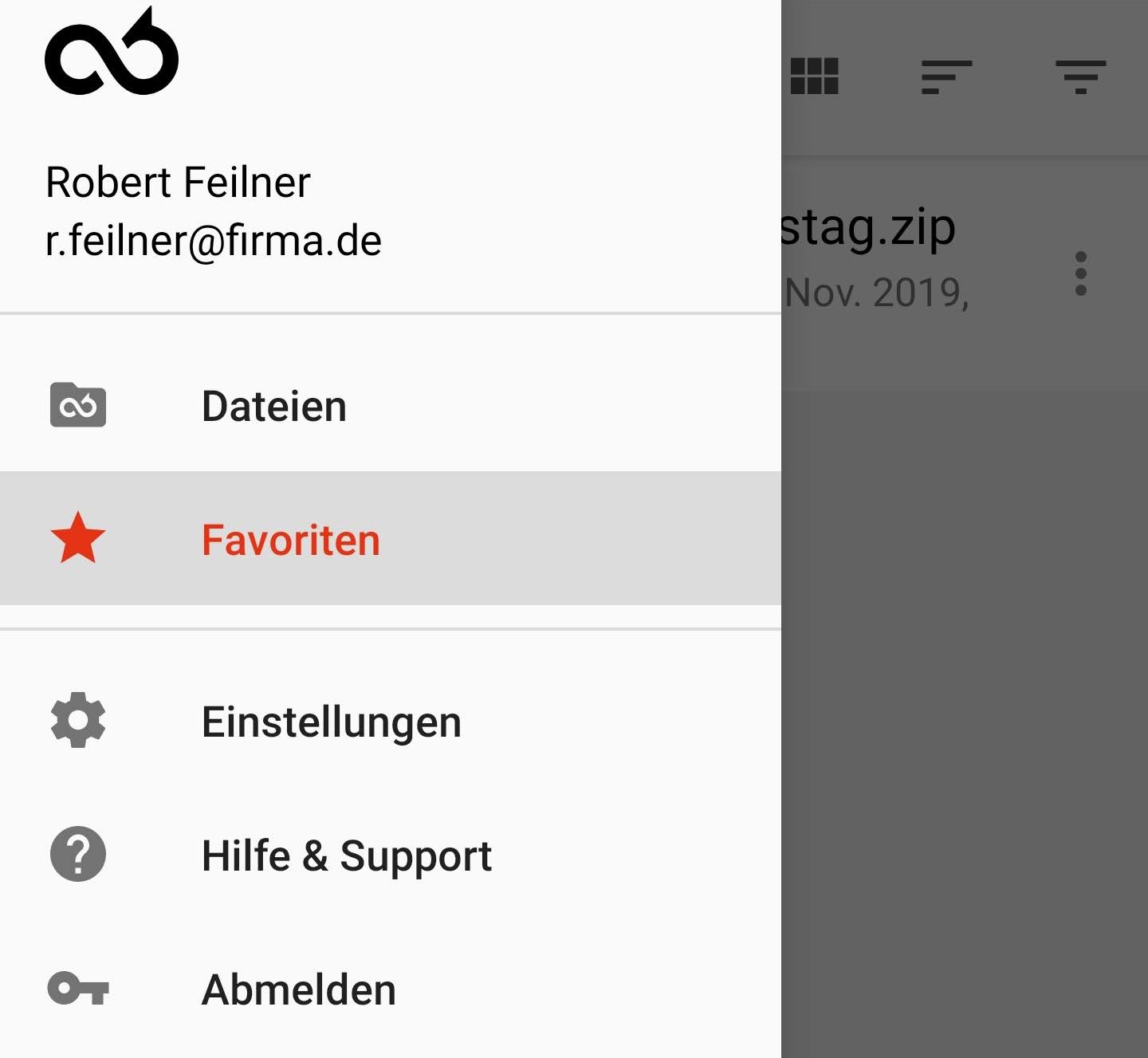
- Alle Dateien, Ordner und Räume, die Sie zu den Favoriten hinzugefügt haben, werden aufgelistet und stehen zum sofortigen Zugriff bereit:
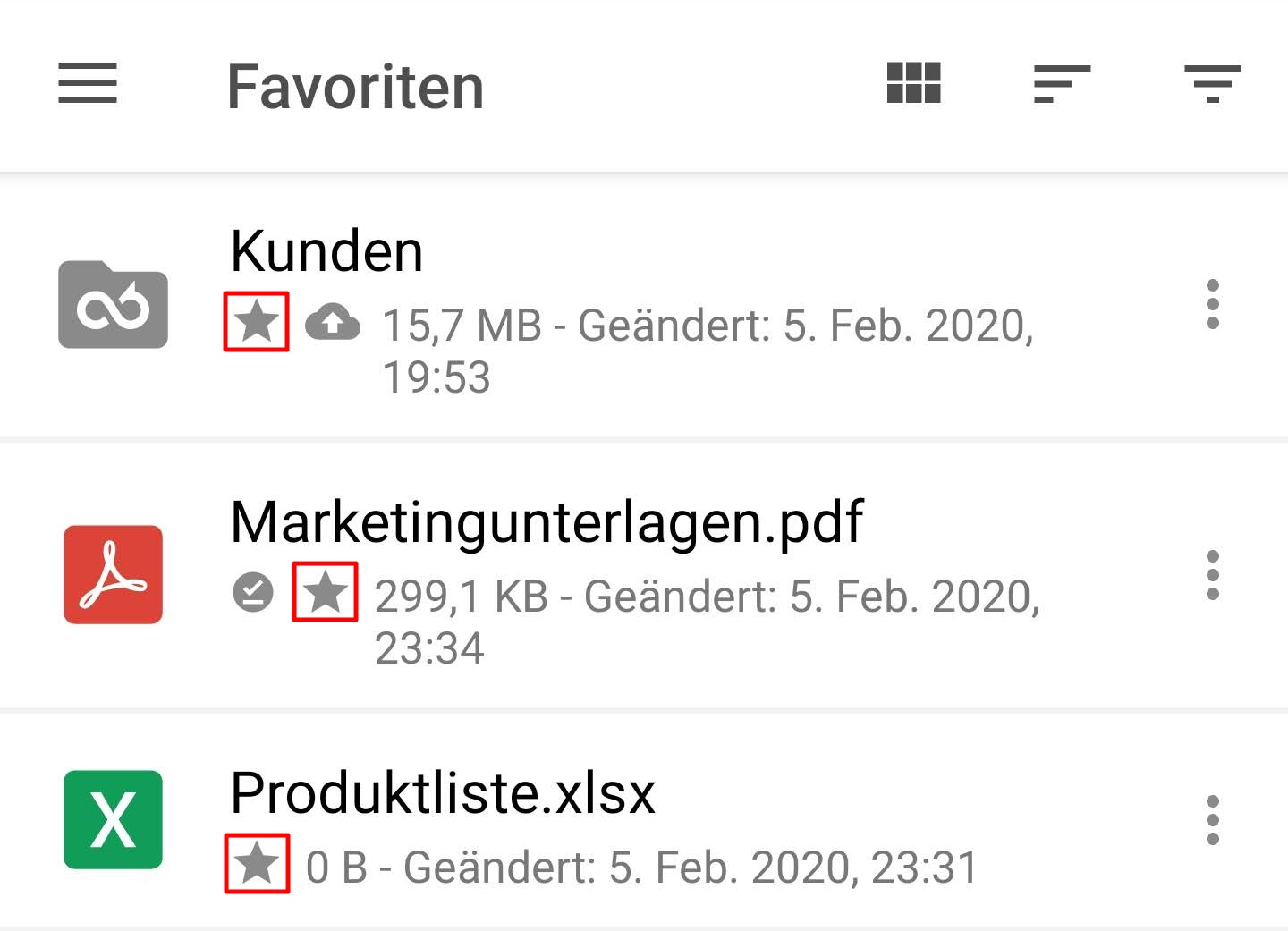
Das Stern-Symbol neben einem Element zeigt an, dass es sich um einen Favoriten handelt.
Element zu Favoriten hinzufügen/aus Favoriten entfernen
- Tippen Sie auf ⋮ rechts vom Element, das Sie zu den Favoriten hinzufügen bzw. daraus entfernen möchten:

- Tippen Sie auf Zu Favoriten hinzufügen bzw. auf Aus Favoriten entfernen:

- Das Element wird zu den Favoriten hinzugefügt bzw. daraus entfernt.
Ansicht
Details (Eigenschaften) anzeigen
So zeigen Sie zusätzliche Informationen (Details/Eigenschaften) zu einem Datenraum, Ordner oder einer Datei an:
- Tippen Sie auf ⋮ rechts vom Element, dessen Eigenschaften Sie interessieren:

- Tippen Sie im Popup-Menü auf das Info-Symbol rechts vom Elementnamen:
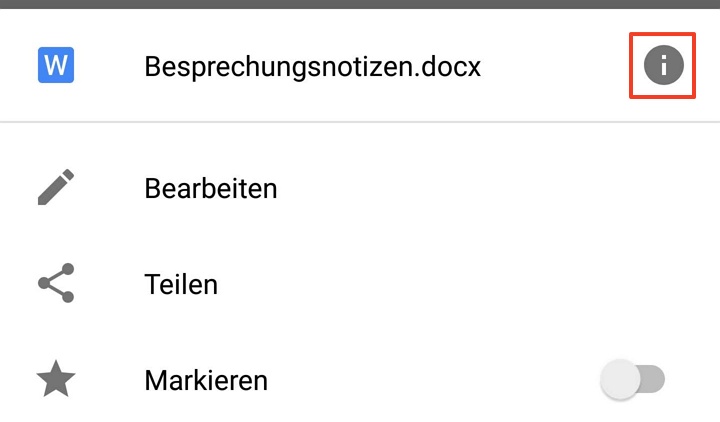
- Es erscheint ein Popup-Fenster, in dem sämtliche Details des Elements aufgelistet werden, z.B. Dateiname, Speicherort (Pfad), Ersteller oder Klassifikation:
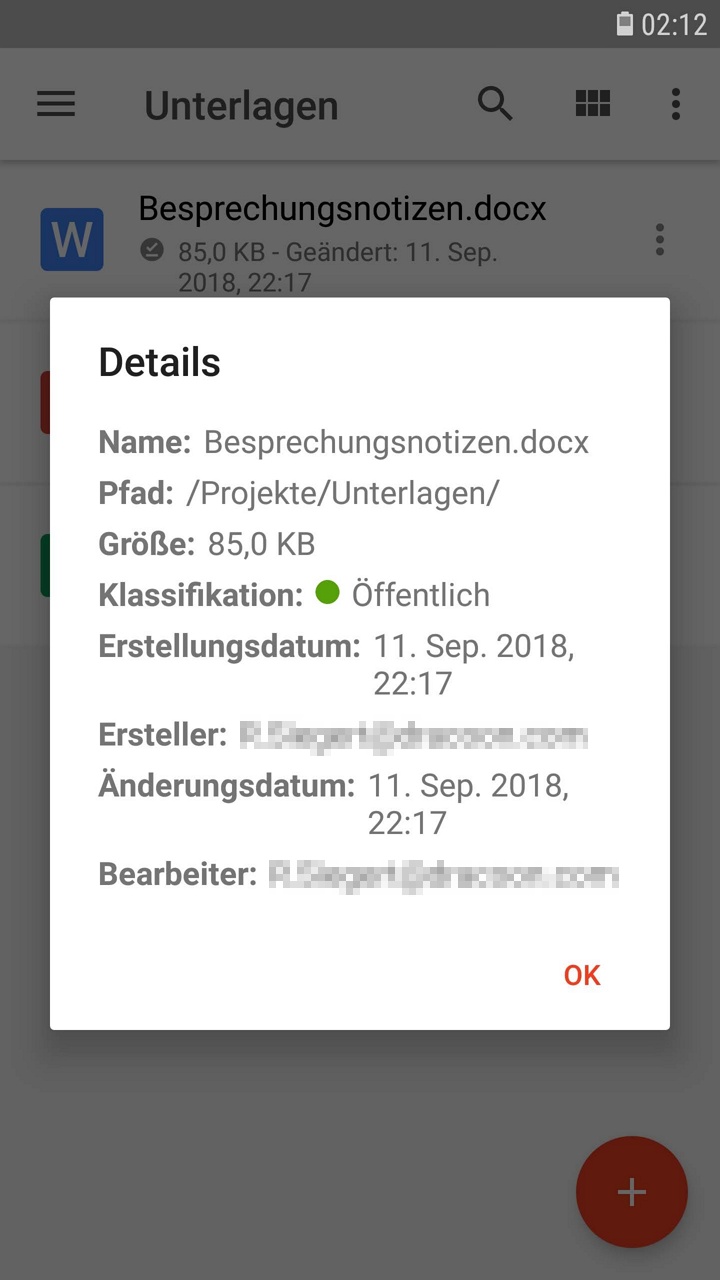
Listenansicht/Vorschaubilder
Standardmäßig wird der Inhalt Ihres DRACOON als Liste angezeigt. Sie können alternativ auf Vorschaubilder (Miniaturansichten/Thumbnails) umschalten, um z.B. einen Ordner mit vielen Bildern durch die größeren Vorschaubilder besser überblicken zu können.
So schalten Sie zwischen Listenansicht und Vorschaubildern um:
- Tippen Sie in der Symbolleiste auf die hier rot umrandete Schaltfläche:
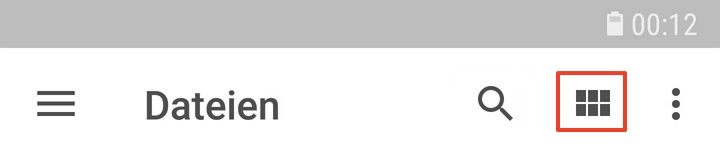
Die Vorschaubilder werden auf Ihrem Android-Gerät erzeugt. Zum Erstellen der Vorschaubilder müssen daher z.B. Bilddateien zuerst in Originalgröße im Hintergrund auf Ihr Gerät heruntergeladen werden. Da hierbei größere Datenmengen anfallen können, ist die Erzeugung von Vorschaubildern standardmäßig nur bei WLAN-Verbindungen aktiv. Sie können dies in den Einstellungen ändern, indem Sie dort die Option Vorschaubilder über Mobilfunk laden aktivieren. Bitte beachten Sie, dass das Aktivieren dieser Option Ihr Datenkontingent bei Ihrem Mobilfunkanbieter stark belasten kann.
Sortieren
Standardmäßig werden die Inhalte Ihres DRACOON alphabetisch aufgelistet.
So können Sie eine andere Sortierung einstellen, um z.B. die zuletzt geänderten oder die größten Dateien zuerst anzuzeigen und leichter ausfindig zu machen:
- Tippen Sie in der Symbolleiste ganz oben rechts auf ⋮.
- Tippen Sie auf Sortieren.
- Tippen Sie auf die gewünschte Sortierung:
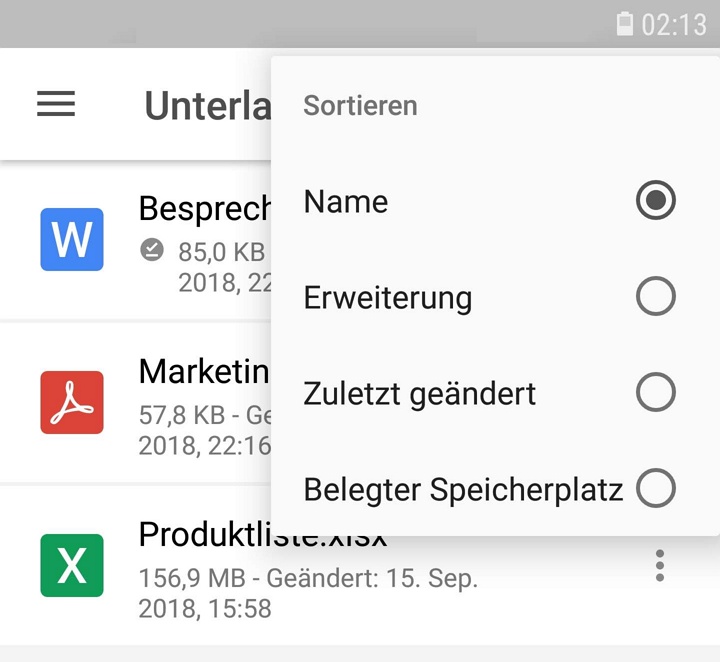
Filtern
Durch einen Filter können Sie die Anzeige der Dateien auf bestimmte Dateitypen eingrenzen. Nicht mit dem Filter übereinstimmende Dateien werden ausgeblendet, wodurch die Anzeige großer Ordner übersichtlicher wird.
So definieren Sie einen Anzeigefilter:
- Tippen Sie in der Symbolleiste ganz oben rechts auf ⋮.
- Tippen Sie auf Filtern.
- Tippen Sie auf den gewünschten Filter:
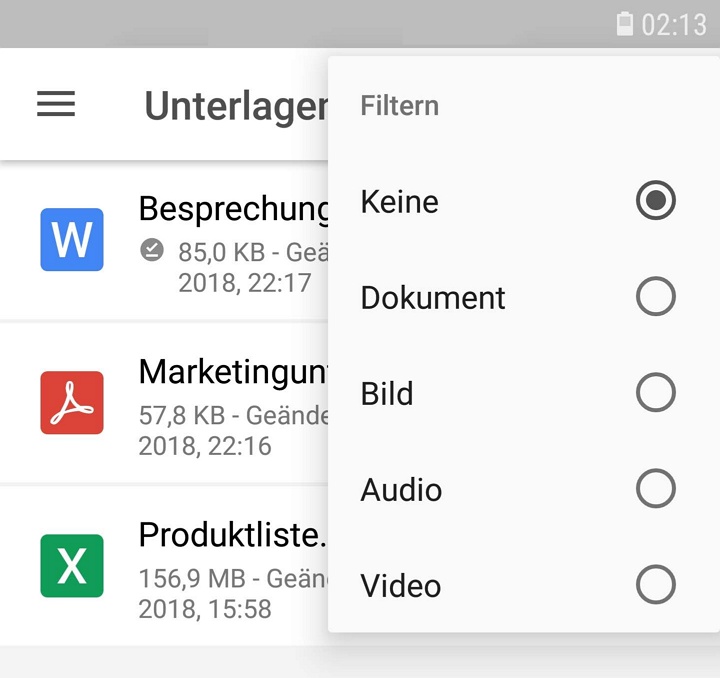
Wenn ein Filter aktiv ist, erscheint unterhalb der Titelleiste der Hinweis Filter aktiv mit dem Namen des Filters. Tippen Sie auf das X vor der Anzeige, um den Filter zu deaktivieren und wieder alle Dateien aufzulisten.
Suchen
Mit der Suchfunktion können Sie schnell Dateien, Ordner und Datenräume im DRACOON ausfindig machen.
Tippen Sie in der Symbolleiste auf das Lupen-Symbol (hier rotumrandet), um die Suche aufzurufen: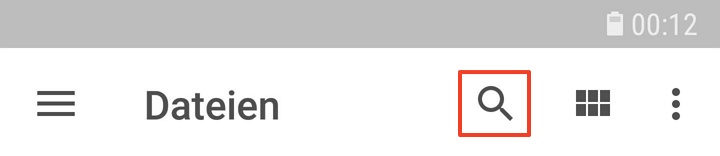
Danach erscheint das Eingabefeld Suchen: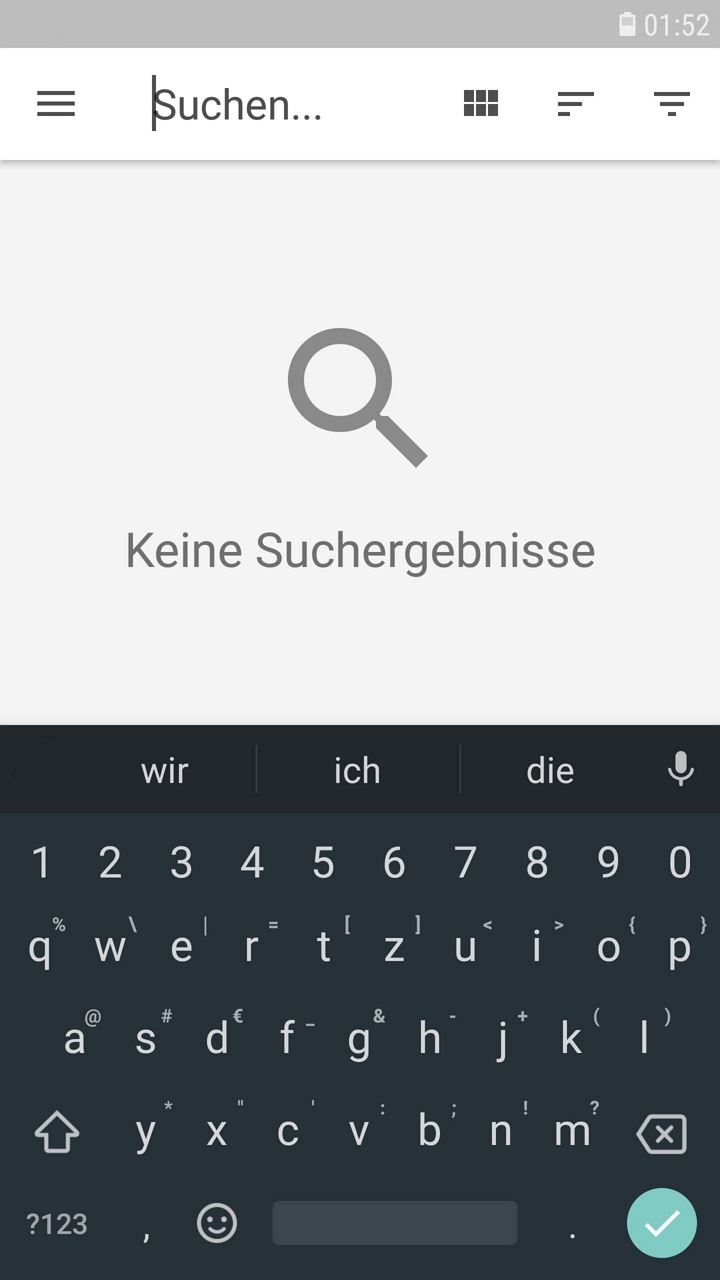
Sobald Sie mit dem Tippen beginnen, wird Ihr DRACOON durchsucht, und sukzessive erscheinen weitere gefundene Elemente (es kann bei größeren Datenräumen eine Weile dauern, bis die Suche abgeschlossen ist und alle Fundstellen ermittelt wurden).
- Mit jedem Zeichen, das Sie eintippen, wird die Suche weiter eingegrenzt.
- Die Suche beginnt in der Navigationsebene, in der Sie sich gerade befinden und schließt alle untergeordneten Datenräume und Ordner mit ein. Wenn Sie also in der obersten Ebene suchen, wird Ihr gesamter DRACOON durchsucht.
- Groß-/Kleinschreibung wird ignoriert
- Um Übereinstimmungen in der Mitte eines Dateinamens zu finden, stellen Sie ein * vor den Suchbegriff. Beispiel: *kunde findet sowohl eine Datei namens Bestandskunden.docx als auch Neukunden.pdf (es ist nicht nötig, ein * auch nach dem Suchbegriff anzugeben)
- Tipp: Um schnell alle Dateien im aktuellen Ordner und seinen Unterordnern aufzulisten, tippen Sie lediglich * als Suchbegriff ein.
Datenräume erstellen, umbenennen und löschen
Datenraum erstellen
Neue Elemente können Sie mit der Plus-Schaltfläche ![]() zu Ihrem DRACOON hinzufügen.
zu Ihrem DRACOON hinzufügen.
Wenn Sie sich in der obersten Ebene befinden (der Datenraum-Liste), erscheint nach Antippen der Plus-Schaltfläche sofort das Dialogfeld Neuer Raum zum Anlegen eines neuen Datenraums auf oberster Ebene:
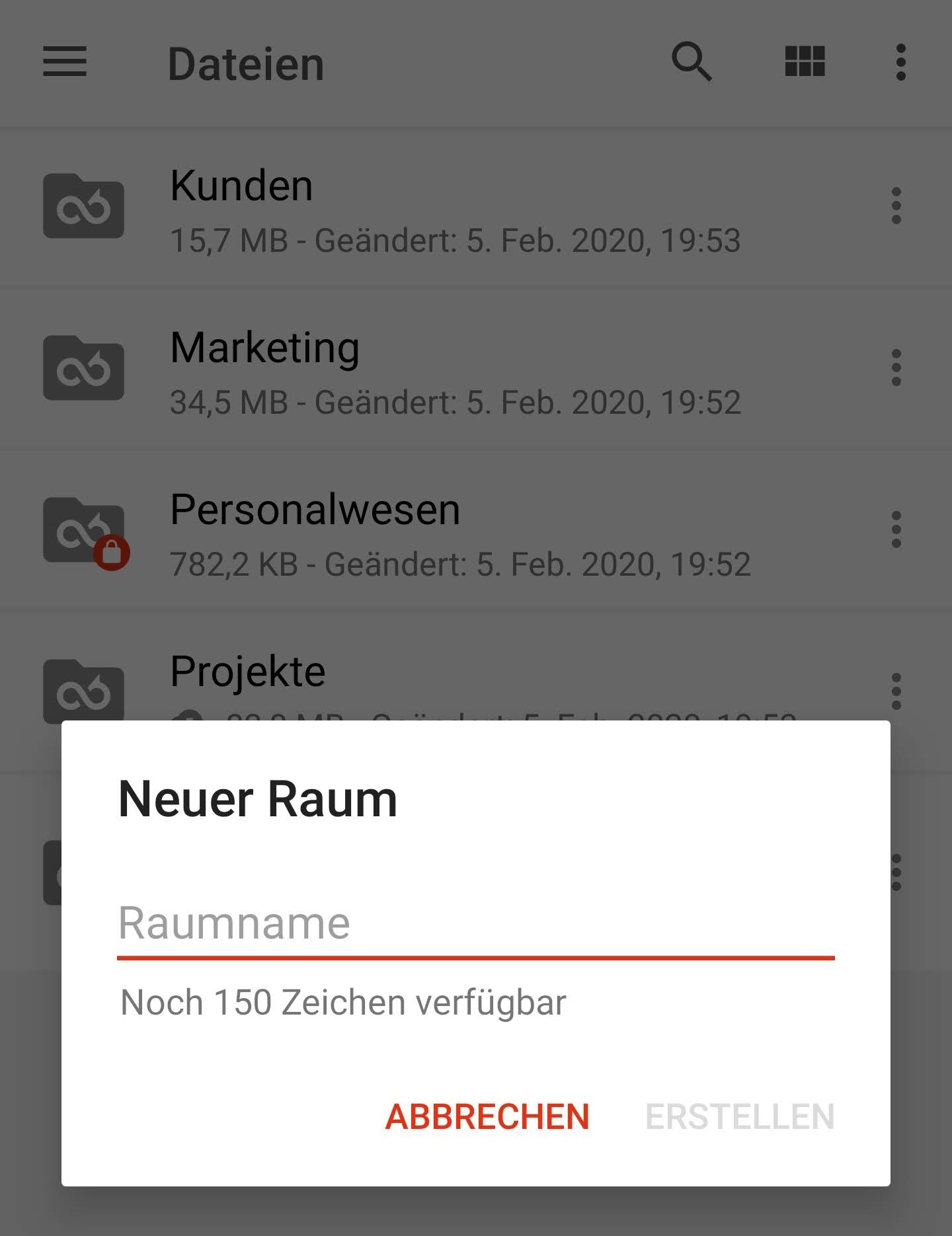
Tippen Sie im Feld Raumname einen Namen für den neuen Datenraum ein, und tippen Sie auf OK, um den neuen Datenraum anzulegen.
Wenn Sie sich in einer tieferen Ebene befinden (z.B. innerhalb eines Datenraums), erscheint beim Tippen auf die Plus-Schaltfläche folgendes Erstellen-Menü:
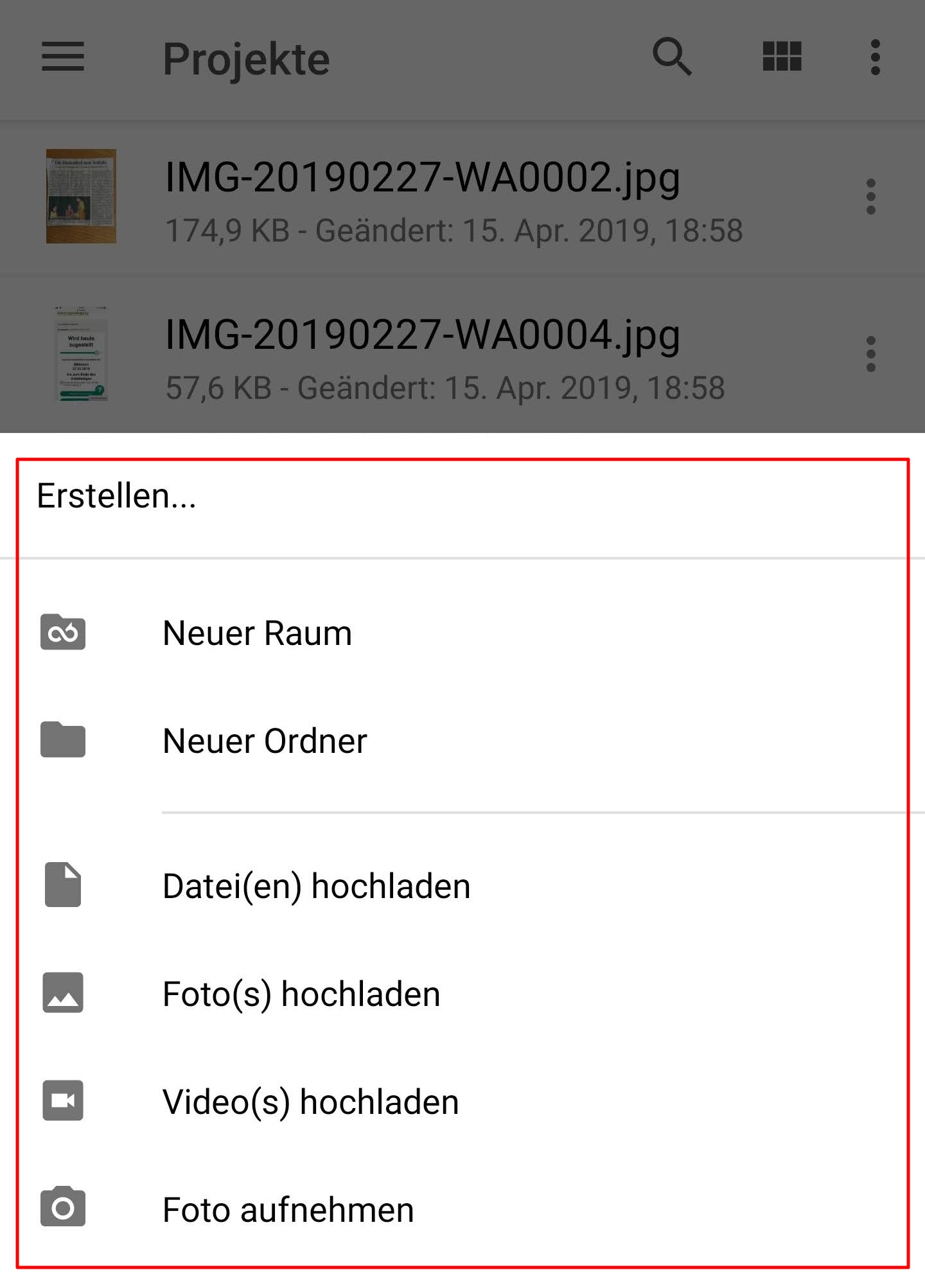
Um hier einen untergeordneten Datenraum zu erstellen, tippen Sie auf Neuer Raum.
- Der Befehl Neuer Raum ist nicht verfügbar, wenn Sie sich in einem Ordner befinden, da Datenräume nicht in Ordnern angelegt werden können. Wechseln Sie ggf. in die oberste Ebene eines Datenraums, damit der Befehl erscheint.
- Der Befehl Neuer Raum ist ebenfalls nicht verfügbar, wenn Sie keine Rechte zum Anlegen eines Datenraums besitzen.
Datenraum umbenennen
Um einen Datenraum umzubenennen, gehen Sie wie folgt vor:
- Tippen Sie auf ⋮ rechts vom umzubenennenden Raum:

- Tippen Sie auf Umbenennen:

- Ändern Sie den bisherigen Namen des Datenraums, und tippen Sie auf OK:
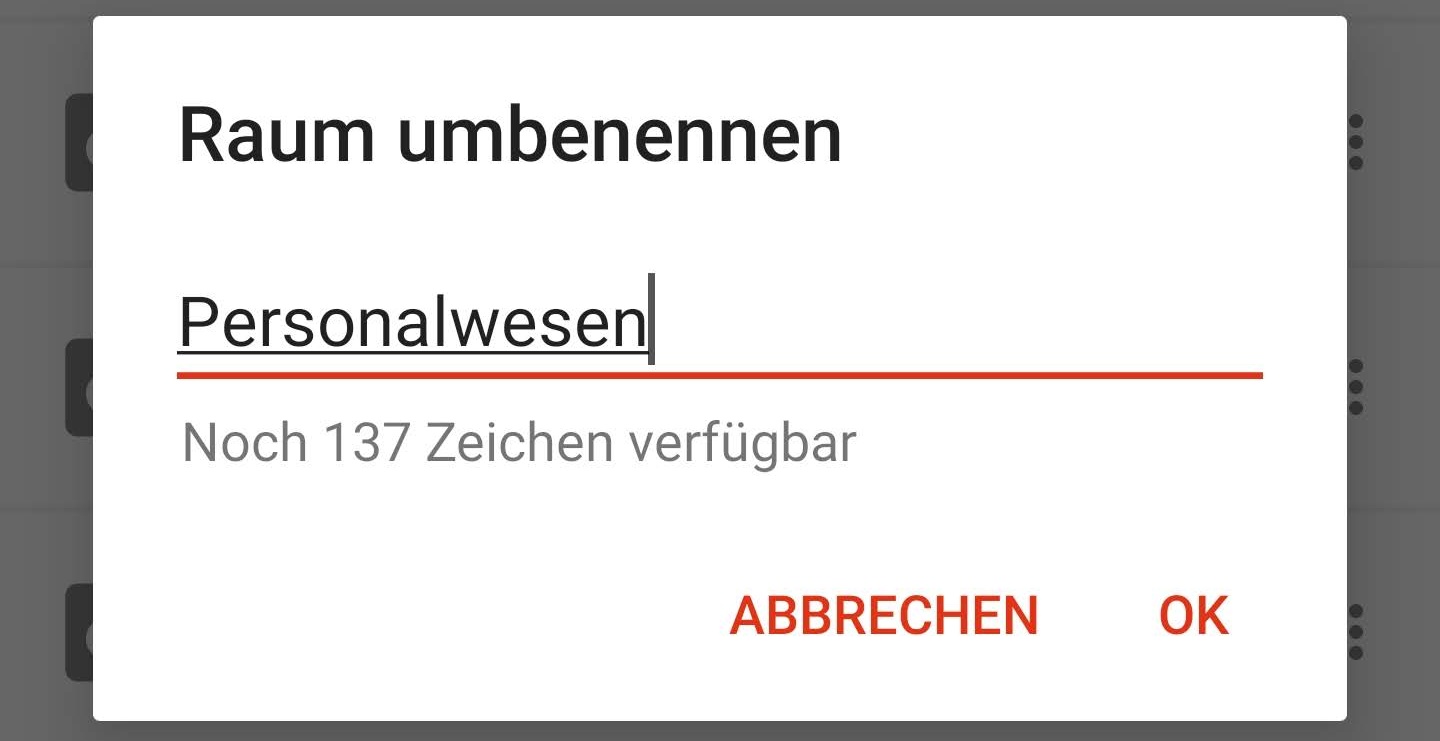
Wenn Sie nicht die benötigten Rechte haben, steht der Befehl Umbenennen nicht zur Verfügung.
Datenraum löschen
Um einen Datenraum mit allen untergeordneten Datenräumen und Ordnern zu löschen, gehen Sie wie folgt vor:
- Tippen Sie auf ⋮ rechts vom zu löschenden Raum:

- Tippen Sie auf Löschen:

- Bestätigen Sie die Sicherheitsabfrage mit OK.
Wenn Sie nicht die benötigten Rechte haben, steht der Befehl Löschen nicht zur Verfügung.
Ordner verwalten
Ordner erstellen
So erstellen Sie einen neuen Ordner:
- Begeben Sie sich an die Stelle der Datenraum-/Ordnerhierarchie, an der Sie einen neuen Ordner erstellen möchten. (Tippen Sie dazu so lange der Reihe nach auf untergeordnete Elemente, bis Sie den gewünschten Ort in der Hierarchie erreicht haben.)
- Tippen Sie auf die Plus-Schaltfläche
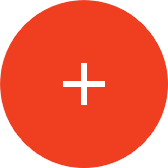 .
. - Tippen Sie auf

- Geben Sie den Namen des neuen Ordners an, und tippen Sie auf Erstellen.
Ordner umbenennen
So ändern Sie den Namen eines bestehenden Ordners:
- Tippen Sie auf ⋮ rechts vom umzubenennenden Ordner:
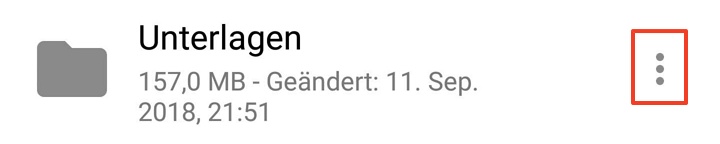
- Tippen Sie auf Umbenennen:

- Ändern Sie den bisherigen Namen des Ordners, und tippen Sie auf OK.
Ordner kopieren/verschieben
Um einen Ordner mitsamt allen Unterordnern zu kopieren bzw. zu verschieben, gehen Sie wie folgt vor:
- Tippen Sie auf ⋮ rechts vom zu kopierenden/verschiebenden Ordner:
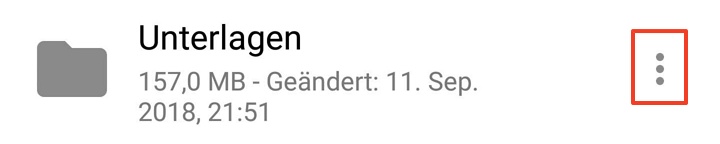
- Tippen Sie auf Kopieren bzw. Verschieben.
- Wählen Sie den Ziel-Datenraum bzw. Zielordner aus, in den Sie den Ordner kopieren bzw. verschieben möchten. Die Farbe der Titelleiste ändert sich, um zu verdeutlichen, dass Sie gerade ein Ziel auswählen:
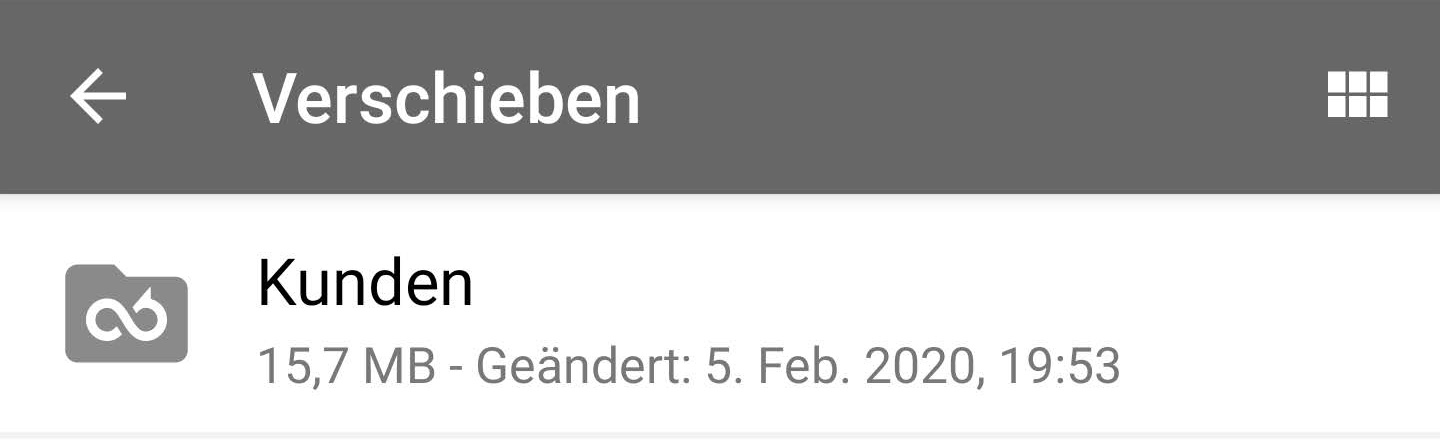
- Tippen Sie auf die runde Schaltfläche unten rechts, um das Kopieren bzw. Verschieben zu starten. Solange die Schaltfläche noch grau ist und nicht bunt, befinden Sie sich an einer Stelle, an der das Kopieren bzw. Verschieben nicht möglich ist. Wechseln Sie in diesem Fall in einen anderen Datenraum bzw. Ordner.
Ordner löschen
Um einen Ordner mitsamt allen Unterordnern zu löschen, gehen Sie wie folgt vor:
- Tippen Sie auf ⋮ rechts vom zu löschenden Ordner:
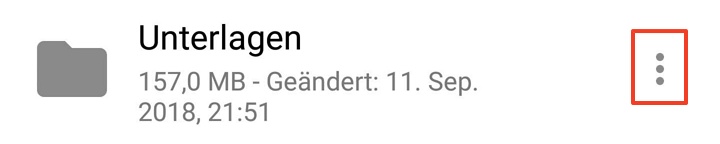
- Tippen Sie auf ;Löschen:

- Bestätigen Sie die Sicherheitsabfrage mit OK.
Sicherheit
Für zusätzliche Sicherheit bietet Ihnen die Android-App die Möglichkeit, einen eigenen Sperrcode (PIN) für die App festzulegen. Wurde die App einige Zeit nicht benutzt, obwohl sie (z.B. im Hintergrund) geöffnet war, muss dann erst der Sperrcode eingegeben werden, um wieder Zugang zu den DRACOON-Daten zu erhalten. Der Vorteil: Sie können eine eigene Zahlenkombination festlegen, die nur für die DRACOON-App gilt und sich vom Geräte-Sperrcode unterscheidet.
So aktivieren Sie den App-Sperrcode:
- Tippen Sie auf ☰ und danach auf Einstellungen (wenn die Schaltfläche ☰ nicht sichtbar ist, tippen Sie so lange auf die Schaltfläche oben links, bis die Schaltfläche ☰ sichtbar wird).
- Tippen Sie auf App-Sperre aktivieren.
- Tippen Sie eine 4-stellige Zahlenkombination ein, die Sie als Sperrcode festlegen möchten. Tipp: Wählen Sie für maximale Sicherheit eine Zahlenkombination, die Sie nur bei der DRACOON-App verwenden.

- Wiederholen Sie die Eingabe aus Sicherheitsgründen.
- Der Sperrcode ist nun aktiviert.
Wenn Ihr Gerät einen Fingerabdruckscanner besitzt, können Sie die DRACOON-App auch damit freischalten, ohne Ihren App-Sperrcode eingeben zu müssen. Tippen Sie dazu auf ☰ (wenn die Schaltfläche ☰ nicht sichtbar ist, tippen Sie so lange auf die Schaltfläche oben links, bis die Schaltfläche ☰ sichtbar wird), auf Einstellungen und danach auf Entsperren per Fingerabdruck.
- Sie können festlegen, nach welcher Zeit der Inaktivität der Sperrcode angezeigt wird. Tippen Sie dazu auf ☰ (wenn die Schaltfläche ☰ nicht sichtbar ist, tippen Sie so lange auf die Schaltfläche oben links, bis die Schaltfläche ☰ sichtbar wird), auf Einstellungen und danach auf Automatisch sperren. Es stehen fünf Intervalle von 30 Sekunden bis 30 Minuten zur Auswahl.
- Für höchste Sicherheit sollten Sie den Sperrcode regelmäßig ändern. Tippen Sie dazu auf ☰, auf Einstellungen und danach auf Sperrcode ändern.
- Wenn Sie den Sperrcode nicht länger verwenden möchten, tippen Sie auf ☰ (wenn die Schaltfläche ☰ nicht sichtbar ist, tippen Sie so lange auf die Schaltfläche oben links, bis die Schaltfläche ☰ sichtbar wird), auf Einstellungen und danach auf Sperrcode deaktivieren. Danach müssen Sie den Sperrcode noch einmal eingeben, um sich als zum Deaktivieren berechtigt zu authentifizieren.
- Sollten Sie den Sperrcode vergessen, können Sie ihn bei der Eingabe zurücksetzen. Dabei werden jedoch aus Sicherheitsgründen sämtliche DRACOON-bezogenen Daten (z.B. heruntergeladene Dokumente) von Ihrem Gerät entfernt, und Sie müssen die Zugangsdaten zum DRACOON neu in der App eingeben.
Kommentare
0 Kommentare
Zu diesem Beitrag können keine Kommentare hinterlassen werden.