Sie können eine Download-Freigabe für einen Datenraum, Ordner oder für eine Datei nur erstellen, wenn Sie die Rechte Download-Freigaben verwalten und Dateien und Ordner lesen besitzen.
Um eine Download-Freigabe für einen Datenraum oder Ordner zu erstellen, wählen Sie den jeweiligen Datenraum oder Ordner aus und klicken Sie rechts oben im DRACOON auf ![]() .
.
Sämtliche Dateien und Ordner in diesem Datenraum werden dem Empfänger beim Download gebündelt als Zip-Datei zur Verfügung gestellt. Allerdings werden Datenräume, die sich unterhalb des Datenraums befinden, nicht mit freigegeben. Aus Sicherheitsgründen müssen Sie jeden gewünschten Datenraum separat zum Download freigegeben.
Wenn Sie nur eine einzelne Datei zum Download freigeben möchten, klicken Sie rechts in der Dateiliste bei der jeweiligen Datei auf ![]() .
.
Im darauffolgenden Fenster können Sie die Eigenschaften der Download-Freigabe in zwei Registerkarten definieren.
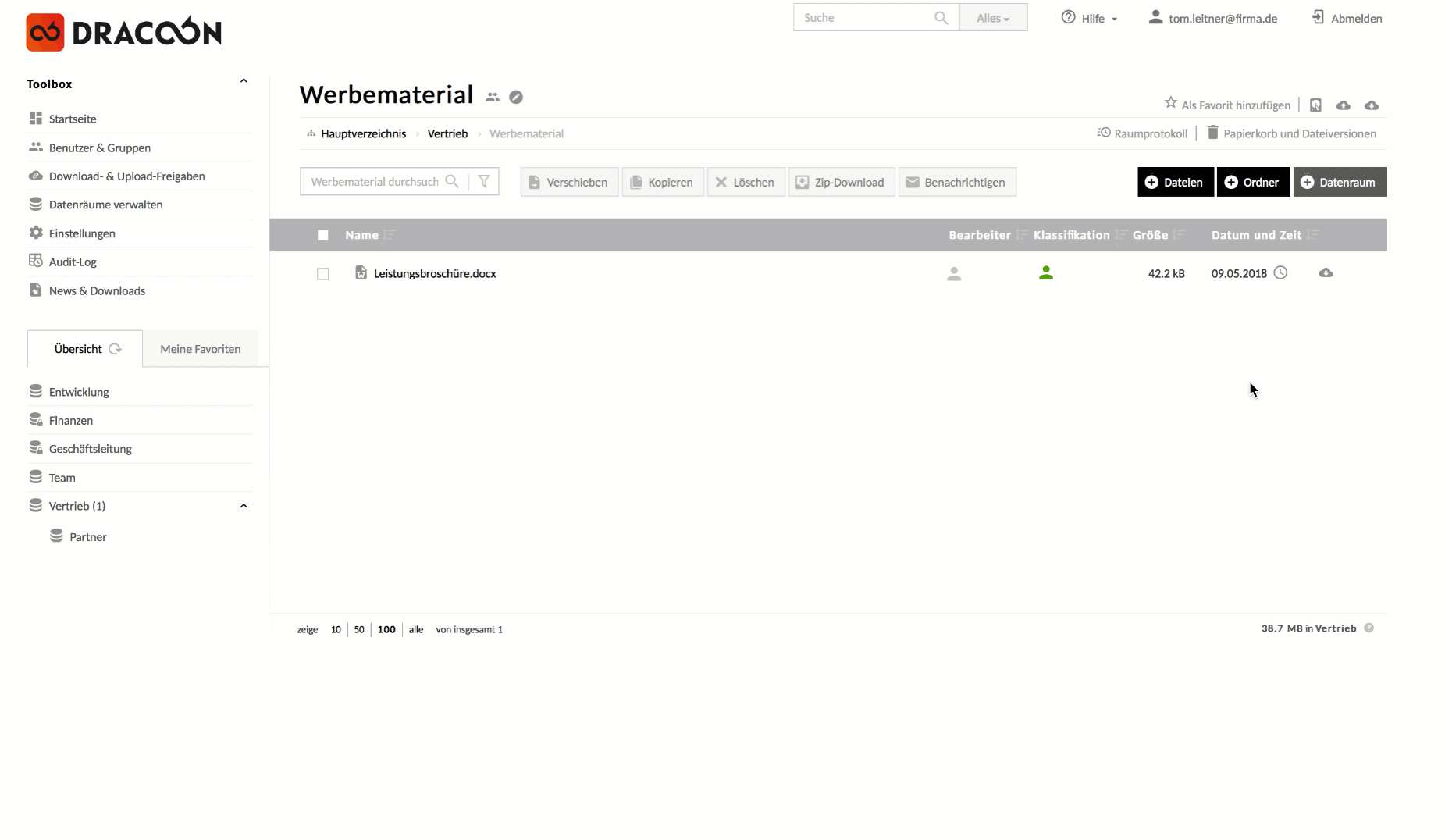
1. Freigabe
In dieser Registerkarte können Sie Eigenschaften Ihrer Download-Freigabe festlegen.
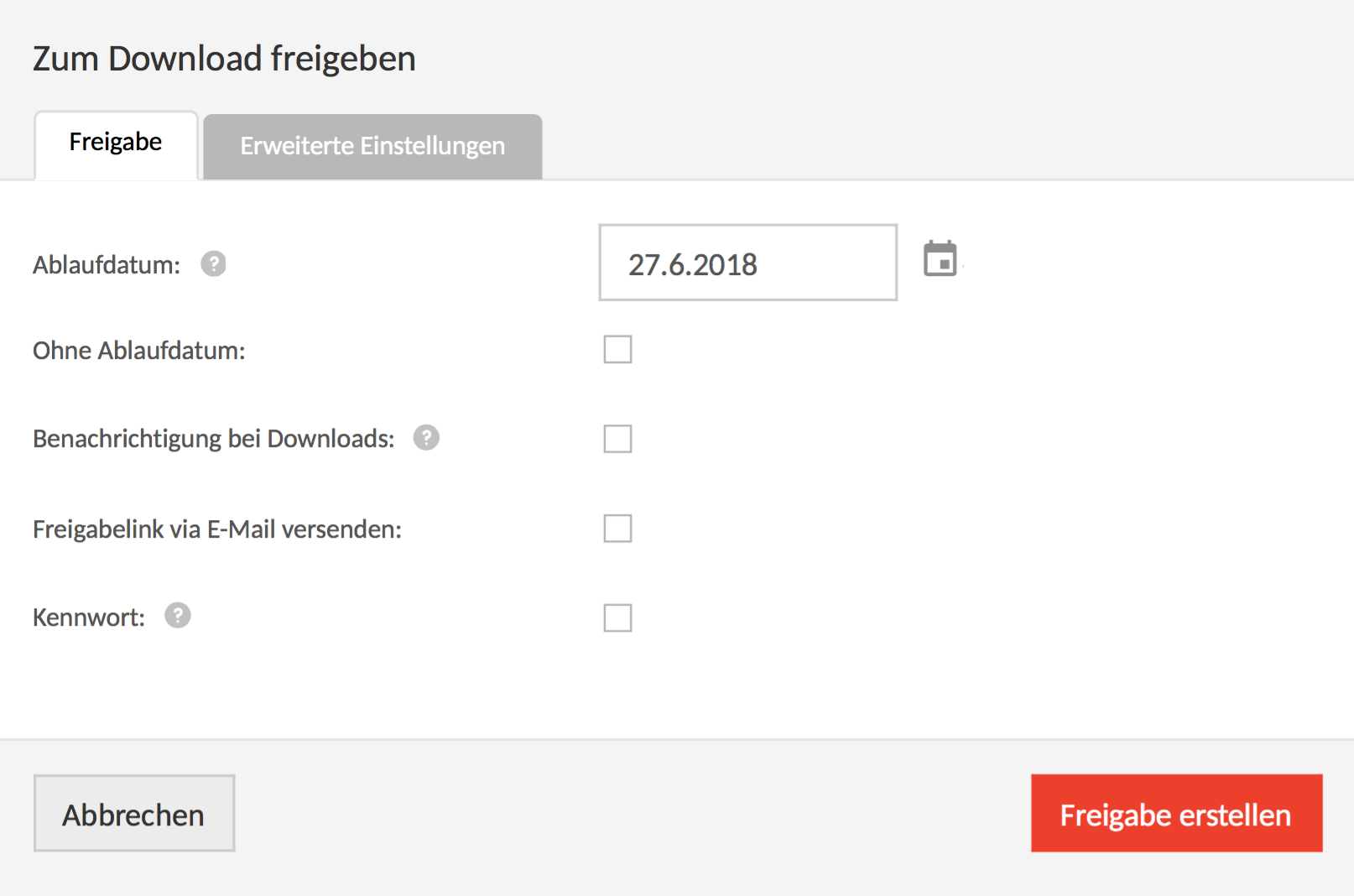
Ablaufdatum:
Standardmäßig ist ein Ablaufdatum für Download-Freigaben gesetzt. Dieser Standardwert kann in den Systemeinstellungen angepasst werden. Nach Ablauf des Datums wird die Download-Freigabe dauerhaft aus dem System gelöscht und kann nicht wiederhergestellt werden.
Ohne Ablaufdatum:
Hier können Sie das Ablaufdatum deaktivieren.
Benachrichtigung bei Downloads:
Sobald eine Datei über die Download-Freigabe heruntergeladen wurde, werden Sie per E-Mail darüber informiert.
Freigabelink via E-Mail versenden:
Wenn Sie diese Funktion aktivieren, können Sie direkt den Empfänger sowie eine Nachricht für die Download-Freigabe hinzufügen, ohne in ein E-Mail-Programm wechseln zu müssen
Nach der Aktivierung dieser Funktion erscheinen zusätzlich folgende Eingabefelder:
Freigabelink senden an:
In diesem Feld tragen Sie die E-Mail-Adresse des Empfängers ein. Mehrere Empfänger müssen durch ein Semikolon (;) getrennt werden.
Betreff:
Hier tragen Sie den Betreff der E-Mail ein.
Ihre Nachricht:
Hier tragen Sie die Nachricht für den Empfänger ein.
Kennwort:
Wenn Sie ein Kennwort angeben, muss dieses beim Aufruf des Download-Freigabelinks eingegeben werden. Ohne das korrekte Kennwort können Dateien nicht heruntergeladen werden.
Das Kennwort wird nicht in der E-Mail versendet. Bitte teilen Sie dieses dem Empfänger auf einem anderen Weg mit.
Kennwort via SMS senden an:
Wenn Sie das Kennwort automatisch per SMS an den Empfänger senden möchten, geben Sie hier die entsprechende Mobilfunknummer ein. Mehrere Mobilfunknummern müssen durch ein Semikolon (;) getrennt werden.
Wenn Sie eine Download-Freigabe für eine Datei mit der Klassifizierung Vertraulich oder Streng vertraulich erstellen, ist die Vergabe eines Kennworts zwingend erforderlich. Diese Einschränkung gilt nur für Download-Freigaben, die Sie über die DRACOON Web App erstellen.
2. Erweiterte Einstellungen
In dieser Registerkarte können Sie noch zusätzliche Einstellungen vornehmen.
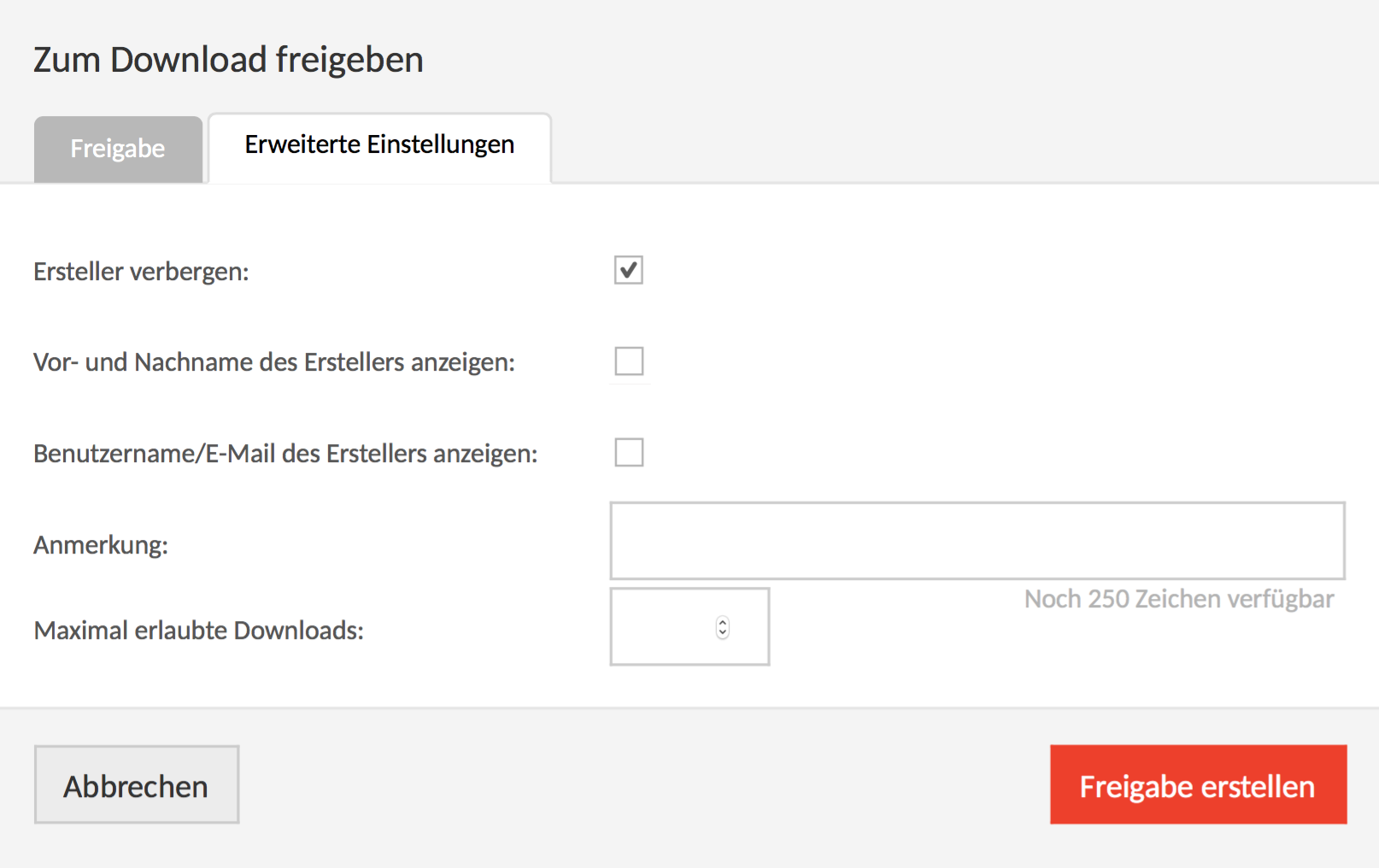
Ersteller verbergen:
Wenn Sie diese Funktion aktivieren, werden dem Empfänger der Download-Freigabe keine Informationen über den Ersteller der Freigabe angezeigt.
Vor- und Nachname des Erstellers anzeigen:
Wenn Sie diese Funktion aktivieren, wird dem Empfänger der Download-Freigabe der Vor- und Nachname des Erstellers der Freigabe angezeigt.
Benutzername/E-Mail des Erstellers anzeigen:
Wenn Sie diese Funktion aktivieren, wird dem Empfänger der Download-Freigabe der Benutzername bzw. die E-Mail-Adresse des Erstellers der Freigabe angezeigt.
Anmerkung:
Die Anmerkung wird dem Empfänger zusätzlich angezeigt (max. 250 Zeichen).
Maximal erlaubte Downloads:
Hier können Sie festlegen, wie oft der Datenraum, Ordner oder die Datei maximal heruntergeladen werden darf.
Sobald Sie alle Einstellungen vorgenommen haben, klicken Sie auf Freigabe erstellen. Anschließend wird Ihnen folgendes Fenster angezeigt:
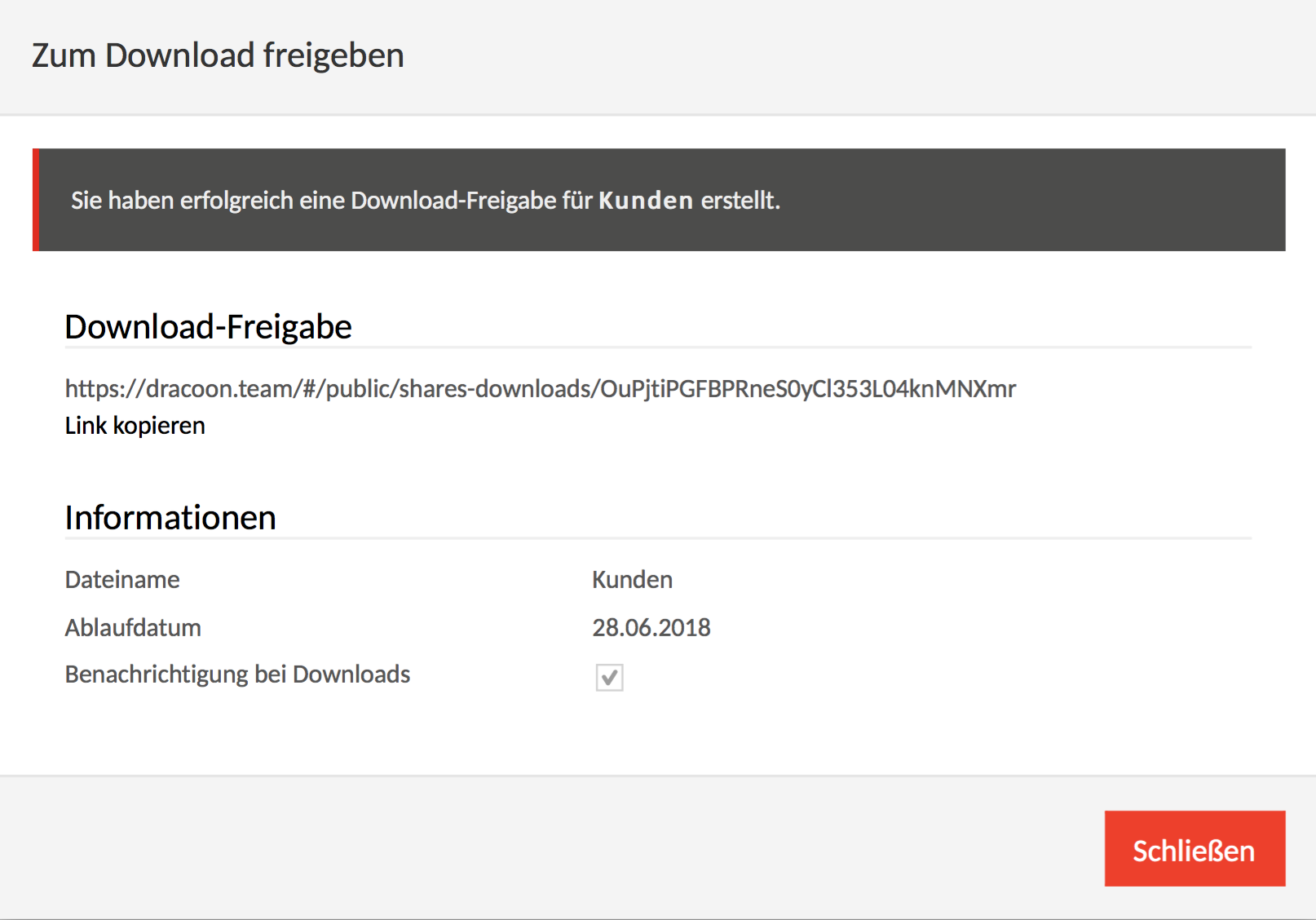
Upload-Freigabe:
Wenn Sie den Link zur Download-Freigabe in anderen Programmen verwenden möchten, klicken Sie auf Link kopieren. Der Link wird anschließend in die Zwischenablage kopiert.
Informationen:
Hier erhalten Sie nochmal einen Überblick über die vorgenommenen Eistellungen zu Ihrer Download-Freigabe.
Download-Freigabe einsehen
Die Anzahl der erstellten Download-Freigaben für einen Ordner oder einer Datei können Sie anhand der Zahl hinter dem Download-Symbol (![]() ) erkennen. Wenn Sie auf die Zahl klicken erhalten Sie einen einfachen Überblick über die Download-Freigaben für den Ordner oder für die Datei.
) erkennen. Wenn Sie auf die Zahl klicken erhalten Sie einen einfachen Überblick über die Download-Freigaben für den Ordner oder für die Datei.
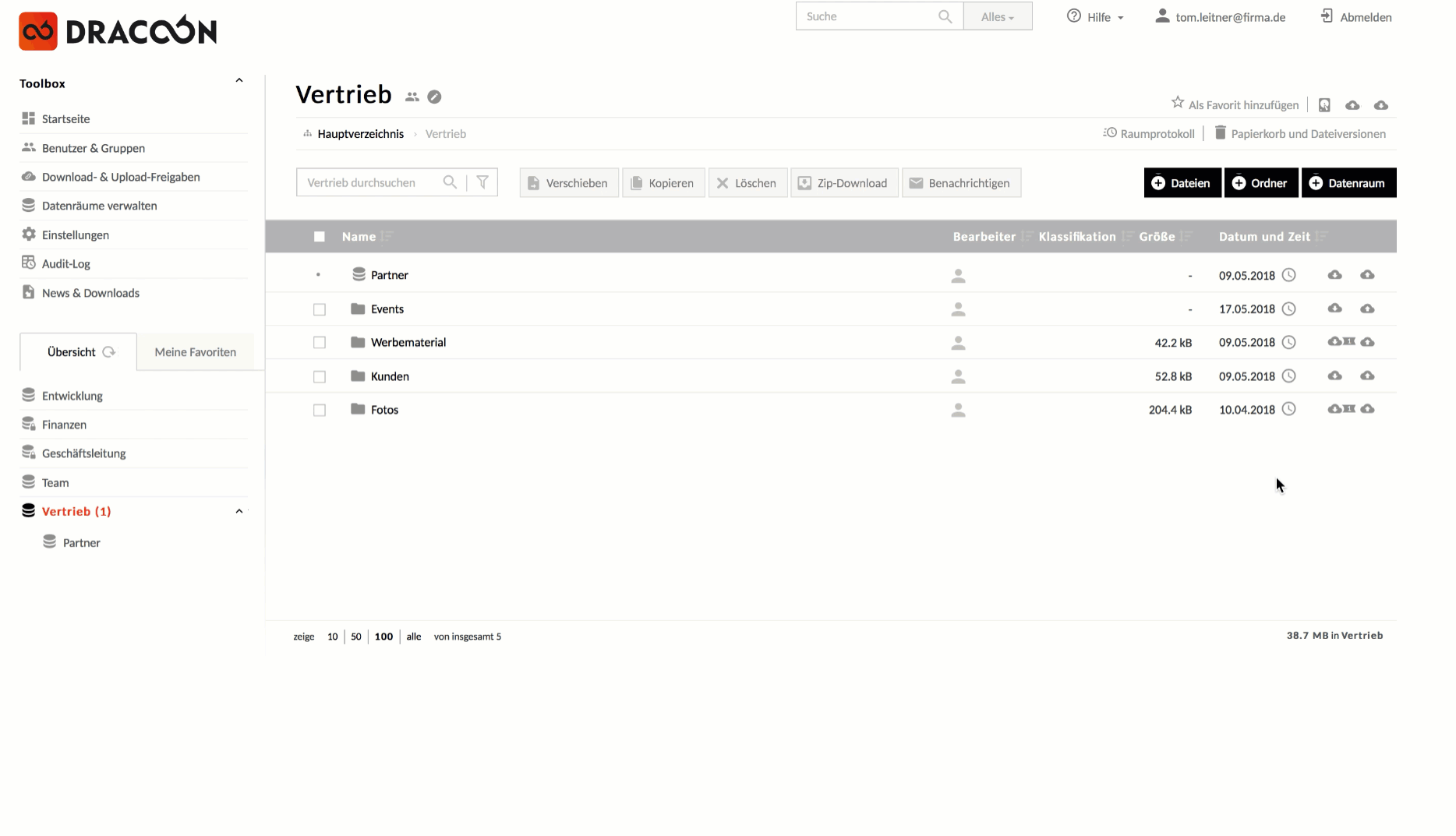
Für einen detaillierten Überblick über Ihre Download-Freigaben klicken Sie links in der Toolbox auf Download- & Upload-Freigaben und wählen Meine Download-Freigaben oder Alle Download-Freigaben aus.
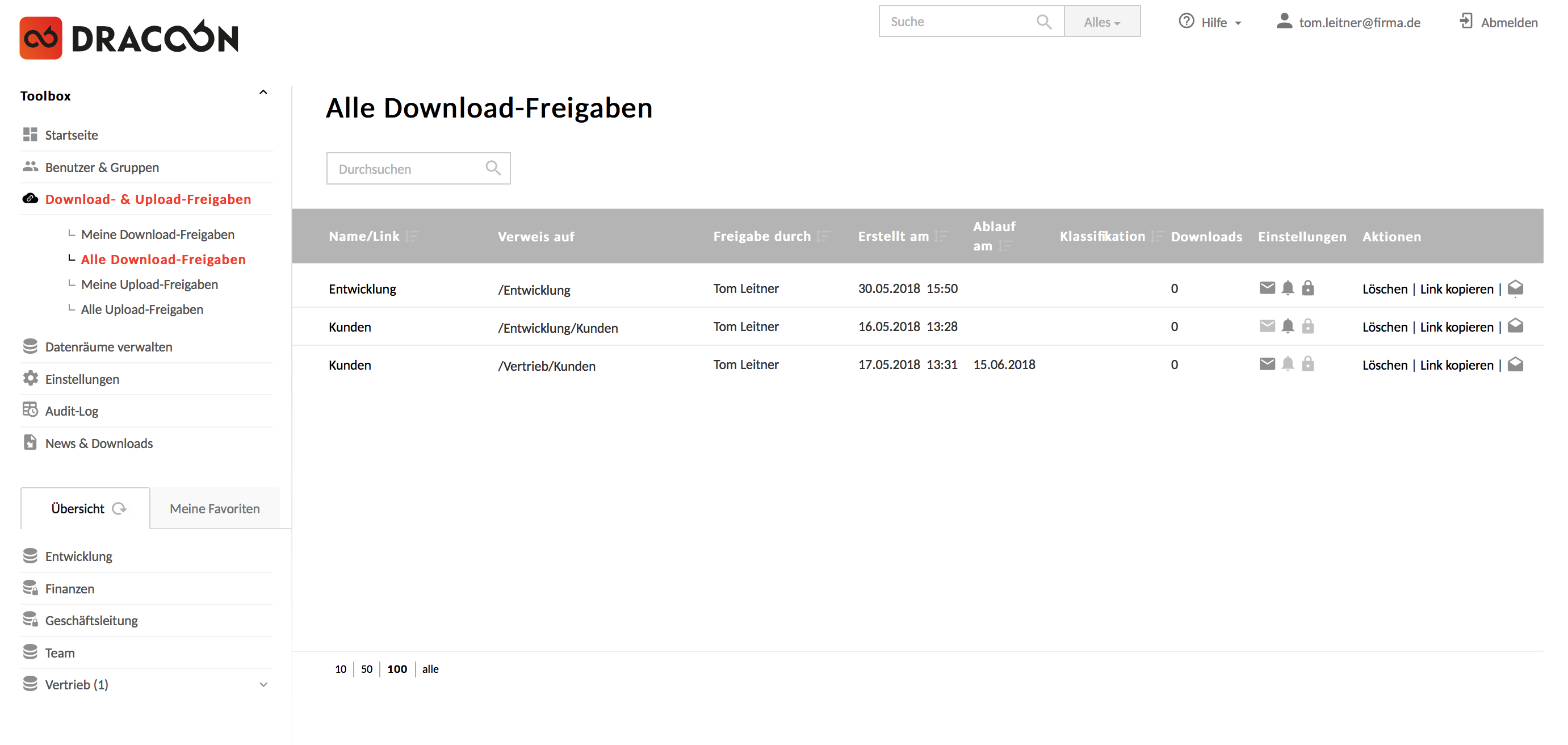
Name/Link:
In dieser Spalte werden Ihnen die Bezeichnungen der Download-Freigaben angezeigt. Wenn Sie auf den jeweiligen Namen klicken, gelangen Sie zu der Freigabe-Webseite, die dem Empfänger für den Datei-Download angezeigt wird.
Verweis auf:
In dieser Spalte werden Ihnen die Pfade zu den Datenräumen, Ordnern oder zu den Dateien angezeigt, die Sie zum Download freigegeben haben.
Freigabe durch:
Hier sehen Sie den Ersteller der Download-Freigabe.
Erstellt am:
Hier sehen Sie das Datum, an dem die Download-Freigabe erstellt wurde.
Ablauf am:
Hier sehen Sie das Datum, an dem die Download-Freigabe abläuft.
Klassifikation:
In dieser Spalte werden Ihnen die Klassifizierungen der Dateien angezeigt. Folgende Klassifikationen sind möglich:![]() Öffentlich
Öffentlich
![]() Nur für interne Nutzung
Nur für interne Nutzung
![]() Vertraulich
Vertraulich
![]() Streng vertraulich
Streng vertraulich
Downloads:
Hier können Sie sehen, wie oft der Datenraum, Ordner oder die Datei heruntergeladen wurde. Wenn Sie die Anzahl der möglichen Downloads beschränkt haben, wird dies zusätzlich mit angezeigt.
Einstellungen:
Hier erhalten Sie einen Überblick über die aktivierten Einstellungen. Sie können die aktivierten Einstellungen anhand der dunkelgrauen Darstellung erkennen.
![]() Die Download-Freigabe wurde per E-Mail an den Empfänger gesendet.
Die Download-Freigabe wurde per E-Mail an den Empfänger gesendet.
![]() Der Ersteller wird nach dem erfolgreichen Datei-Download per E-Mail benachrichtigt.
Der Ersteller wird nach dem erfolgreichen Datei-Download per E-Mail benachrichtigt.
![]() Die Download-Freigabe wurde durch ein Kennwort geschützt.
Die Download-Freigabe wurde durch ein Kennwort geschützt.
Aktionen:
Hier können Sie die Download-Freigabe löschen, den zugehörigen Link in die Zwischenablage kopieren oder per E-Mail versenden.
Download-Freigabe löschen
Wenn Sie eine Download-Freigabe löschen möchten, gehen Sie wie folgt vor:
- Klicken Sie links in der Toolbox auf Download- & Upload-Freigaben.
- Wählen Sie Meine Download-Freigaben oder Alle Download-Freigaben aus.
- Klicken Sie bei der entsprechenden Download-Freigabe auf Löschen.
- Abschließend bestätigen Sie die folgende Sicherheitsfrage mit Ja, löschen.
Die Download-Freigabe wird dauerhaft aus dem System gelöscht und kann nicht wiederhergestellt werden. Die hochgeladenen Dateien selbst bleiben weiterhin bestehen.
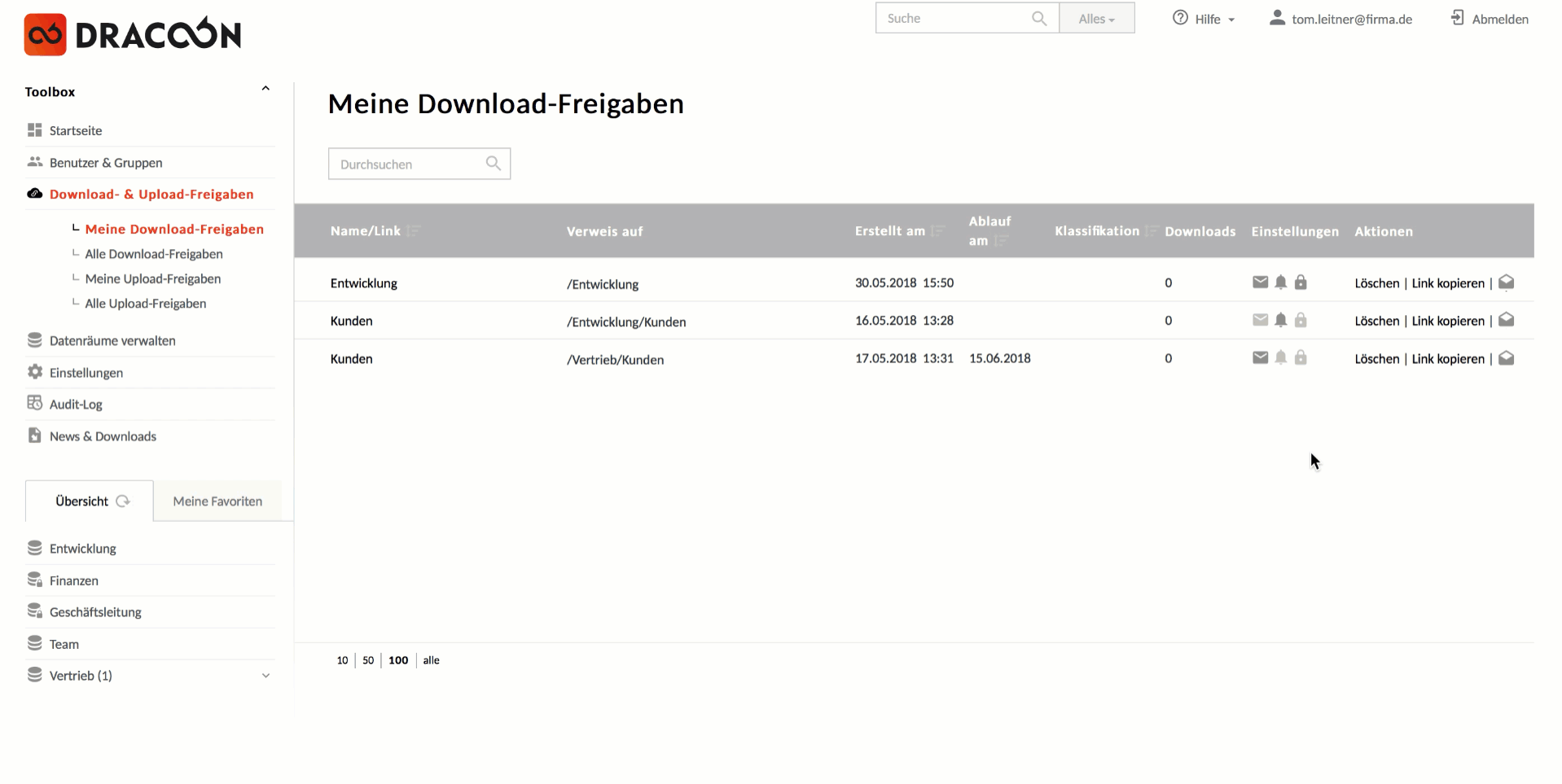
Download-Freigabe per E-Mail versenden
Wenn Sie eine Download-Freigabe nachträglich per E-Mail versenden möchten, gehen Sie wie folgt vor:
- Klicken Sie links in der Toolbox auf Download- & Upload-Freigaben.
- Wählen Sie Meine Download-Freigaben oder Alle Download-Freigaben aus.
- Klicken Sie rechts bei der entsprechenden Download-Freigabe auf
 .
. - Im Anschluss öffnet sich Ihr E-Mail-Programm mit einer vorgefertigten Nachricht (inklusive Link).
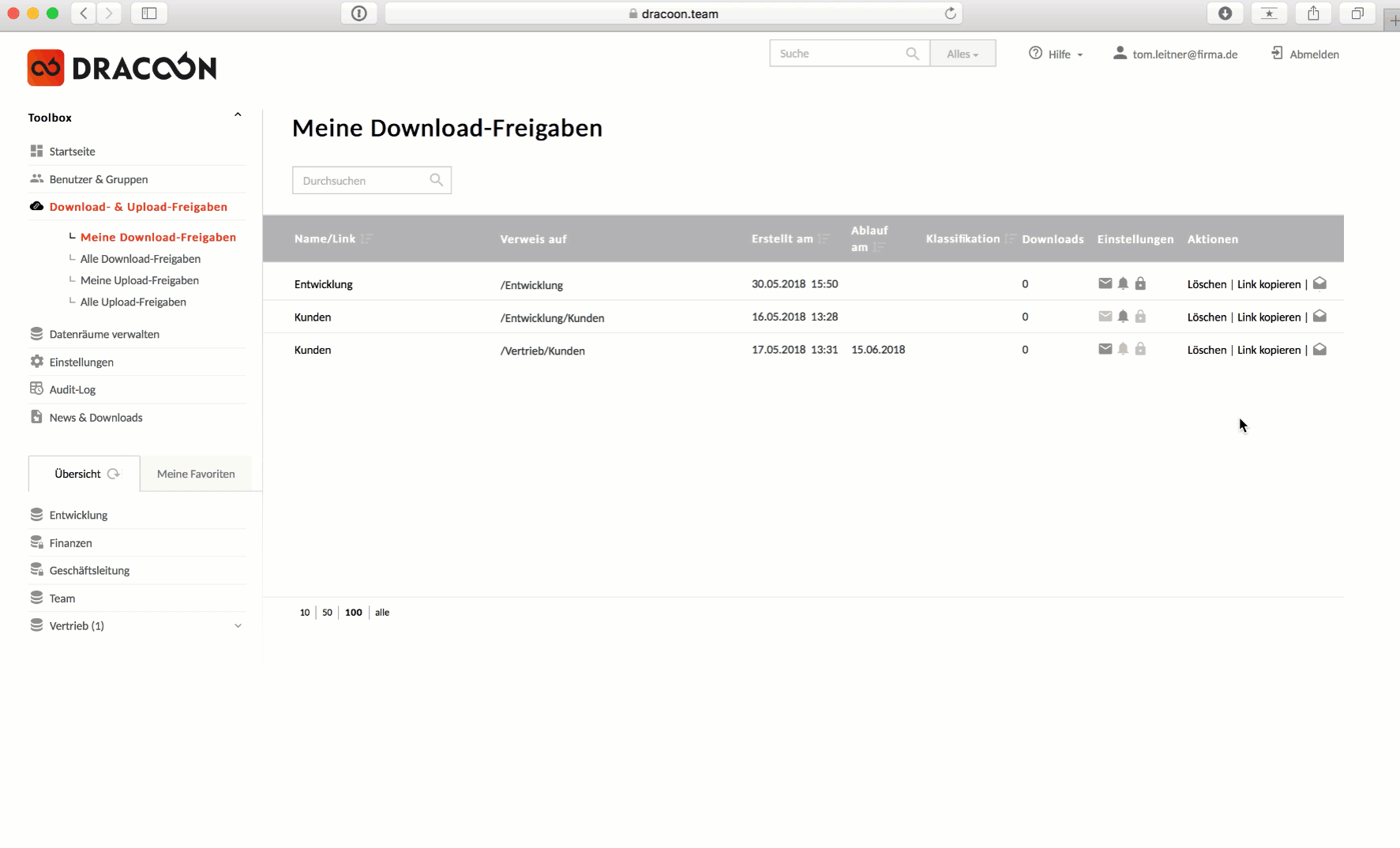
Kommentare
0 Kommentare
Zu diesem Beitrag können keine Kommentare hinterlassen werden.