Aufruf der Systemeinstellungen
Die Systemeinstellungen sind nur verfügbar, wenn Ihnen die Rolle Konfigurationsmanager (siehe "Erteilte Rollen" unter Benutzer anlegen & verwalten) zugewiesen wurde.
Klicken Sie in der Toolbox auf Systemeinstellungen: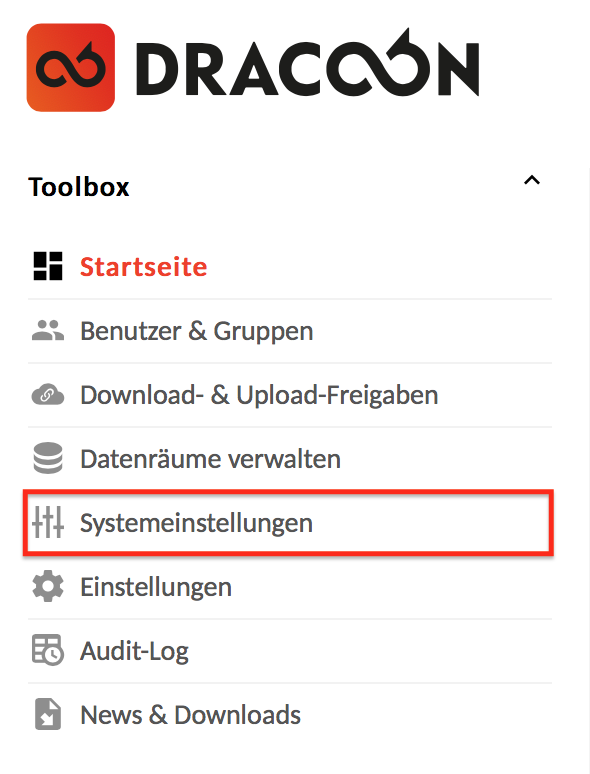
Über das Untermenü können Sie nun in die folgenden Bereiche wechseln:
- Grundeinstellungen
- E-Mail-Server-Einstellungen
- OAuth-App-Einstellungen
- Authentifizierungseinstellungen
- Speichereinstellungen
Grundeinstellungen
Spracheinstellungen
Über die Spracheinstellungen wird die Standardsprache des Systems festgelegt. Folgende Sprachen können ausgewählt werden:
- Deutsch
- Englisch
- Spanisch
- Französisch
Datei-Handling
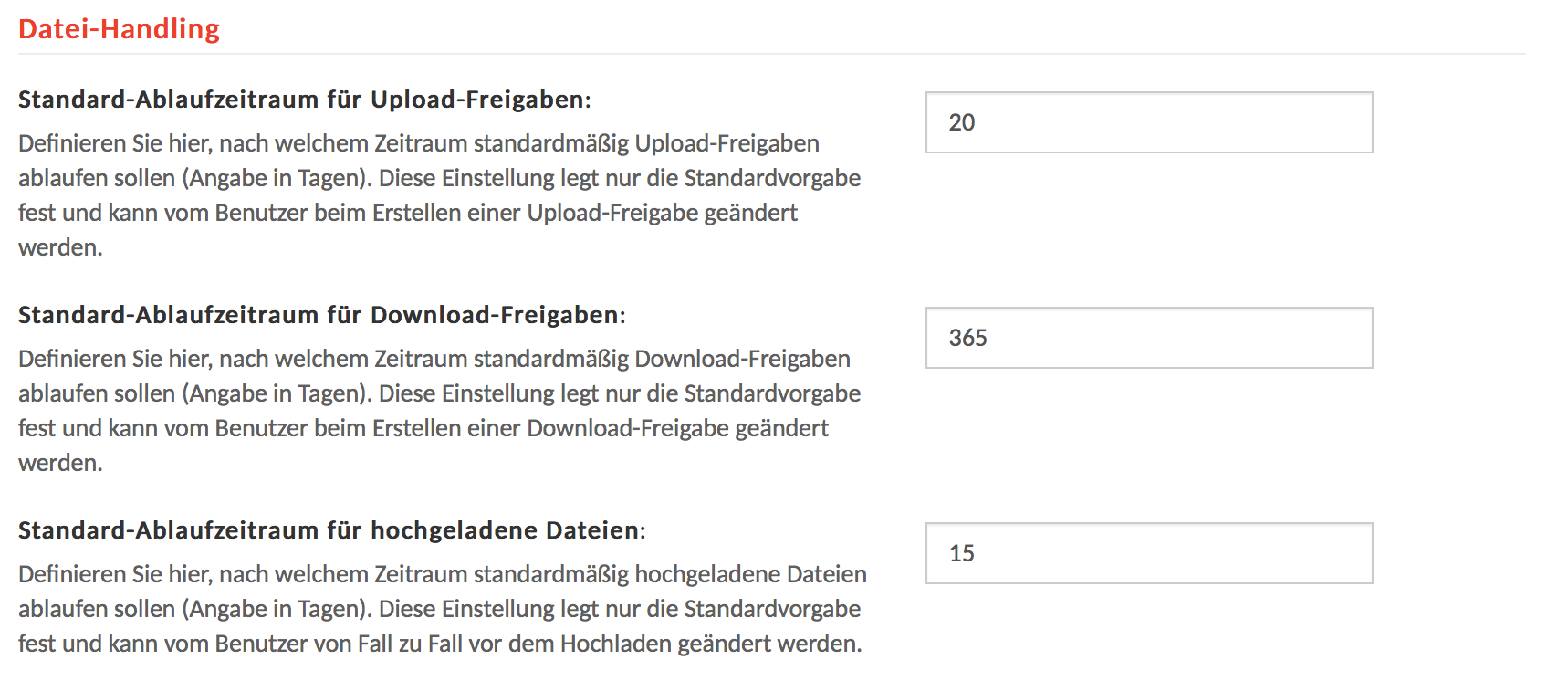
Standard-Ablaufzeitraum für Upload-Freigaben:
Anzahl der Tage, nach der eine Upload-Freigabe ablaufen soll. Nach Ablauf des Datums wird die Upload-Freigabe dauerhaft aus dem System gelöscht und kann nicht wiederhergestellt werden. Die hochgeladenen Dateien bleiben weiterhin bestehen.
Standard-Ablaufzeitraum für Download-Freigaben:
Anzahl der Tage, nach der eine Download-Freigabe ablaufen soll. Nach Ablauf des Datums wird die Download-Freigabe dauerhaft aus dem System gelöscht und kann nicht wiederhergestellt werden. Die Datei selbst bleibt weiterhin bestehen.
Standard-Ablaufzeitraum für hochgeladene Dateien:
Anzahl der Tage, nach der die hochgeladenen Dateien ablaufen sollen. Nach Ablauf des Datums werden die Dateien aus dem System gelöscht und können nicht wiederhergestellt werden.
Sicherheit
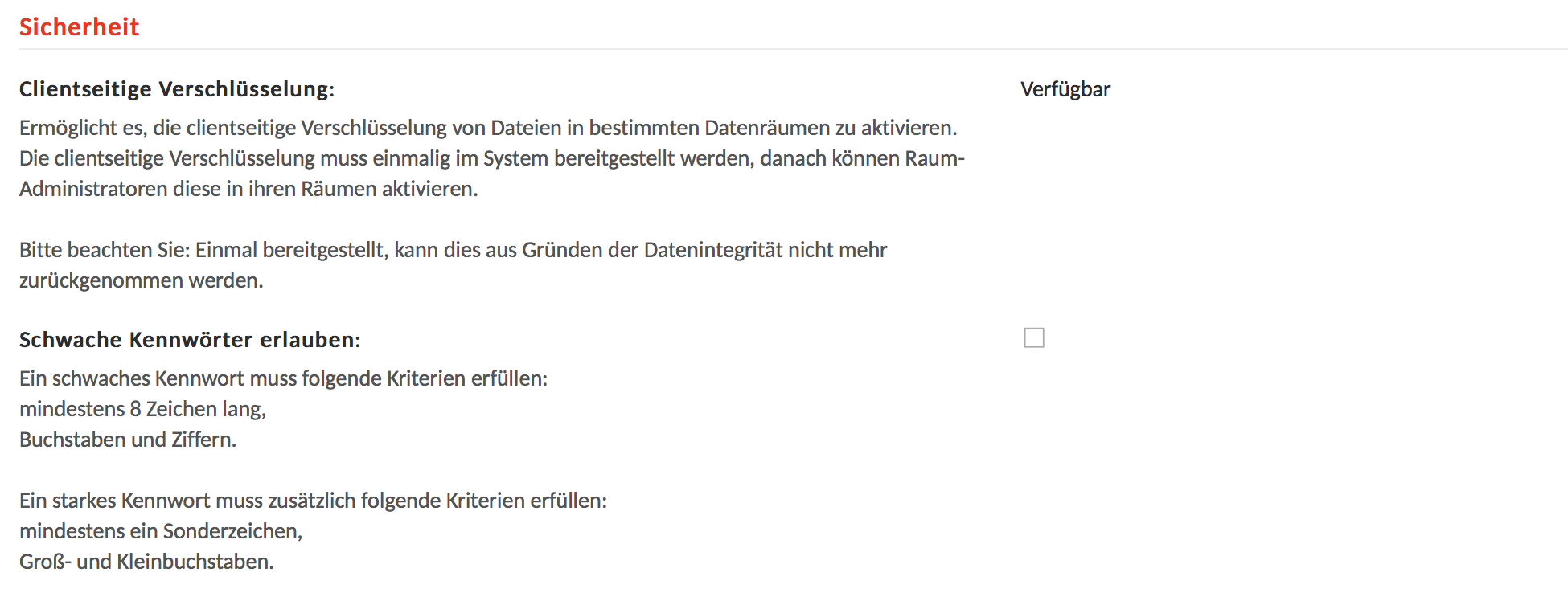
Clientseitige Verschlüsslung:
Mit der Aktivierung dieser Funktion steht jedem Benutzer die clientseitige Verschlüsselung zur Verfügung.
Schwache Passwörter aktivieren:
Diese Einstellung erlaubt den Benutzern die Verwendung von schwachen Passwörtern.
Folgende Kriterien muss ein schwaches Passwort erfüllen:
- Mindestens 8 Zeichen lang
- Buchstaben und Ziffern
Ein starkes Passwort muss folgende Kriterien zusätzlich erfüllen:
- Mindestens ein Sonderzeichen
- Groß- und Kleinbuchstaben
Diese Einstellung wirkt sich auf den kompletten DRACOON aus und beeinflusst somit auch z.B. die Kriterien des Passworts bei der Erstellung einer Download-Freigabe.
Audit-Log
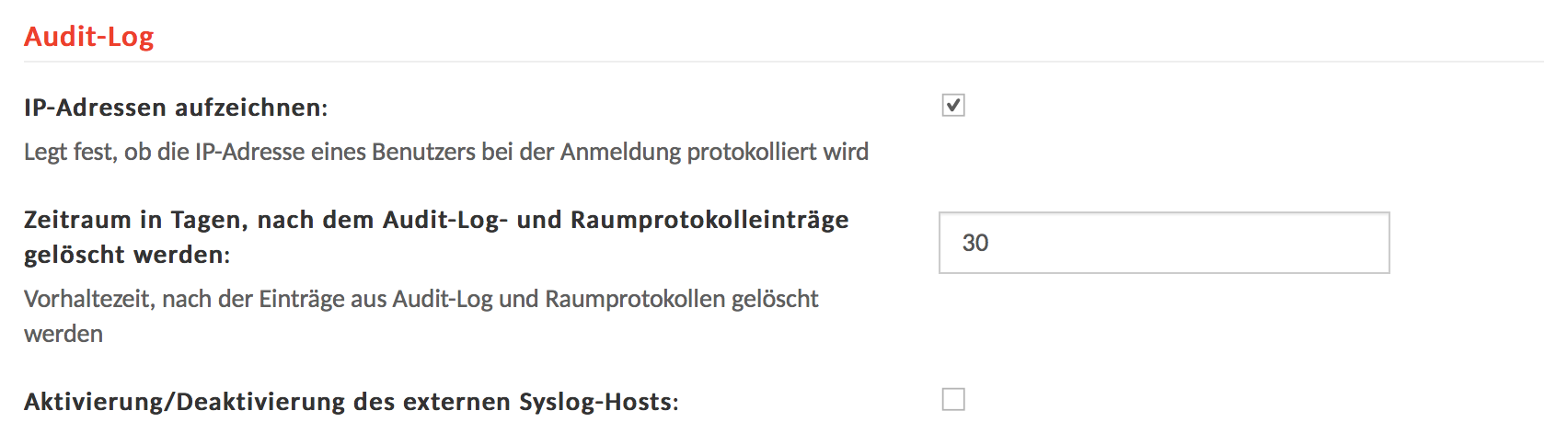
IP-Adressen aufzeichnen:
Diese Einstellung ermöglicht die Protokollierung der IP-Adressen der Benutzer beim Login.
Zeitraum in Tagen, nach dem Audit-Log- und Raumprotokolleinträge gelöscht werden:
Vorhaltezeit, nachdem die Einträge aus dem Audit-Log automatisiert und dauerhaft aus dem System gelöscht werden. Diese können nicht wiederhergestellt werden.
Aktivierung/Deaktivierung des externen Syslog-Hosts:
Mit dieser Einstellung können Sie die Audit-Log- und Raumprotokolleinträge automatisch an einen externen Syslog-Server übermitteln.
Nach der Aktivierung der Funktion erscheinen darunter drei weitere Eingabefelder, in denen Sie die IP-Adresse und den Port des externen Syslog-Servers sowie das gewünschte Transport-Protokoll eingeben können.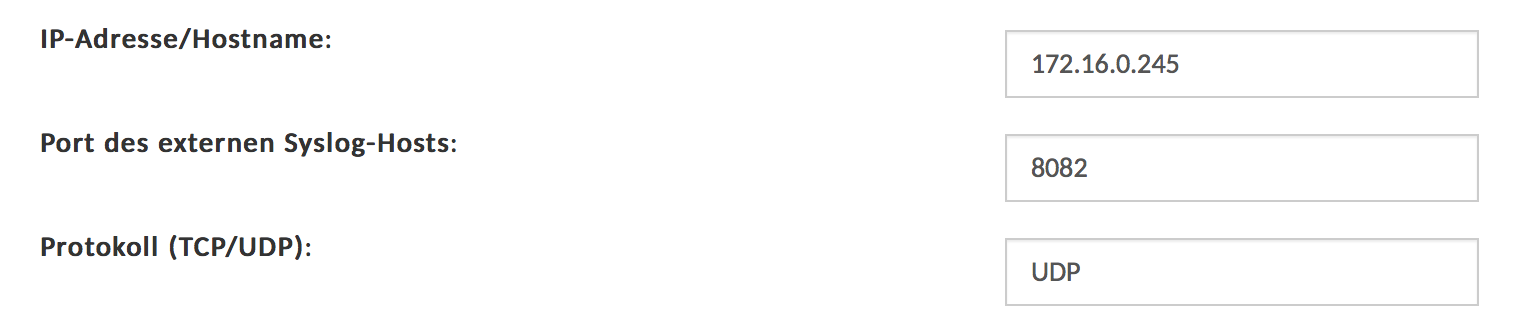
Benachrichtigen

Per E-Mail auf markierte Elemente hinweisen:
Diese Einstellung ermöglicht es andere Benutzer per E-Mail über die Bereitstellung neuer Inhalte in der DRACOON-Umgebung zu informieren.
Download- & Upload-Freigaben
Freigabe-Kennwörter per SMS verschicken:
Wenn Sie diese Einstellung aktivieren, können die Benutzer den Zugriff auf die Download-/Upload-Freigaben durch eine zusätzliche Authentifizierungsmethode absichern.
Der Kennwortversand per SMS bietet durch den separaten Übertragungsweg und die Verknüpfung mit bestimmten mobilen Endgeräten eine erhöhte Sicherheit und kann vermeiden, dass das Kennwort in unberechtigte Hände gelangt.
Sonstiges
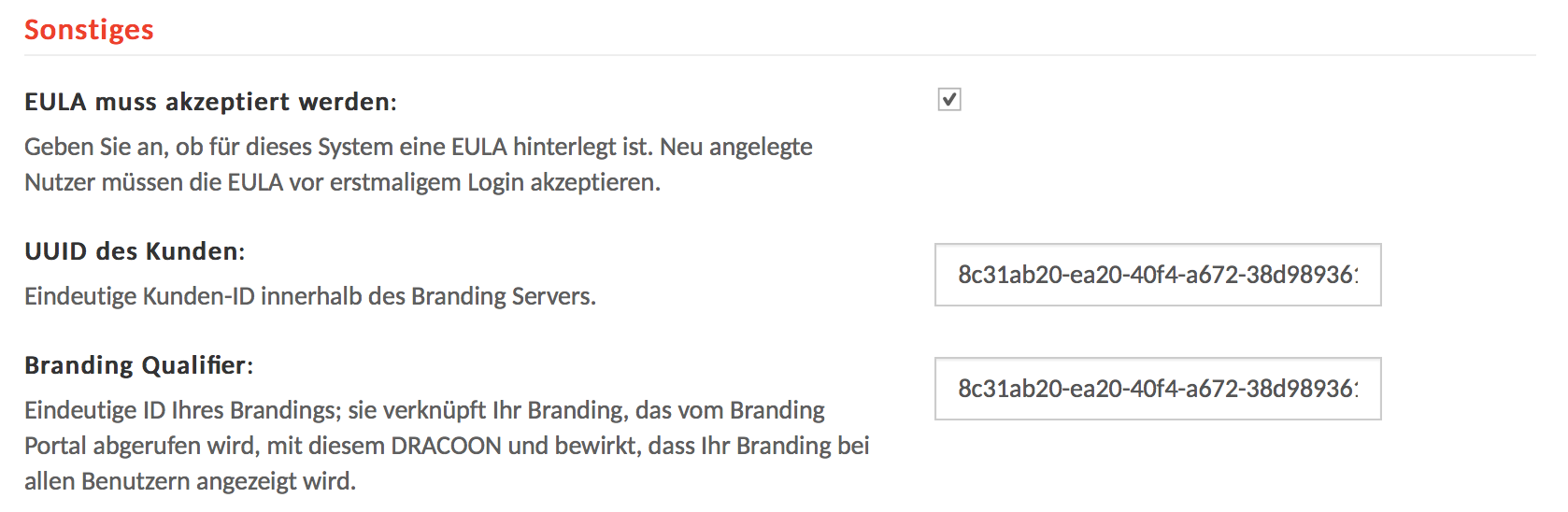
EULA muss akzeptiert werden:
Diese Einstellung legt fest, ob neu angelegte Benutzer beim ersten Login die EULA akzeptieren müssen.
UUID des Kunden:
Die UUID stellt die eindeutige Identifikationsnummer des Kunden dar, über die das Branding abgerufen wird. Dieser Wert ist veraltet und sollte nicht mehr genutzt werden.
Branding Qualifier:
Diese eindeutige Identifikationsnummer verweist auf Ihr Branding auf dem aktuellen Branding-Portal. Bitte Pflegen Sie in Abstimmung mit dem Support diesen Wert.
E-Mail-Einstellungen
Mailserver
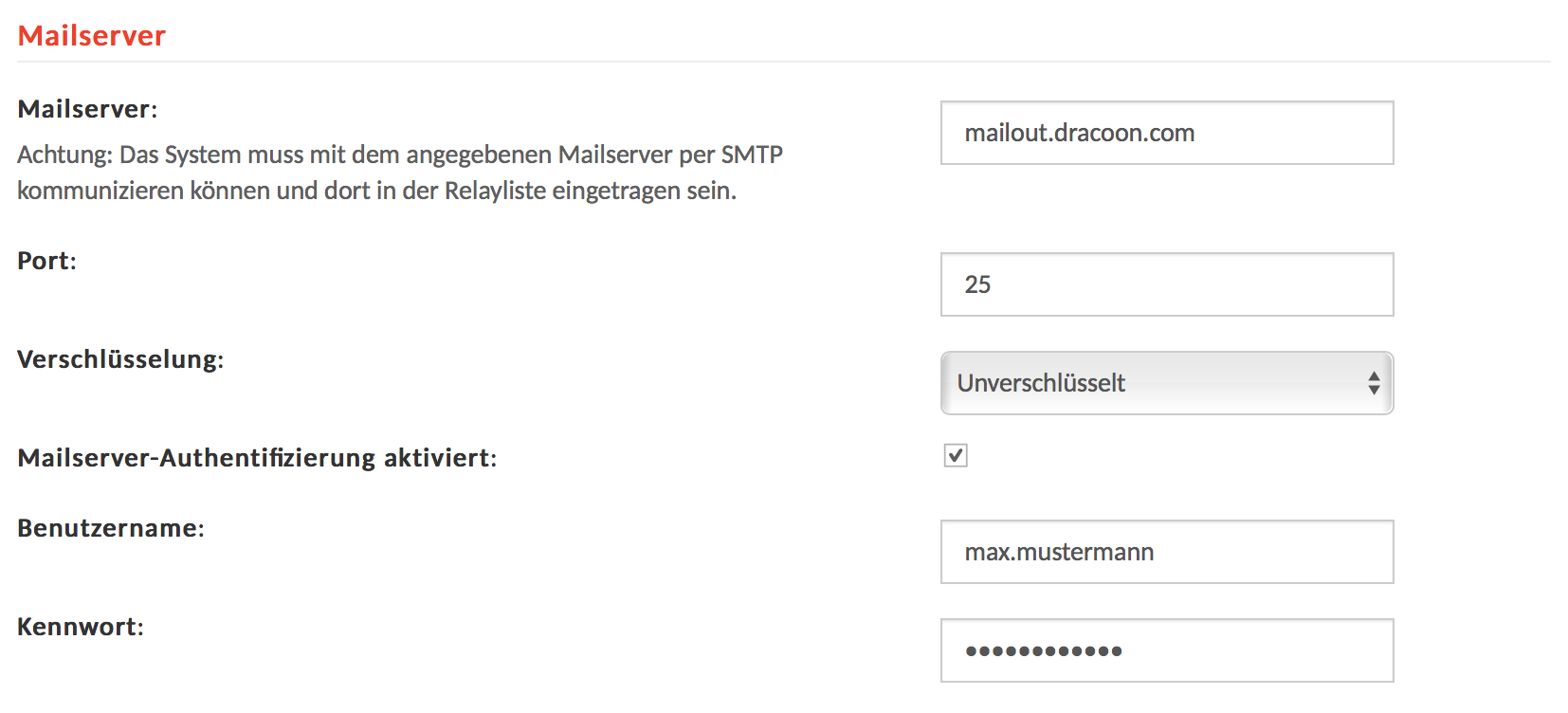
Mailserver:
In diesem Feld tragen Sie die IP-Adresse oder den DNS Namen Ihres Mailservers ein.
Port:
In diesem Feld hinterlegen Sie den Port des Mailservers.
Verschlüsselung:
Mit dieser Einstellung können Sie festlegen, ob bzw. mit welchem Verschlüsselungsprotokoll Sie die Datenübertragung zum Mailserver verschlüsseln möchten. Folgende Auswahlmöglichkeiten stehen zur Verfügung:
- Unverschlüsselt
- SSL
- STARTTLS
Mailserver Authentifizierung aktiviert:
Diese Einstellung muss aktiviert werden, wenn eine Authentifizierung am Mailserver gefordert wird.
Benutzername:
Wenn Sie die Authentifizierung am Mailserver aktiviert haben, tragen Sie in diesem Feld den entsprechenden Benutzernamen ein.
Passwort:
Wenn Sie die Authentifizierung am Mailserver aktiviert haben, tragen Sie in diesem Feld das Passwort des Benutzers ein.
E-Mail-Adressen
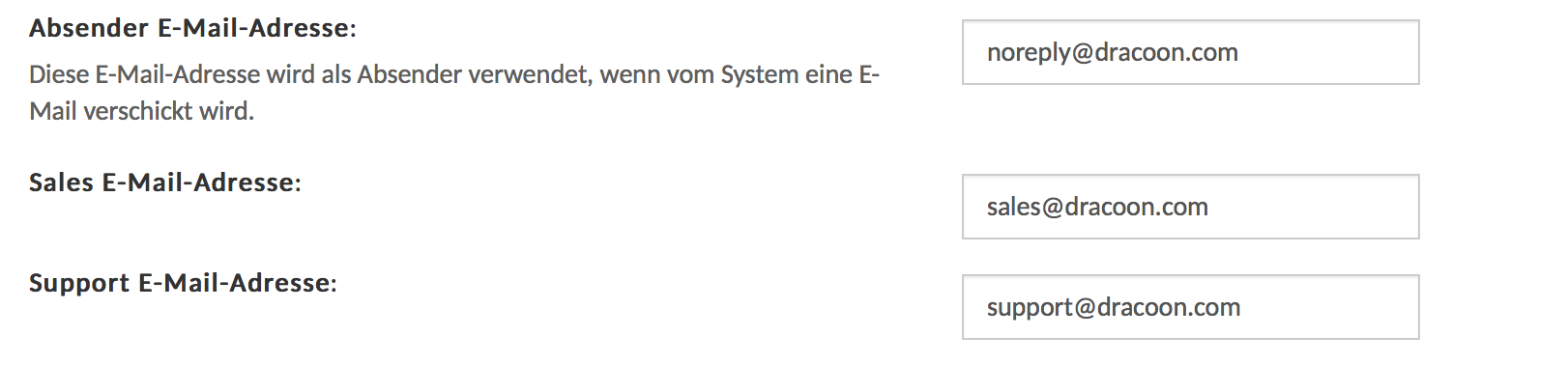
Absender E-Mail-Adresse:
In diesem Feld hinterlegen Sie die E-Mail-Adresse, die beim wird beim E-Mail-Versand als Absender verwendet.
Sales E-Mail-Adresse:
In diesem Feld hinterlegen Sie die E-Mail-Adresse vom Vertrieb für Anfragen zu Lizenz- oder Speicherplatzupgrades. An diese E-Mail-Adresse werden Nachrichten gesendet, wenn die Benutzer auf der Startseite das Feld "Jetzt anfragen" auswählen.
Support E-Mail-Adresse:
In diesem Feld hinterlegen Sie die E-Mail-Adresse des Supports. Diese wird an einigen Stellen für weitere Hilfestellungen angeboten.
Apps
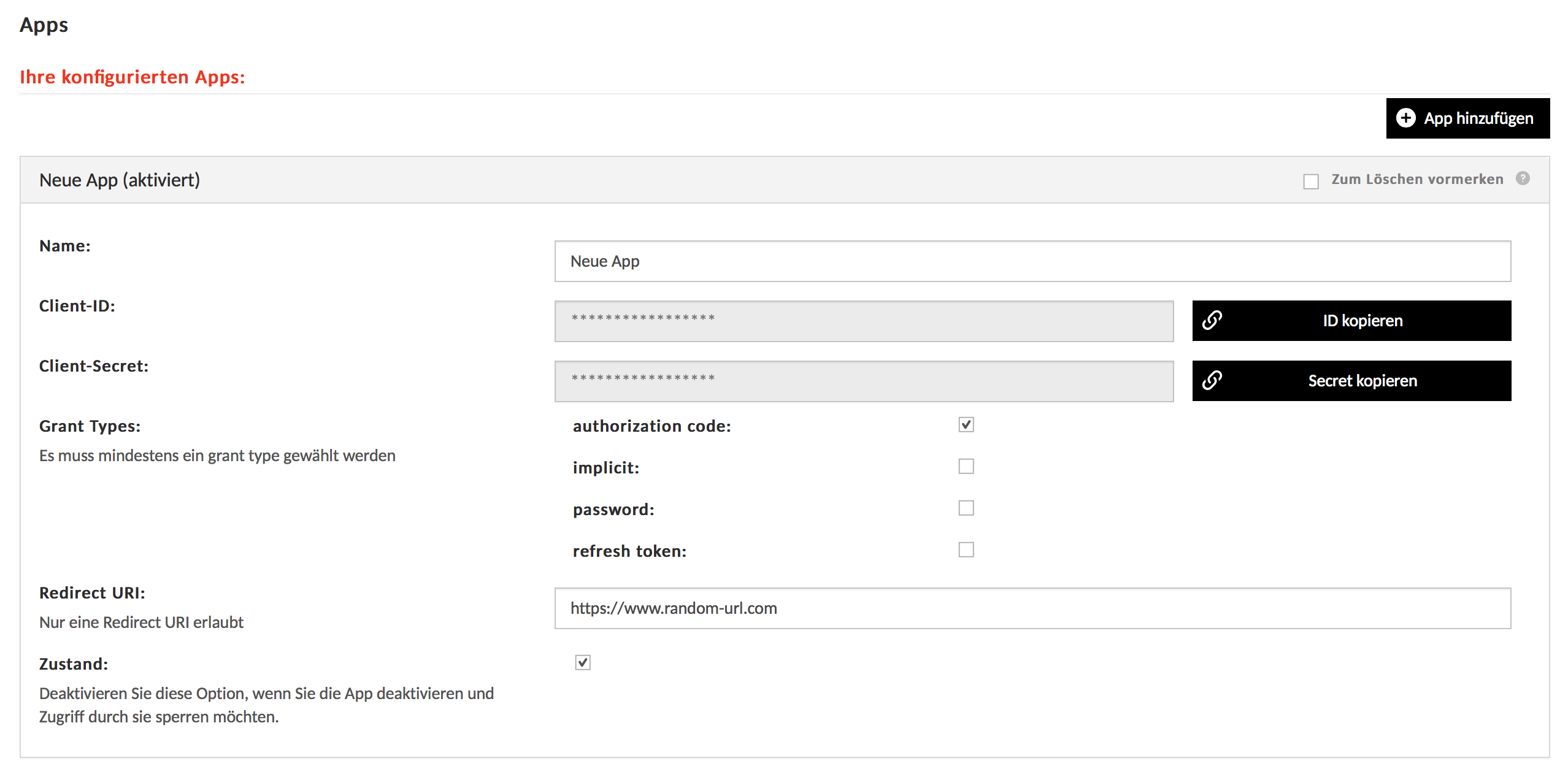
Name:
In diesem Feld tragen Sie die Bezeichnung Ihrer konfigurierten App ein.
Client-ID:
Die Client-ID wird zur Identifikation der Applikation benötigt.
Client-Secret:
Das Client-Secret stellt einen geheimen Schlüssel dar, der nur der Applikation und dem Autorisierungsserver bekannt ist.
Grant Types:
Wählen Sie mindestens einen von den vier folgenden Grant Types aus:
- Authorization code
- Implicit
- Password
- Refresh Token
Redirect URI:
Nachdem der Benutzer die Anwendung erfolgreich autorisiert hat, leitet der Autorisierungsserver den Benutzer mit einem Autorisierungscode in der URL zurück zur Anwendung.
Zustand:
Mit dieser Option könne Sie die App sowie den Zugriff darauf deaktivieren.
Offizielle DRACOON-Apps
Wenn Sie eine DRACOON-Applikation sowie den Zugriff darauf deaktivieren möchten, klicken Sie auf die jeweilige App. Anschließend können Sie die Option Zustand deaktivieren, indem Sie den Haken entfernen.
Authentifizierung
E-Mail-Adresse

Diese Option müssen Sie auswählen, falls sich die Benutzer neben der Active Directory, OpenID Connect und RADIUS Authentifizierung auch mit ihren lokalen Benutzernamen und Passwort anmelden können sollen.
Active Directory

Active Directory aktivieren:
Wenn Sie diese Funktion aktivieren, können sich die Benutzer über Active Directory anmelden.
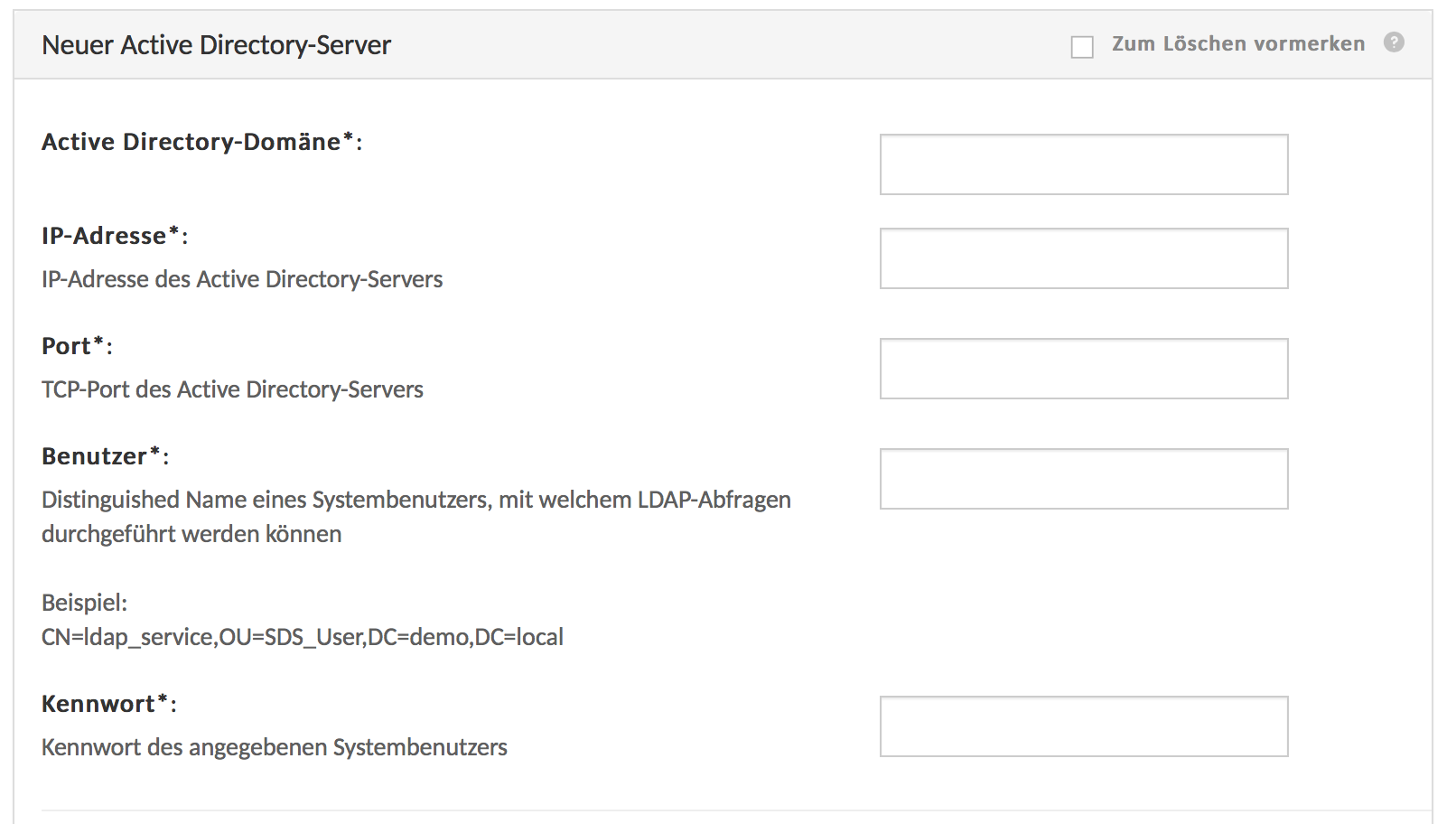
Active-Directory-Domäne:
Dieses Feld können Sie frei belegen, jedoch wird empfohlen, Ihre AD-Domäne zu verwenden. Diese Information dient bei der Nutzung mehrere Active Directories zur Unterscheidung für die Nutzer.
IP-Adresse:
In diesem Feld tragen Sie die IP-Adresse des Active-Directory-Servers ein.
Port:
In diesem Feld tragen Sie den TCP-Port des Active-Directory-Servers ein.
Benutzer:
In diesem Feld tragen Sie den distinguished Name eines System-Benutzers, mit welchem LDAP-Abfragen durchgeführt werden sollen, ein.
Beispiel:
CN=adminaccount,OU=Service_User,DC=User,DC=local
Kennwort:
In diesem Feld tragen Sie das Passwort des System-Benutzers ein.
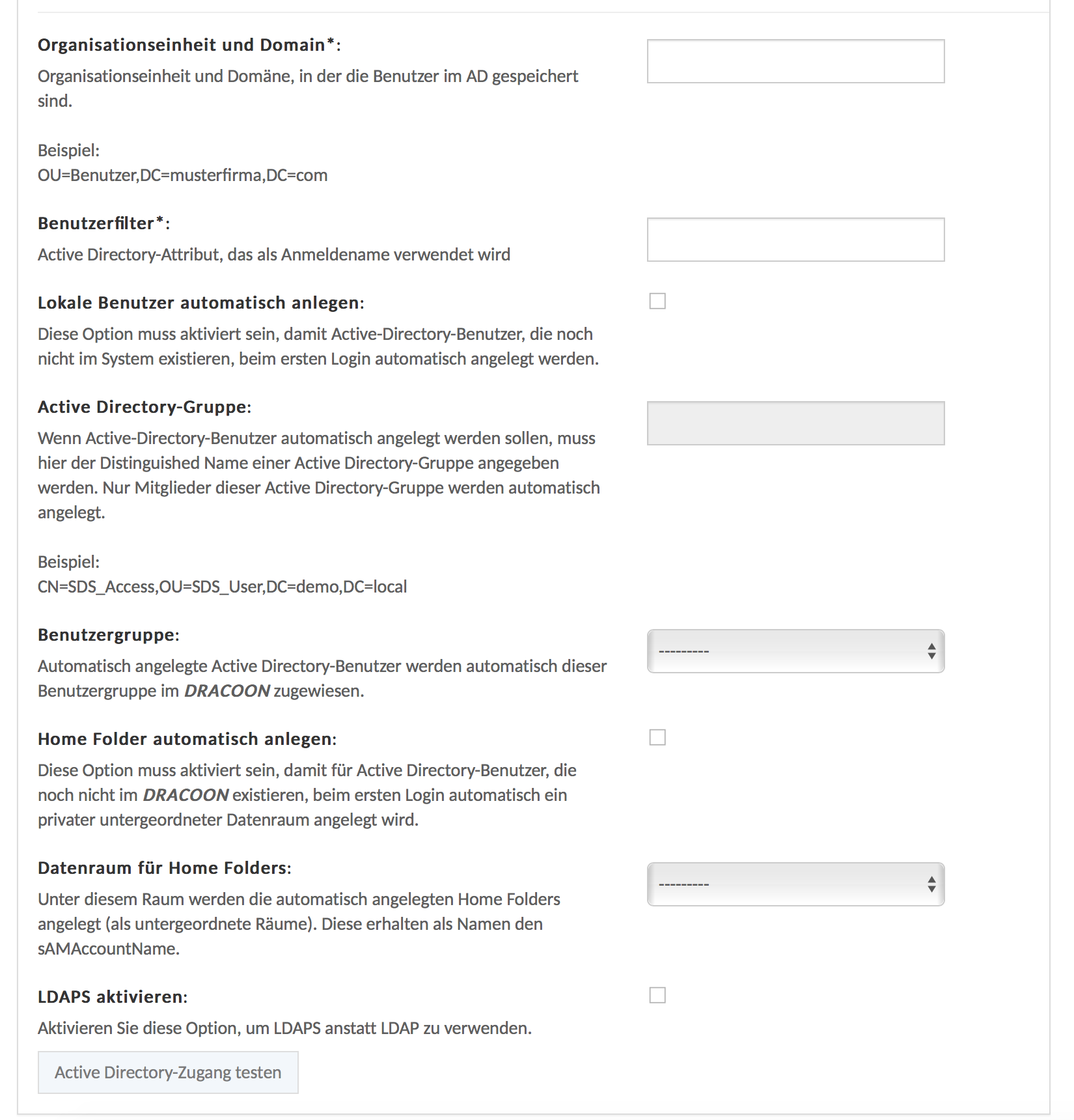
Organisationseinheit und Domain:
Organisationseinheit und Domäne, in der die Active Directory Benutzer gespeichert sind.
Beispiel:
OU=Benutzer,DC=company,DC=eu
Benutzerfilter:
Active-Directory-Attribut, das von Ihren Nutzern als Anmeldename verwendet wird.
Lokale Benutzer automatisch anlegen:
Diese Option aktivieren, damit Active-Directory-Benutzer, welche noch nicht im System existieren, beim ersten Login automatisch auch als lokale User angelegt werden.
Active-Directory-Gruppe:
Falls die Funktion "Lokale Benutzer automatisch anlegen" aktiv ist, hier den Distinguished Name einer Active Directory-Gruppe eintragen.
Nur Mitglieder dieser Gruppe werden automatisch angelegt.
Beispiel:
CN=SDS_Access,OU=SDS_User,DC=demo,DC=local
Benutzergruppe:
Die automatisch angelegten Active Directory Benutzer werden dieser Benutzergruppe automatisiert zugewiesen.
Home Folder automatisch anlegen:
Option, damit für Active Directory Benutzer, die noch nicht angelegt wurden, beim ersten Login automatisch ein privater Subroom angelegt wird.
Datenraum für Home Folders:
Unter diesem Datenraum werden die automatisch angelegten Home Folders als untergeordnete Räume angelegt. Diese erhalten als Namen den Active Directory sAMAccountNamen des Benutzers.
OpenID Connect

Bitte entnehmen Sie die Informationen für die folgenden Optionen der Konfiguration Ihres OpenID-Connect-fähigen Service (Identity Provider, IdP).
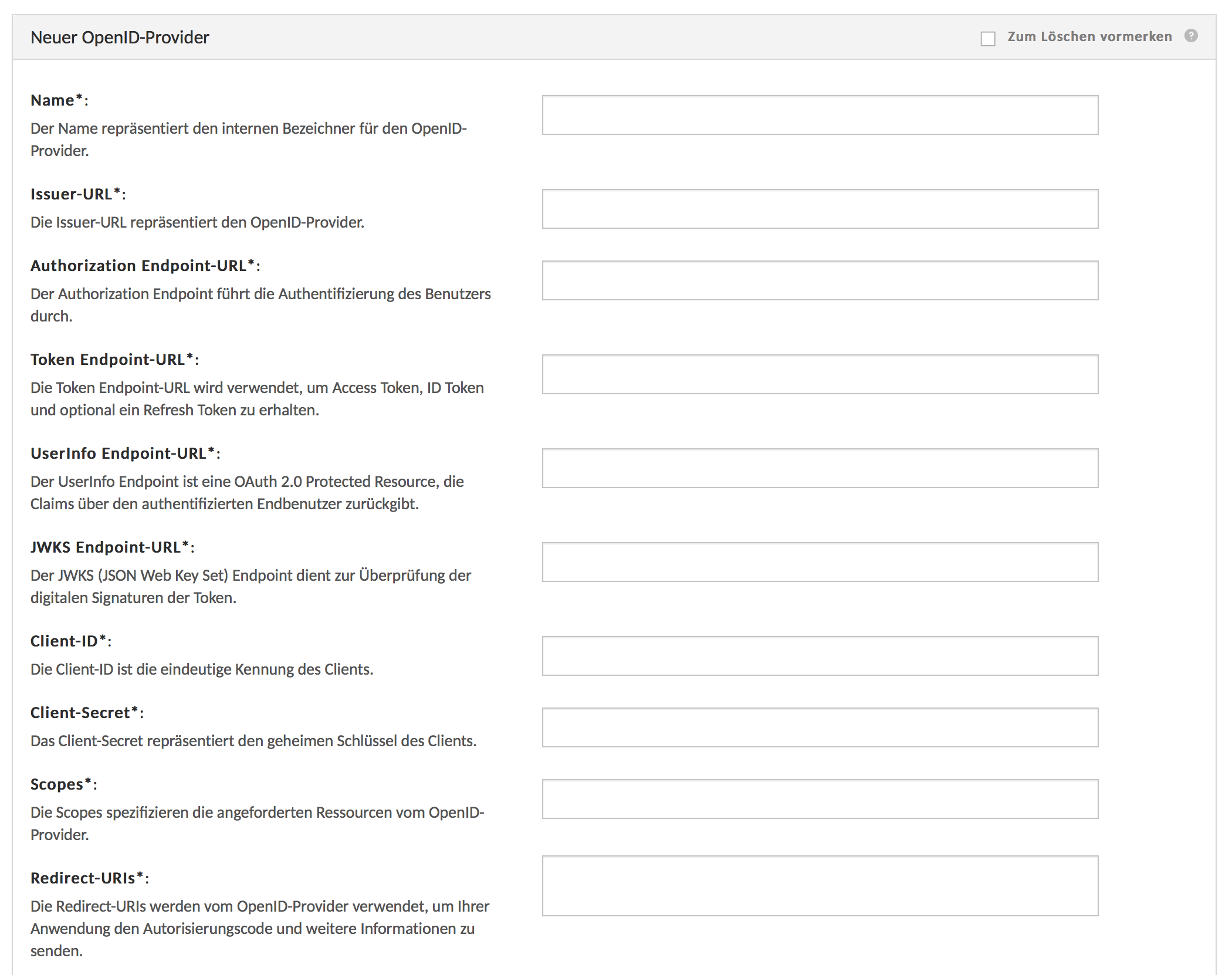
Anmeldung mit OpenID erlauben:
Wenn Sie diese Funktion aktivieren, können sich die Benutzer über einen OpenID-Connect-fähigen IdP anmelden.
Name:
Dieser frei wählbare Name beschreibt den OpenID-Connect-IdP.
Issuer-URL:
Unter dieser Adresse ist der Identity Provider verfügbar.
Authorization Endpoint-URL:
Die URL des Authentifizierungsendpunkts des IdP.
Token Endpoint-URL:
Über diese URL können Clients vom IdP ihre Tokens erhalten.
UserInfo Endpoint-URL:
Über diese URL kann DRACOON nach der Authentifizierung Benutzerinformationen abrufen.
JWKS Endpoint-URL:
Diese URL wird benötigt, um die digitalen Signaturen von Tokens zu überprüfen.
Client-ID:
Dies ist die eindeutigte Kennung, mit der sich DRACOON gegenüber dem IdP authentifiziert.
Client-Secret:
Mit diesem Secret authentifiziert sich DRACOON gegenüber dem IdP.
Scopes:
Dies Scopes legen fest, welche Ressourcen von dem IdP abgerufen werden können.
Redirect-URIs:
Die Redirect-URIs werden benötigt, um den Autorisierungscode und weitere Informationen zu übertragen.
Wenn Sie mehrere Redirect URIs angeben müssen, trennen Sie diese bitte per Komma – andernfalls werden diese nicht korrekt erkannt.
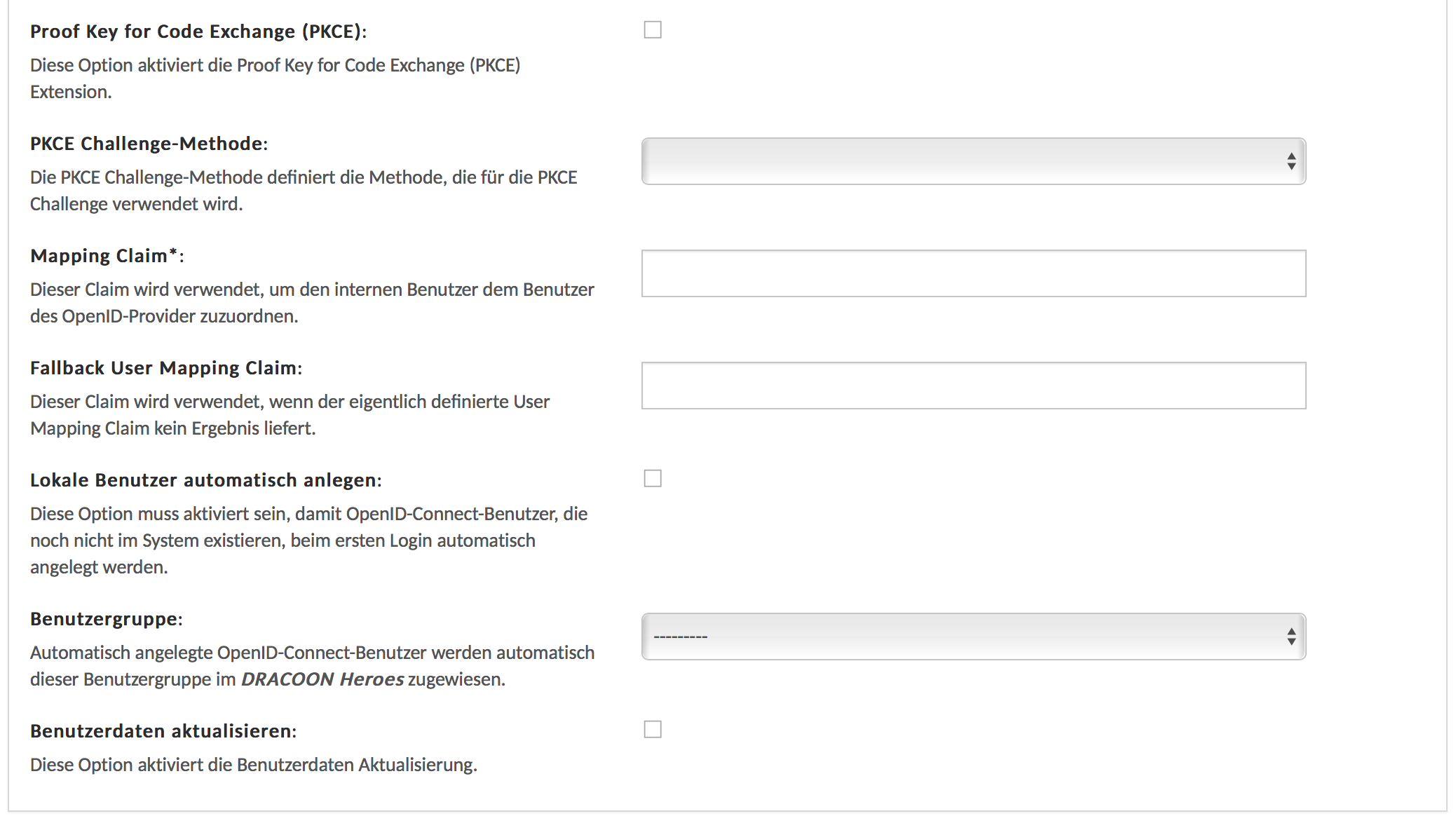
Proof Key for Code Exchange (PKCE):
Mit dieser Option können Sie PKCE für den Informationsaustausch aktivieren.
PKCE-Challenge-Methode:
Bitte wählen Sie die gewünschte Methode für PKCE.
Mapping-Claim:
Der Mapping-Claim wird genutzt, um die im OpenID-Connect-IdP gespeicherten Benutzerinformationen den DRACOON-Nutzern zuzuordnen. Häufig kommt zu diesem Zweck die E-Mail-Adresse zum Einsatz.
Fallback-User-Mapping-Claim:
Sollte nach der Authentifizierung keine Zuordnung zwischen dem aktiven Nutzer und der DRACOON-Datenbank möglich sein (z.B. weil sich die E-Mail-Adresse des Nutzers auf Grund einer Eheschließung geändert hat), so wird der Fallback-Claim herangezogen, um dennoch eine Verbindung herzustellen. Bitte verwenden Sie ein Attribut, das nicht veränderlich ist, beispielsweise eine Nutzer-ID.
Benutzerdaten aktualisieren:
Wird beim Login des Nutzers festgestellt, dass sich seine Meta-Daten (z.B. sein Name) geändert haben, so werden diese Informationen in DRACOON aktualisiert.
Die folgenden Optionen können Sie ab der Version 4.10 wählen:
Lokale Benutzer automatisch anlegen:
Mit dieser Option können Sie das automatische Anlegen von OpenID-Connect-Benutzern, die noch nicht im System hinterlegt sind, aktivieren.
Benutzergruppe:
Wählen Sie hier die entsprechende Benutzergruppe aus, in welche die automatisch angelegten OpenID-Connect-Benutzer hinzugefügt werden sollen.
RADIUS
RADIUS aktivieren:
Diese Option aktivieren, falls sich Benutzer über RADIUS anmelden sollen.
IP-Adresse des RADIUS-Servers:
IP-Adresse des RADIUS Servers eintragen.
Port des RADIUS-Servers:
Den TCP-Port des RADIUS Servers eintragen.
Gemeinsamer Schlüssel:
Der gemeinsame Schlüssel zwischen RADIUS-Server und Client, der zur Authentifizierung benötigt wird.
PIN/OTP-Reihenfolge:
Reihenfolge, in der PIN und das Einmal-Passwort übertragen werden. Sofern der PIN zuerst übertragen wird, muss diese Option aktiviert werden.

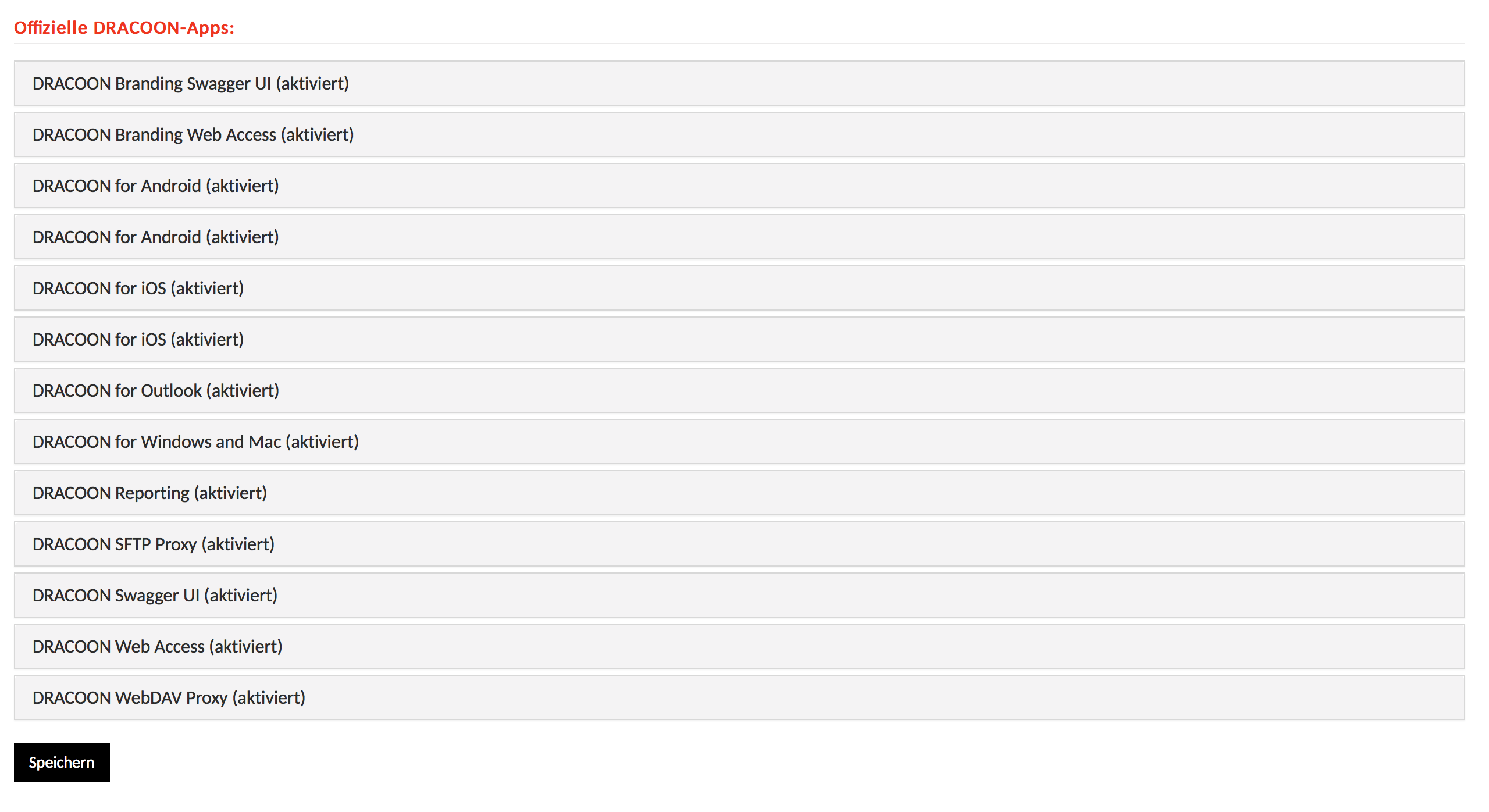
Kommentare
0 Kommentare
Zu diesem Beitrag können keine Kommentare hinterlassen werden.