Sie können Freigaben für Dateien, die sich bereits in DRACOON befinden, erstellen und per E-Mail versenden. Auch Ordner in DRACOON und ganze Datenräume können zum Download freigegeben werden (sofern es sich nicht um verschlüsselte Datenräume handelt).
Themen dieses Artikels
Ein Element aus DRACOON als Freigabe versenden
- Sie verfassen eine neue E-Mail. Klicken Sie im E-Mail-Menüband im Bereich DRACOON auf Anhängen. Es wird eine Liste der acht von Ihnen zuletzt bearbeiteten Dateien in DRACOON angezeigt, danach folgt eine Liste der acht zuletzt zu Ihren DRACOON-Favoriten hinzugefügten Dateien:
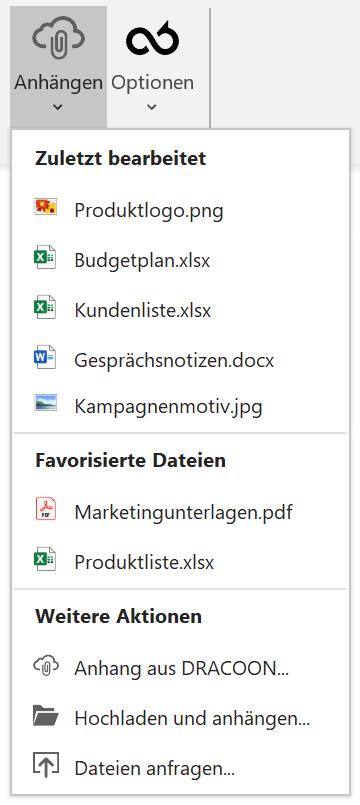 Tipp: Wenn Sie den Mauszeiger auf einem Eintrag ruhen lassen, werden Details zur Datei in einem Tooltip angezeigt:
Tipp: Wenn Sie den Mauszeiger auf einem Eintrag ruhen lassen, werden Details zur Datei in einem Tooltip angezeigt: 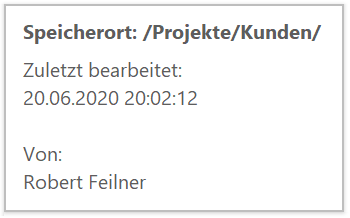
- Wenn Sie eine dieser aufgelisteten Dateien freigeben möchten, klicken Sie auf diese und fahren Sie bei Schritt 6 fort.
- Wenn das gewünschte Element nicht aufgelistet wird oder Sie einen ganzen Ordner bzw. Datenraum freigeben möchten, klicken Sie auf Anhang aus DRACOON.
Sie können auch mit der rechten Maustaste auf die gewünschte Stelle im Mailentwurf klicken, um einen Freigabelink direkt an dieser Stelle einzufügen. Zeigen Sie im angezeigten Kontextmenü auf DRACOON, und klicken Sie danach auf Anhang aus DRACOON:
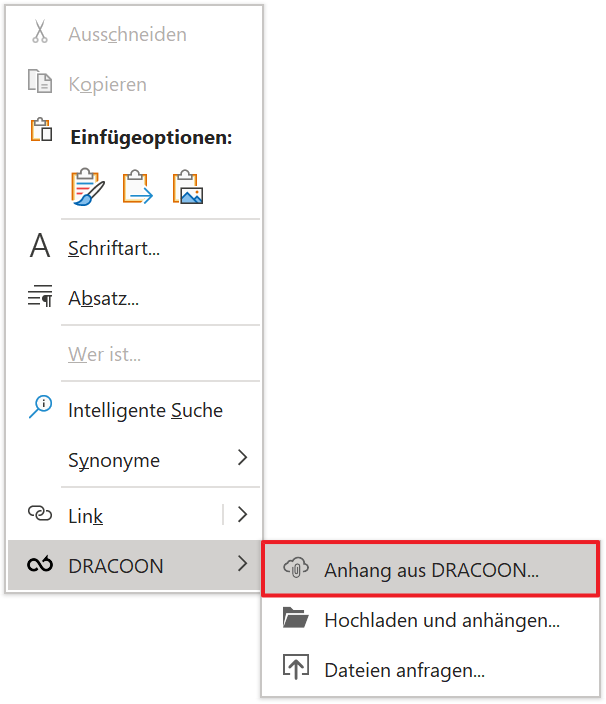
- Wählen Sie ein oder mehrere Elemente aus, die Sie freigeben möchten:
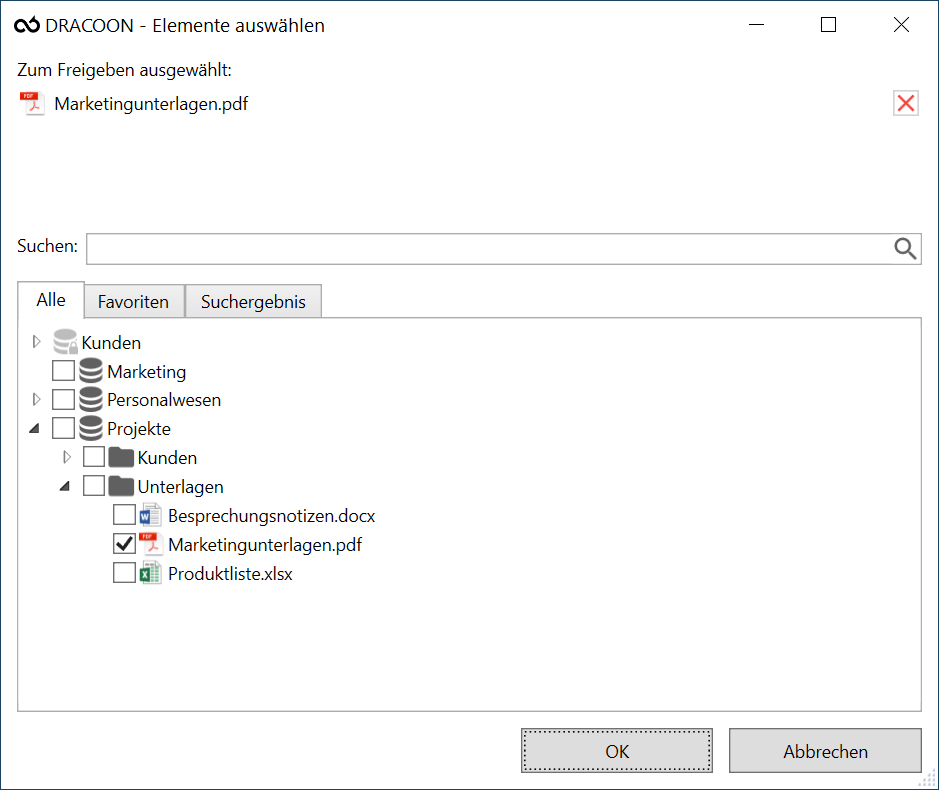 Sie können auch eine Datei suchen, indem Sie den Dateinamen im Feld Suchen eingeben.
Sie können auch eine Datei suchen, indem Sie den Dateinamen im Feld Suchen eingeben. - Klicken Sie auf OK.
- Ein Freigabelink wird für jedes gewählte Element in Ihren Mailentwurf eingefügt:
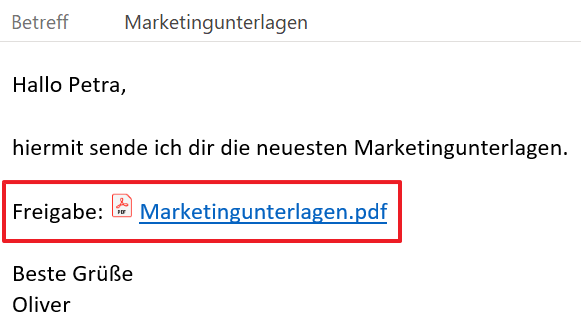 Sie können den Link an eine beliebige Stelle in Ihrem Mailtext verschieben.
Sie können den Link an eine beliebige Stelle in Ihrem Mailtext verschieben.
- Bitte beachten Sie, dass der Freigabelink noch nicht funktioniert, solange die Mail nicht abgeschickt ist.
Mehr Infos - Die Sprache der Freigabelinkbeschreibung ("Freigabe, läuft ab am ...") ist stets in der Sprache Ihrer Outlook-Installation. Wenn Sie also z.B. Outlook in Deutsch verwenden und an einen englischsprachigen Empfänger schreiben, sollten Sie die automatisch eingefügte Freigabelinkbeschreibung im Mailentwurf manuell ersetzen oder ganz entfernen.
- Bitte beachten Sie, dass der Freigabelink noch nicht funktioniert, solange die Mail nicht abgeschickt ist.
- Versenden Sie die E-Mail. Der Entwurfs-Freigabelink in der E-Mail-Nachricht wird durch den endgültigen Freigabelink ersetzt.
Die folgenden Schritte 8-11 gelten nur für Dateien aus verschlüsselten Datenräumen
- Wenn Sie eine Datei aus einem verschlüsselten Datenraum freigeben, muss die Freigabe durch ein Kennwort geschützt werden. Geben Sie ein Freigabekennwort ein, oder klicken Sie auf die Würfel-Schaltfläche, um automatisch ein sicheres Kennwort erzeugen zu lassen:
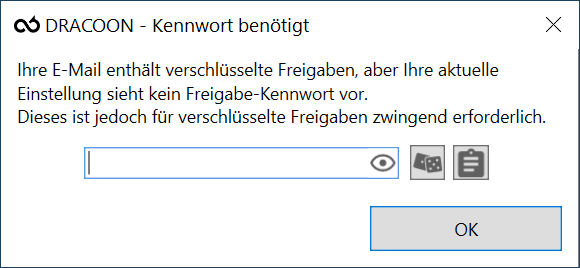
- Klicken Sie auf die Schaltfläche rechts neben der Würfel-Schaltfläche, um das Freigabekennwort in die Zwischenablage zu kopieren.
- Falls Sie die erste Freigabe für eine verschlüsselte Datei erstellen, müssen Sie noch Ihr persönliches Entschlüsselungskennwort eingeben, das Sie in DRACOON (z.B. in der Web App) festgelegt haben:
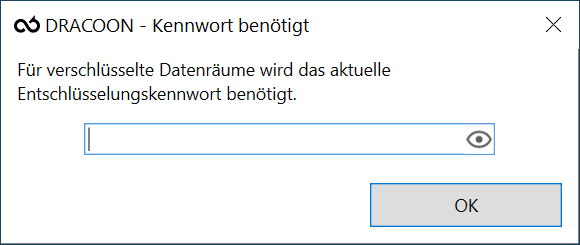 Hinweis: DRACOON für Outlook merkt sich Ihr Entschlüsselungskennwort, sodass Sie es nur einmal eingeben müssen (bei Bedarf können Sie es unter Einstellungen > Benutzerkonto verwerfen).
Hinweis: DRACOON für Outlook merkt sich Ihr Entschlüsselungskennwort, sodass Sie es nur einmal eingeben müssen (bei Bedarf können Sie es unter Einstellungen > Benutzerkonto verwerfen). - Geben Sie das kopierte Freigabekennwort an den E-Mail-Empfänger weiter, da er sonst die Freigabe nicht nutzen kann. Sie können dem Empfänger das Freigabekennwort z.B. per Chat-Nachricht senden und mit
Strg+Vin einen Chat einfügen. Alternativ kann dem Empfänger das Kennwort automatisch per SMS übermittelt werden, sofern dies auf Ihrem DRACOON freigeschaltet ist.
Option: Kennwort und Freigabe-Einstellungen jedes Mal abfragen statt Standard zu verwenden
Wenn Sie Elemente aus DRACOON freigeben, wird automatisch ein ggf. in den Einstellungen festgelegtes Standard-Kennwort aktiviert sowie etwaige Standard-Freigabeeinstellungen (z.B. ein Ablaufdatum, das für alle Freigaben gelten soll). Dies ermöglicht das schnelle Versenden von Freigaben, ohne dass störende Dialogfelder angezeigt werden.
Wenn Sie jedoch pro Freigabe ein unterschiedliches Kennwort und unterschiedliche Freigabeeinstellungen (z.B. ein Ablaufdatum) festlegen möchten, ändern Sie folgende Einstellung:
- Klicken Sie im Menüband im Bereich DRACOON auf Optionen und danach auf Einstellungen:
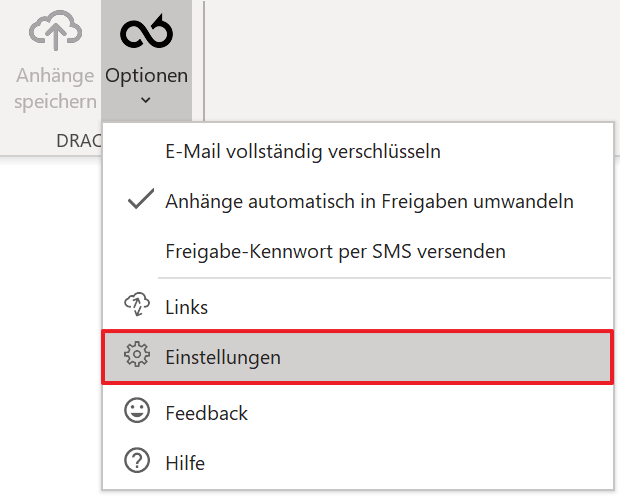
- Klicken Sie links in der Navigationsleiste auf Freigaben und danach auf Jedes Mal nachfragen:
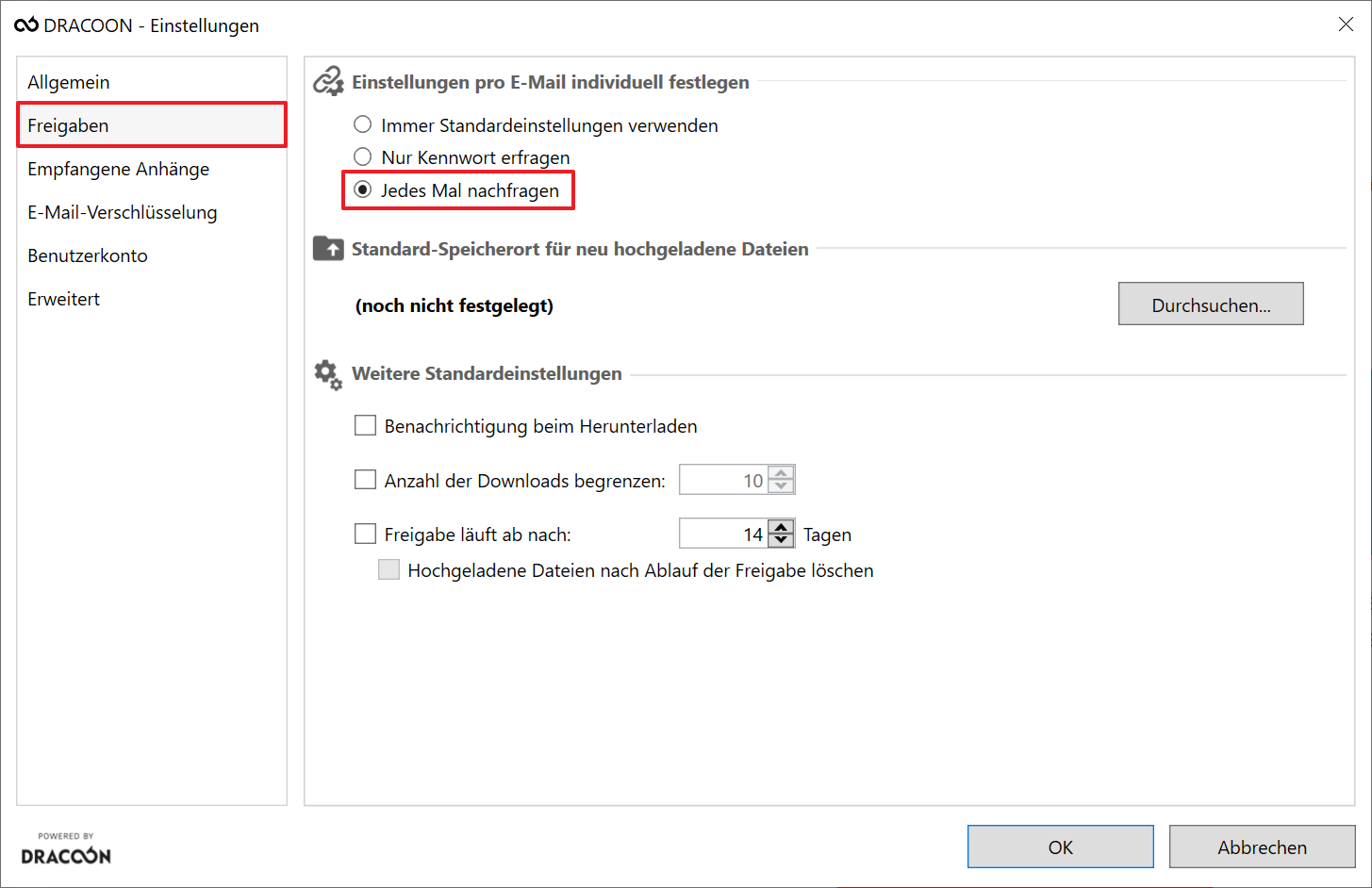
- Bei jedem Versenden einer E-Mail mit Freigaben aus DRACOON wird dann folgendes Dialogfeld angezeigt, in dem Sie explizit Einstellungen für alle Freigaben der E-Mail festlegen können, die von den Standardeinstellungen abweichen können:
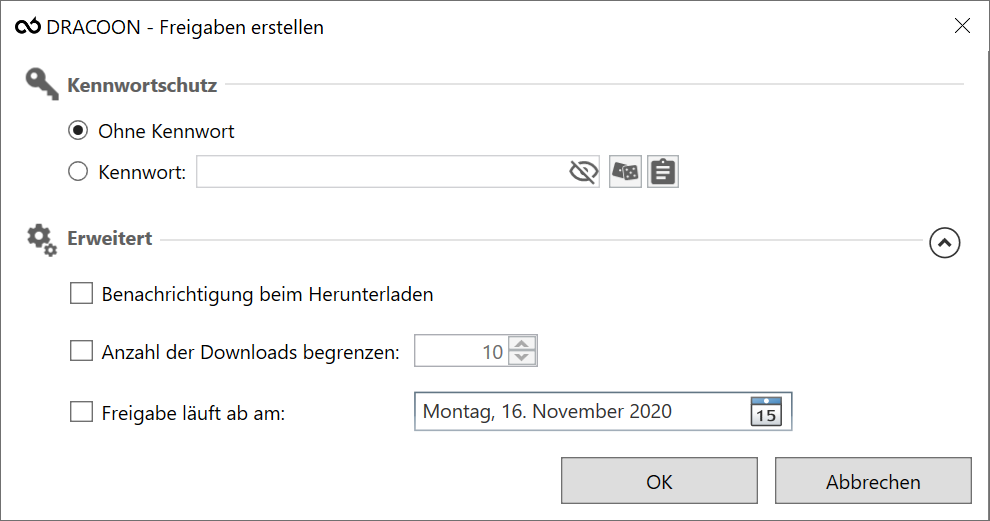
Erweiterte Freigabeeinstellungen
Folgende Einstellungen können Sie für Freigaben aktivieren:
- Benachrichtigung beim Herunterladen: Sie erhalten jedes Mal eine Benachrichtigung per E-Mail, wenn jemand die freigegebene Datei herunterlädt.
- Anzahl der Downloads begrenzen: Legt fest, dass die Datei über diese Freigabe nur x mal heruntergeladen werden kann. Diese Beschränkung bezieht sich auf die gemeinsamen Downloads aller Nutzer der Freigabe. Ist die Grenze erreicht, ist kein weiterer Download mehr möglich.
- Freigabe läuft ab am: Legt fest, dass die Freigabe zeitlich begrenzt ist. Das Datum bestimmt den letzten Tag, an dem die Freigabe noch genutzt werden kann. Danach wird die Freigabe automatisch gelöscht. Wenn Sie hier kein Ablaufdatum festlegen, bleibt die Freigabe solange aktiv, bis Sie diese manuell löschen, z.B. unter Links.
Wenn Sie mit DRACOON für Outlook ein Ablaufdatum festlegen, endet dieses zu der Uhrzeit, zu der die Freigabe erstellt wird.
Beispiel: Sie erstellen eine Freigabe am 01.01.2022 um 14:07 Uhr und legen für diese als Ablaufdatum den 28.02.2022 fest. Die Freigabe wird dann am 28.02.2022 ebenfalls um 14:07 Uhr ablaufen und danach nicht mehr verfügbar sein.
Dies ist nicht der Fall, wenn Sie das Ablaufdatum für die Freigabe in der DRACOON Web App festlegen oder dort nachträglich ändern – hier gilt die Freigabe stets bis um 24 Uhr des Ablaufdatums, also den ganzen Ablauftag.
Kommentare
0 Kommentare
Bitte melden Sie sich an, um einen Kommentar zu hinterlassen.