Uploading files
You can upload files from your computer and save them in DRACOON by clicking (+) Files (marked in red here):

After doing so, this pop-up will appear:
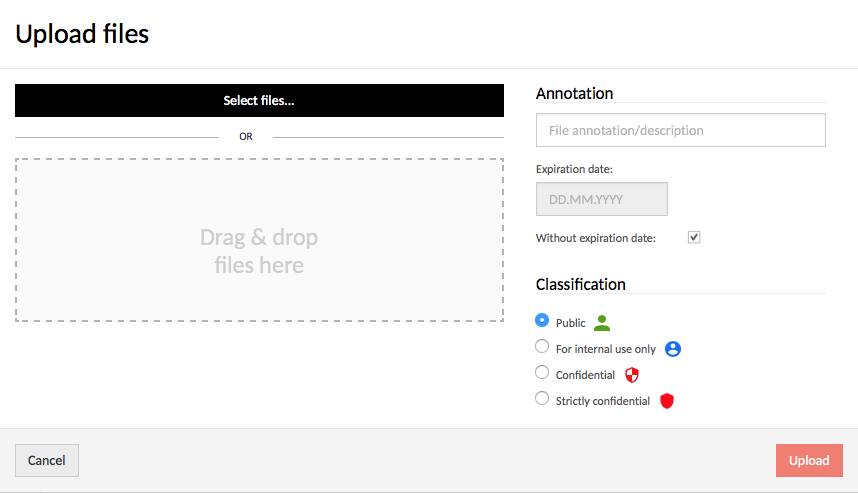
Note on classification: In case a Share Link is created at a later point for a file with the classification “Confidential” or “Strictly Confidential”, a password will need to be set.
Files can be selected either manually by clicking Select files… or via Drag & Drop. Additionally, it is possible to add a comment, set an expiration date, and define the classification. DRACOON supports file names of up to 150 characters.
Downloading files
A file is automatically downloaded from DRACOON if it is clicked on.
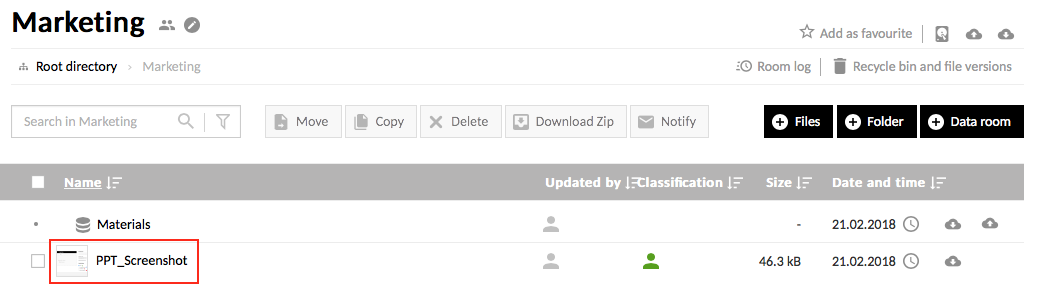
Creating folders
A new folder is created by clicking (+) Folder:

After doing so, the following pop-up will appear, asking you to enter a name for the folder (max. 150 characters):
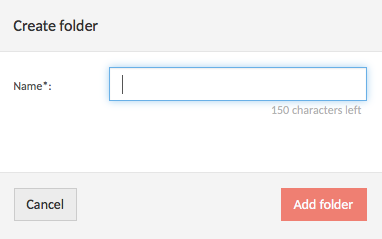
Moving files and folders

To move files or folders in DRACOON, first select the files and folders that are to be moved by ticking the check boxes on the left-hand side next to the file or folder names.
After selecting one or more items and clicking Move, the following pop-up will appear:
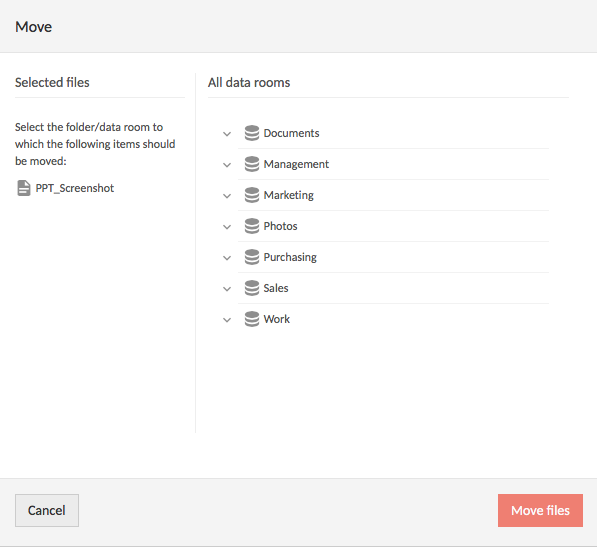
Select a Data Room or folder to which the selected files and folders are to be moved to and click Move files to complete the process.
Copying files and folders
To copy files or folders within DRACOON, first select the files and folders that are to be copied by ticking the check boxes on the left-hand side next to the file or folder names.

After selecting one or more items and clicking Copy, the following pop-up will appear:
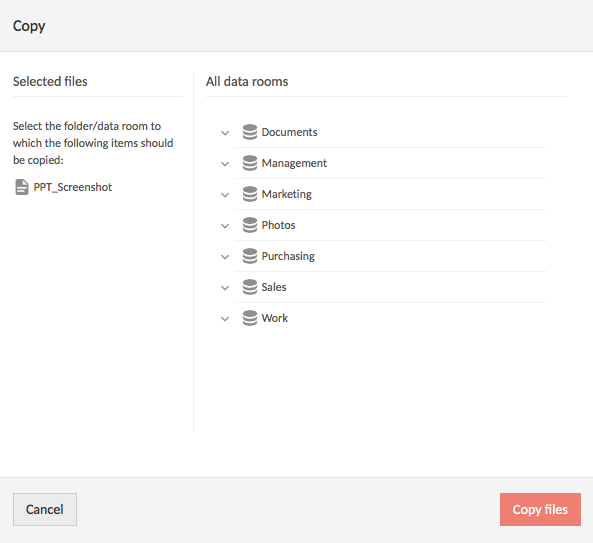
Select a Data Room or folder to which the selected files and folders are to be copied to and click Copy files to complete the process.
Deleting files and folders
To delete files or folders within DRACOON, first select the files and folders that are to be deleted by ticking the check boxes on the left-hand side next to the file or folder names.

After selecting one or more items and clicking Delete, the following pop-up will appear:
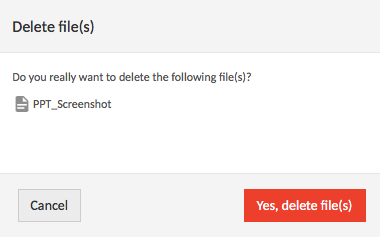
By clicking Delete files the deletion process is completed and the files and folders are permanently deleted and cannot be recovered.
Downloading files and folders as a ZIP file
To download files or folders within DRACOON as a ZIP file, first select the files and folders that are to be downloaded by ticking the check boxes on the left-hand side next to the file or folder names.
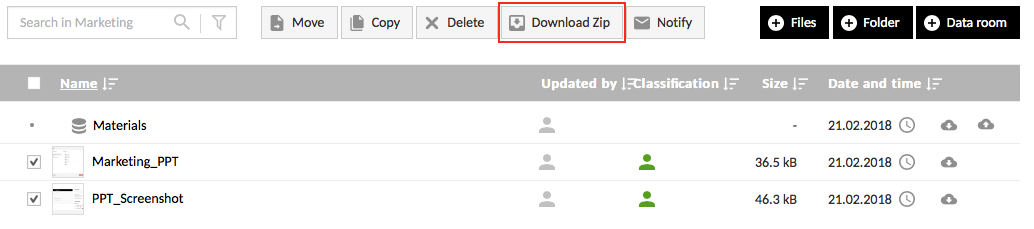
After selecting one or more items and clicking Zip Download you can collectively download several files simultaneously.
Downloading files as a ZIP file is not possible in encrypted Data Rooms.
Comments
0 comments
Article is closed for comments.