Accessing Data Room management
To access Data Room management, click Manage Data Rooms in the Toolbox:
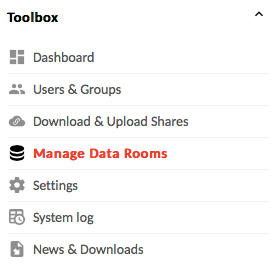
After doing so, you will see a list of all current first-level Data Rooms.
Creating a Data Room
To create a new Data Room, simply click “Add Data Room”:
![]()
You must be in the role of the Data Room Manager in order to create first-level Data Rooms in Secure Data Space. If you haven’t been granted this role, the aforementioned buttons will not be visible.
Creating new Data Rooms occurs in a three-step process which is portrayed in three corresponding tabs:
- Determining properties and settings of the Data Room.
- Assigning individual users as Data Rooms Admins.
- Assigning user groups as Data Room Admins, if necessary.
Settings
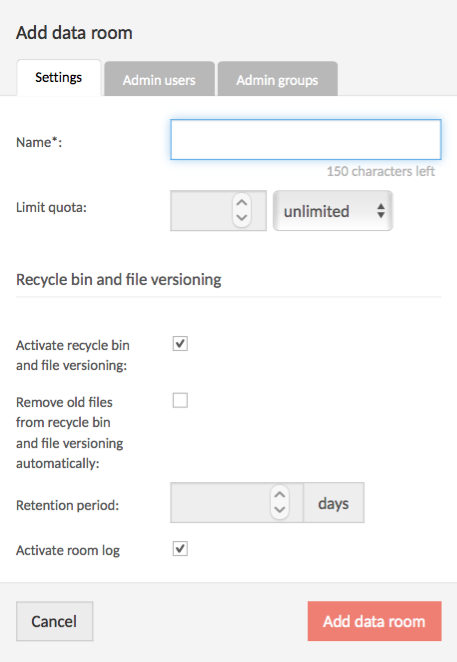
Name
The Data Room’s name (max. 150 characters)
Limit quota
Here you have the option of limiting storage available to the Data Rooms. This storage limit is referred to as “quota”.
Activate recycle bin
If this option is activated, all files which are deleted from the Data Room in the future will first be moved to the recycle bin. Click here to find out more about working with the recycle bin.
If the feature “Activate recycle bin” is activated, additional options can be selected:
Remove old files from the recycle bin and file versioning automatically
After a defined time has passed, files in the recycle bin will automatically and permanently be deleted.
Admin users
Here you have the option of assigning one or several users as Data Room Admins:
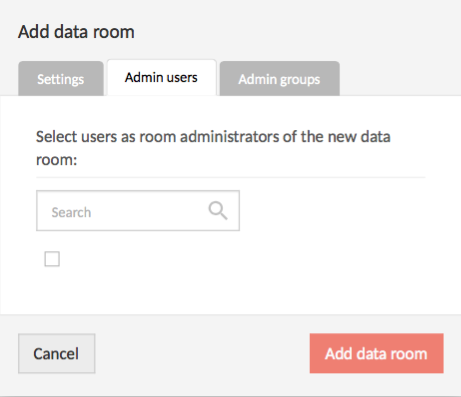
Creating subordinate Data Rooms
By clicking “+” when in the Data Room management view, a new Data Room can be created within an existing one.
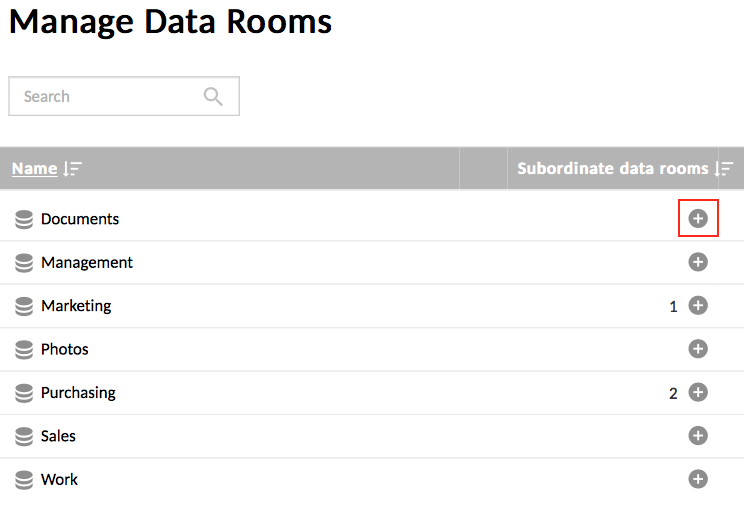
Creating subordinate Data Rooms occurs in a two-step process which is portrayed in corresponding tabs:
Settings
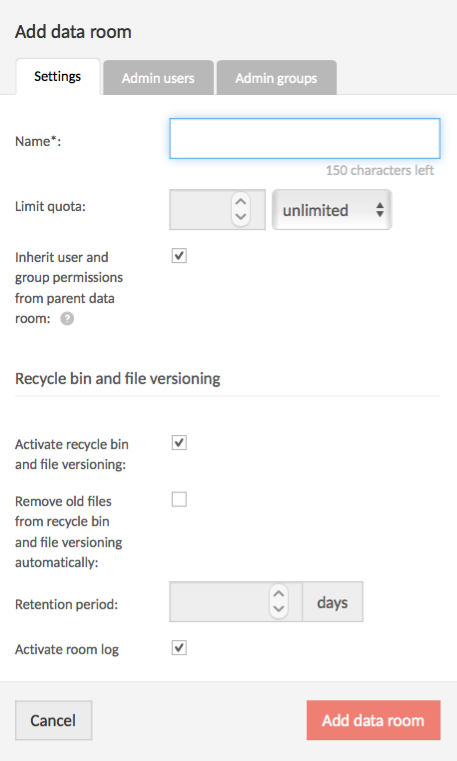
Name
The subordinate Data Room’s name (max. 150 characters)
Activate recycle bin
If this option is activated, all files which are deleted from the Data Room in the future will first be moved to the recycle bin. Click here to find out more about working with the recycle bin.
If the feature “Activate recycle bin” is activated, additional options can be selected:
Remove old files from the recycle bin automatically
After the retention period has passed, files in the recycle bin will automatically and permanently be deleted.
The recycle bin feature can be activated in the subordinate Data Room regardless of the setting in the superordinate Data Room, and vice versa.
Data Room Admins
The tab “Data Room Admins” allows you to assign users as Data Room Admins.
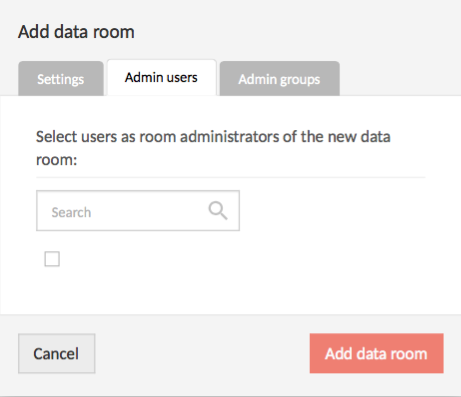
Editing Data Rooms & subordinate Data Rooms
By clicking “Edit” in the Manage Data Room view you can edit Data Rooms and subordinate Data Rooms.
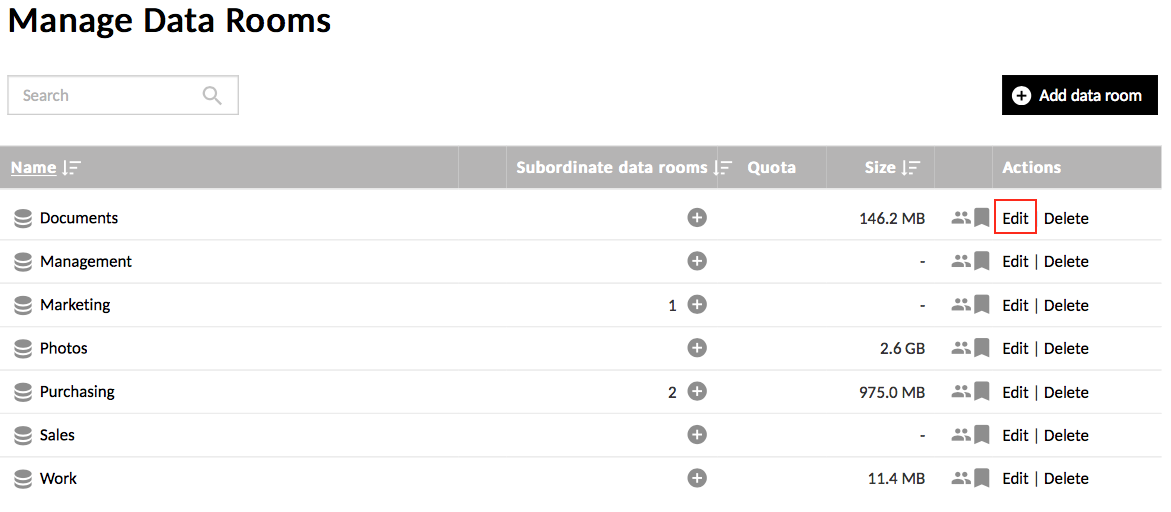
Settings
The “Settings” tab allows you to change the Data Room’s name as well as the recycle bin feature settings.
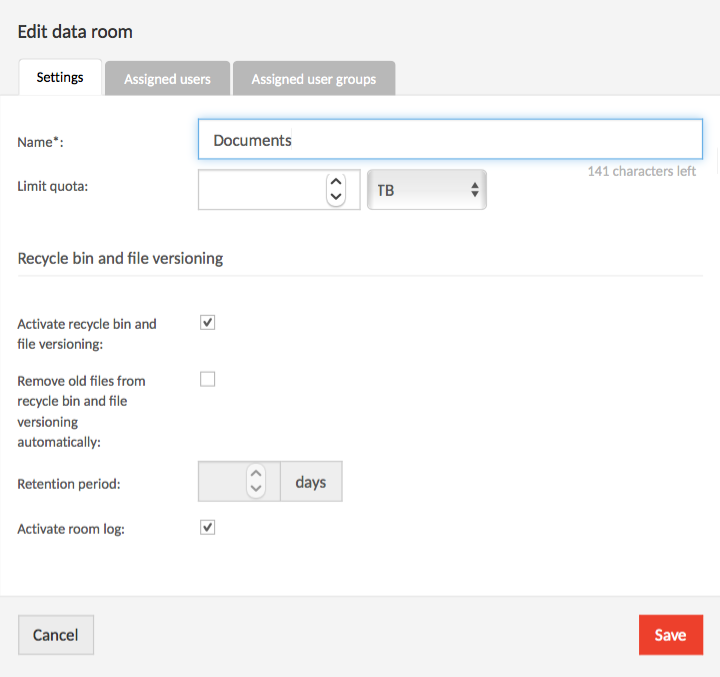
User
The “Assigned users” tab allows you to appoint new Data Room Admins as well as edit the permissions of users that have been assigned to the Data Room.
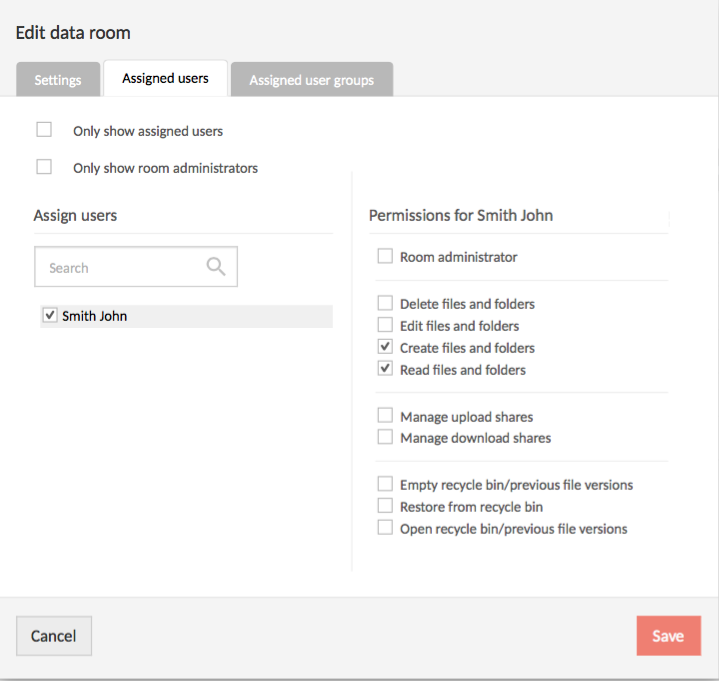
Assigned user groups
The tab “Assigned user groups” allows you to define permissions for individual user groups.
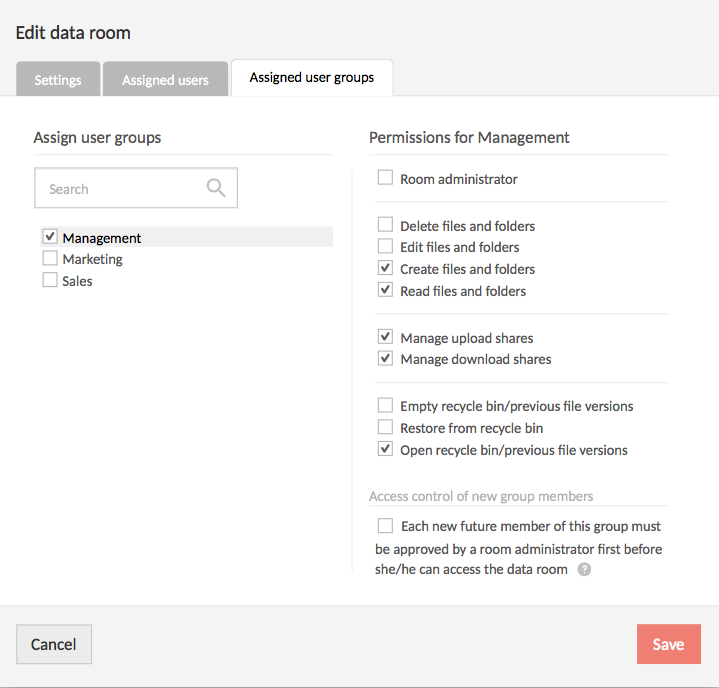
Inheriting permissions
New in Version 4: When creating a subordinate Data Room, it automatically inherits the existing permissions of the parent (superordinate) Data Room, so that these permissions do not have to be defined anew for this subordinate Data Room. If you don’t want this to happen, simply deselect the check box Inherit user and group permissions from parent data room in the pop-up Add data room. However, if this is feature is deactivated, an Admin user or Admin user group needs to be selected for each new subordinate Data Room, as well as permissions granted to additional users.
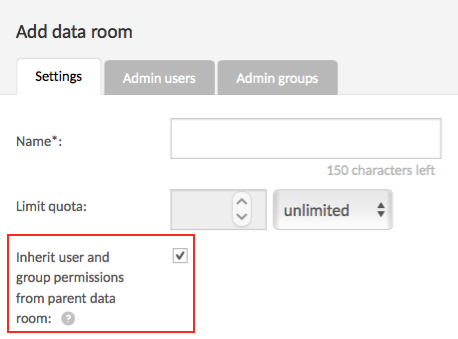
Deleting Data Rooms & subordinate Data Rooms
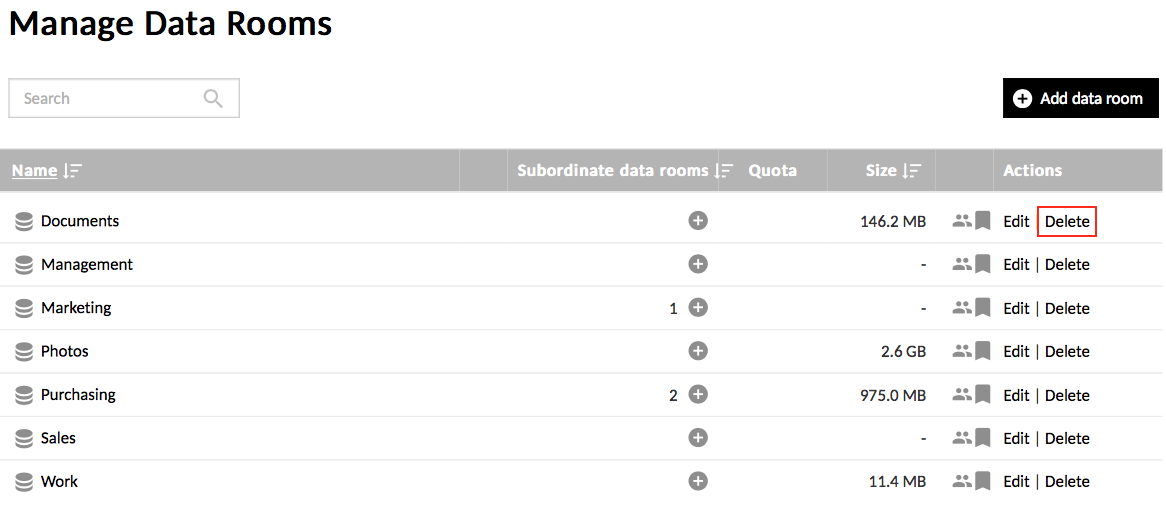
After clicking “Delete” in the Manage Data Rooms view, the following pop-up will appear:
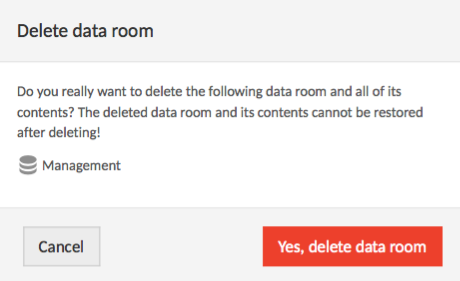
By clicking “Delete data room” the selected Data Room can be deleted.
Comments
0 comments
Article is closed for comments.