Dieser Artikel beschreibt, wie Sie mit der DRACOON Web App Dateien und Ordner in DRACOON hochladen und speichern können.
Themen dieses Artikels
Wer darf in DRACOON hochladen?
Die Berechtigung zum Hochladen ist an den jeweiligen Datenraum geknüpft, in den hochgeladen werden soll. Benutzer benötigen die Berechtigung Dateien und Ordner erstellen im betreffenden Datenraum, um dorthin hochladen zu können. Diese Berechtigung ist in der Berechtigungsgruppierung Bearbeiten enthalten.
Dateien in DRACOON hochladen
Möglichkeit 1: Dateien hochladen über den Befehl "Dateien hochladen"
- Öffnen Sie den Datenraum bzw. DRACOON-Ordner, in den die Dateien hochgeladen werden sollen.
- Klicken Sie rechts oben auf die Schaltfläche Hochladen und danach auf Datei hochladen.
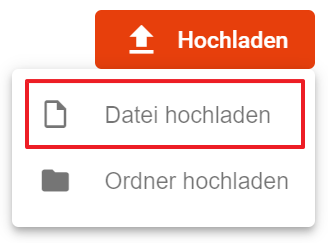
- Wählen Sie die Dateien von Ihrer Festplatte aus, die Sie hochladen möchten.
Sie können mehrere Dateien markieren, indem Sie die Strg- bzw. Umschalt-Taste gedrückt halten.
Möglichkeit 2: Dateien hochladen per Drag & Drop
- Markieren Sie die hochzuladenden Dateien im Datei-Explorer (Windows) bzw. Finder (Mac), und ziehen Sie sie auf den gewünschten Datenraum/Ordner in der DRACOON Web App.
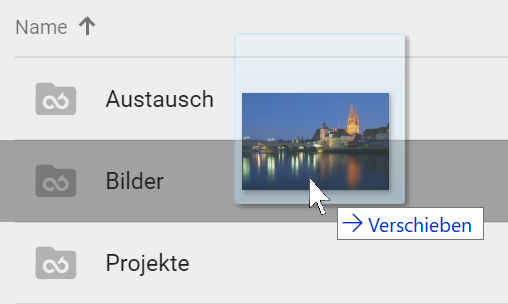
Ordner in DRACOON hochladen
Sie können einen ganzen Ordner mitsamt seinen Unterordnern in DRACOON hochladen. Die vorhandene Struktur der Unterordner wird dabei in DRACOON übernommen.
Möglichkeit 1: Ordner hochladen über den Befehl "Ordner hochladen"
- Öffnen Sie den Datenraum bzw. DRACOON-Ordner, in den der Ordner hochgeladen werden soll.
- Klicken Sie rechts oben auf die Schaltfläche Hochladen und danach auf Ordner hochladen.
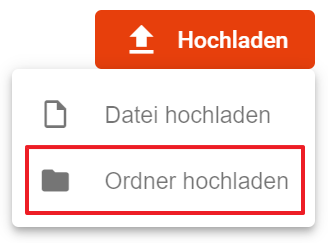
- Wählen Sie den Ordner von Ihrer Festplatte aus, den Sie hochladen möchten.
Möglichkeit 2: Ordner hochladen per Drag & Drop
- Markieren Sie den hochzuladenden Ordner im Datei-Explorer (Windows) bzw. Finder (Mac), und ziehen Sie ihn auf den gewünschten Datenraum/Ordner in der DRACOON Web App.
Uploadstatus-Fenster
Während des Hochladens wird rechts unten ein kleines Statusfenster eingeblendet, in dem Sie jederzeit den Fortschritt des Hochladens nachverfolgen können.
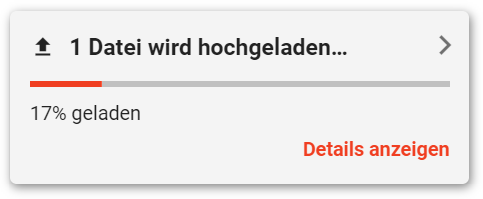
- Das Uploadstatus-Fenster bleibt während des Hochladens stets sichtbar, auch wenn Sie im Vordergrund mit der Web App weiterarbeiten.
- Sie können das Uploadstatus-Fenster durch Klick auf > rechts oben ausblenden.
- Um detaillierte Informationen zu Ihren Uploads zu erhalten, klicken Sie auf Details anzeigen. Sie gelangen dann zum Uploadverlauf (siehe nächsten Abschnitt).
Uploadverlauf: Uploads kontrollieren und nachbearbeiten
Im Uploadverlauf können Sie Details zu allen laufenden und abgeschlossenen Uploads abrufen, ggf. Uploadkonflikte lösen sowie hochgeladene Dateien gleich verarbeiten.
- Um den Uploadverlauf aufzurufen, klicken Sie in der linken Seitenleiste auf Uploads.
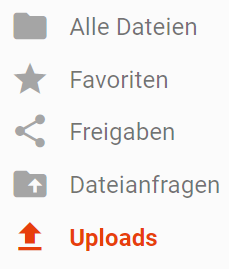
Der Uploadverlauf ist in zwei Listen aufgeteilt: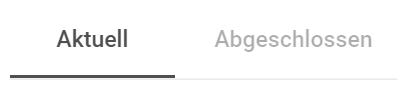
"Aktuell": Liste der laufenden und anstehenden Uploads
Die Liste Aktuell listet die Dateien auf, die gerade hochgeladen werden und zeigt den jeweiligen Upload-Fortschritt. Es werden bis zu 3 Dateien gleichzeitig hochgeladen. Weitere Dateien, deren Upload noch ansteht, werden in der Warteschlange eingereiht und nach Abschluss eines Uploads automatisch begonnen.
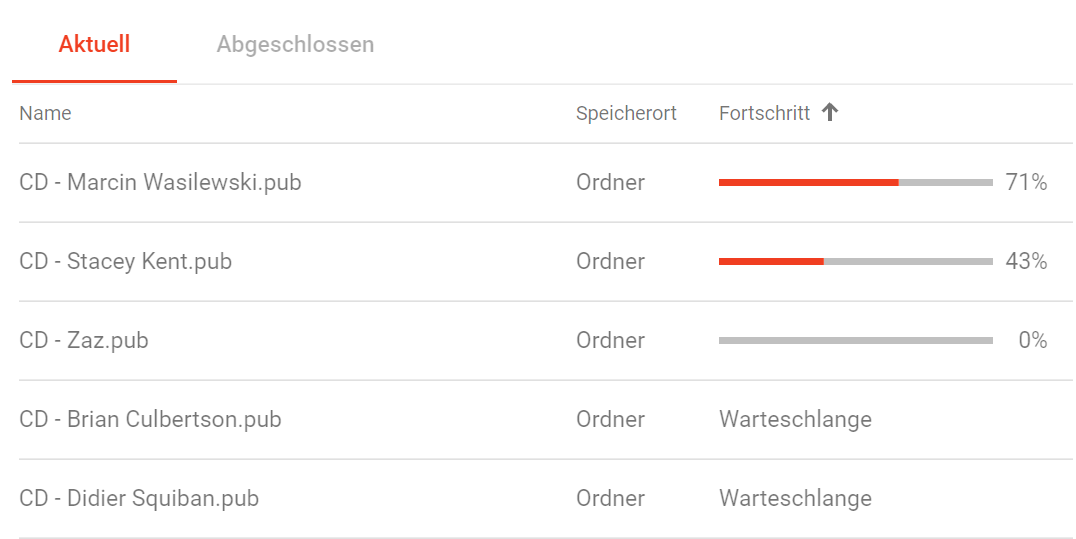
Abbrechen von Uploads
Sie können ggf. den Upload einer Datei abbrechen, indem Sie auf den betreffenden Eintrag zeigen und dann rechts neben dem Fortschrittsbalken auf eine der beiden Schaltflächen klicken:![]()
- Mit der ersten Schaltfläche ( ) kann ein Upload abgebrochen werden, wobei er in der Liste Aktuell verbleibt und später erneut gestartet werden kann. Dies bietet sich z.B. an, wenn ein sehr großer laufender Upload hintangestellt werden soll.
- Mit der zweiten Schaltfläche ( ) wird ein Upload endgültig verworfen und aus der Liste Aktuell entfernt.
Erkennen fehlgeschlagener Uploads
Sollte ein Upload fehlschlagen (z.B. durch Unterbrechung der Internetverbindung), verleibt der Upload in der Liste Aktuell, und der Fortschrittsstatus wechselt auf Fehler beim Hochladen.
Somit können Sie fehlgeschlagene Uploads sicher erkennen, auch wenn Sie z.B. während des Abbruchs nicht vor dem Bildschirm saßen.
Neustarten abgebrochener oder fehlgeschlagener Uploads
Sie können einen mit der Schaltfläche unterbrochenen oder fehlgeschlagenen Upload erneut anstoßen, indem Sie auf den betreffenden Eintrag zeigen und auf die Schaltfläche zum Neustarten klicken:![]()
"Abgeschlossen": Liste der erfolgreich abgeschlossenen Uploads
Unter Abgeschlossen wird die Liste der abgeschlossenen Uploads angezeigt. Hier können Sie jederzeit die erfolgreichen Uploads einsehen und die erfolgten Uploads in DRACOON weiterverarbeiten.
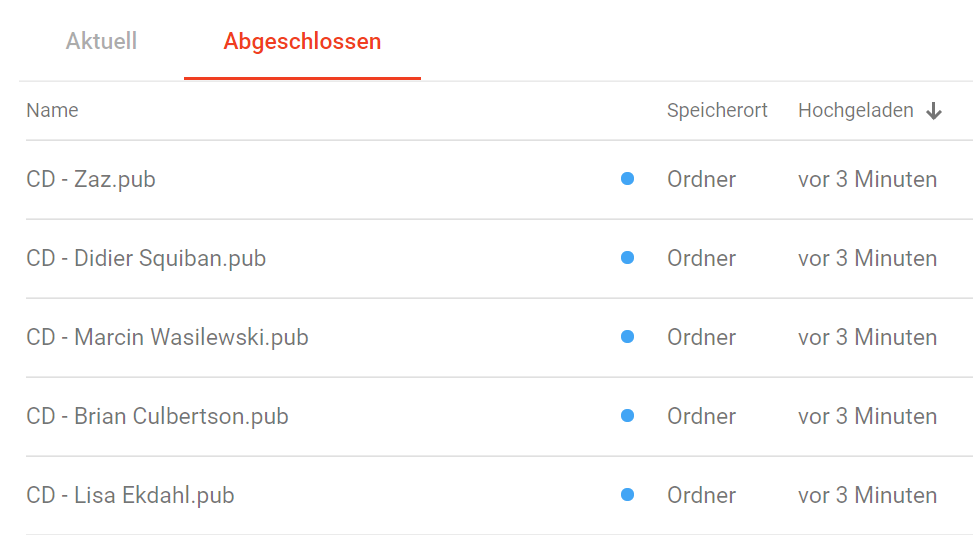
Sie können aus der Liste heraus direkt zum Speicherort einer hochgeladenen Datei springen, indem Sie auf den betreffenden Eintrag zeigen und danach auf die Schaltfläche Anzeigen klicken:
Festlegen von Ablaufdatum, Klassifikation und Anmerkung nach dem Upload
Oft soll nach dem Upload gleich ein Ablaufdatum, die Klassifikation oder eine Anmerkung für die hochgeladene Datei festgelegt werden. Um dies zu vereinfachen, können diese Angaben direkt aus der Liste "Abgeschlossen" heraus gemacht werden. Klicken Sie dazu einfach auf die gewünschte Datei, und es werden rechts die entsprechenden Felder zum Ausfüllen angezeigt:
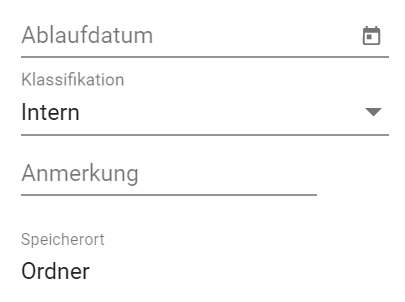
Ergänzende Hinweise zum Hochladen
- Wenn der Raum-Administrator eine Standard-Klassifikation für den Datenraum, in den hochgeladen wird, festgelegt hat, erhalten alle Ihre hochgeladenen Dateien automatisch diese Klassifikation (z.B. "vertraulich"). Bei Bedarf können Sie für bestimmte Dateien nach dem Hochladen eine andere Klassifikation vergeben, z.B. unter Uploads > Abgeschlossen (siehe den vorherigen Abschnitt "Festlegen von Ablaufdatum, Klassifikation und Anmerkung nach dem Upload").
- Wenn der DRACOON-Konfigurationsmanager einen Standard-Ablaufzeitraum für hochgeladene Dateien festgelegt hat, erhalten alle Ihre hochgeladenen Dateien automatisch ein Ablaufdatum – nach dessen Verstreichen sie wieder aus DRACOON gelöscht würden. Sie können ggf. dieses automatisch gesetzte Ablaufdatum entfernen oder ändern, z.B. unter Uploads > Abgeschlossen (siehe den vorherigen Abschnitt "Festlegen von Ablaufdatum, Klassifikation und Anmerkung nach dem Upload").
- Der verfügbare Speicherplatz für einen Datenraum kann von einem Administrator beschränkt worden sein, sodass für die hochzuladenen Dateien nicht genügend Platz zur Verfügung steht. DRACOON zeigt ggf. eine entsprechende Meldung an.
- Das Hochladen geschieht in der DRACOON Web App vollständig im Hintergrund. Sie können also mit der Web App im Vordergrund weiterarbeiten und z.B. Dateien öffnen, während im Hintergrund hochgeladen wird.
- Es können auch externe Personen, die kein DRACOON-Benutzerkonto haben, Dateien in einen Datenraum bzw. Ordner hochladen. Dazu können Sie eine sog. Dateianfrage für den Raum bzw. Ordner erstellen und den Link zur Dateianfrage an die gewünschte externe Person weiterleiten.
Kommentare
0 Kommentare
Zu diesem Beitrag können keine Kommentare hinterlassen werden.