Ablaufdatum, Klassifikation und Anmerkung sind spezielle Eigenschaften in DRACOON gespeicherter Dateien. Dieser Artikel beschreibt ihren Zweck und ihre Nutzung.
Themen dieses Artikels
Was sind Ablaufdatum, Klassifikation und Anmerkung?
- Jede Datei in DRACOON kann ein Ablaufdatum besitzen. Wird einer Datei ein Ablaufdatum zugewiesen, ist ihre "Lebensdauer" in DRACOON zeitlich begrenzt. Das Ablaufdatum ist der letzte Tag, an dem die Datei in DRACOON noch existiert. Zu Beginn des darauffolgenden Tages wird die betroffene Datei automatisch unwiderruflich gelöscht.
- Jede Datei in DRACOON hat eine Klassifikation. Die Klassifikation legt den Vertraulichkeitsgrad der Datei fest und ist einer der folgenden vier vorgegebenen Werte, die auch durch unterschiedliche Farben gekennzeichnet werden:
öffentlich
Die Standardklassifikation ist "intern", kann jedoch vom jeweiligen Raum-Administrator anders definiert werden. Die Klassifikation hat rein informativen Charakter und keine spezifischen Auswirkungen auf die Behandlung der Datei durch DRACOON.
intern
vertraulich
streng vertraulichBeispiel: Durch Vergabe der Klassifikation "öffentlich" kann für alle Benutzer kenntlich gemacht werden, dass die Datei bedenkenlos zum öffentlichen Download freigegeben werden darf.
- Jede Datei in DRACOON kann eine Anmerkung besitzen. Diese kann z.B. als ergänzender, informativer Hinweis zur Datei dienen.
Ablaufdatum, Klassifikation und Anmerkung einer Datei einsehen
- Markieren Sie die gewünschte Datei.
- Ablaufdatum, Klassifikation und Anmerkung der Datei werden in der rechten Seitenleiste unter Dateiinformationen angezeigt.
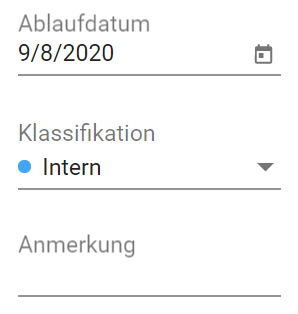 Hat eine Datei kein Ablaufdatum oder keine Anmerkung, sind die entsprechenden Felder leer.
Hat eine Datei kein Ablaufdatum oder keine Anmerkung, sind die entsprechenden Felder leer.
Die Klassifikation wird auch in der Dateiliste durch verschiedenfarbige Punkte für jede Datei angezeigt. Beim Zeigen auf eine Zeile wird zusätzlich die Klassifikation im Wortlaut angezeigt: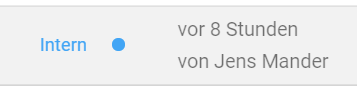
Ablaufdatum einer oder mehrerer Dateien festlegen
- Markieren Sie die gewünschte Datei.
Sie können auch mehrere Dateien markieren, wenn Sie das Ablaufdatum für mehrere Dateien auf einmal festlegen möchten.
- Klicken Sie in der rechten Seitenleiste im Feld Ablaufdatum auf das Kalendersymbol.
- Klicken Sie im Kalender auf den letzten Tag, an dem die Datei in DRACOON noch existieren soll. Wenn Sie hingegen ein vorhandenes Ablaufdatum entfernen möchten, klicken Sie auf das X rechts neben dem Ablaufdatum, oder löschen Sie das Datum aus dem Ablaufdatum-Textfeld mit der Tastatur.
Bitte beachten Sie, dass die Datei nach Verstreichen des Ablaufdatums automatisch unwiederbringlich gelöscht werden wird. Abgelaufene Dateien werden nicht in den Papierkorb verschoben, sondern endgültig gelöscht!
- Ein vorhandenes Ablaufdatum kann jederzeit geändert werden, solange die Datei noch existiert. Beispielsweise kann die Lebensdauer einer Datei nachträglich verlängert werden, indem das Ablaufdatum auf einen späteren Termin gesetzt wird. Außerdem kann ein bestehenendes Ablaufdatum entfernt werden, wodurch die Datei wieder zeitlich unbegrenzt in DRACOON gespeichert bleibt.
- Das Ablaufdatum für Dateien kann auch bequem unmittelbar nach dem Hochladen festgelegt werden. Informationen hierzu finden Sie unter Uploadverlauf > Festlegen von Ablaufdatum, Klassifikation und Anmerkung nach dem Upload.
- Ihr Konfigurationsmanager hat möglicherweise einen Standard-Ablaufzeitraum für neue DRACOON-Dateien definiert. Alle in DRACOON hochgeladenen Dateien erhalten dann automatisch ein entsprechendes Ablaufdatum (z.B. 30 Tage nach dem jeweiligen Hochladen). Sie können dieses automatisch vergebene Ablaufdatum für eine gewünschte Datei im Bedarfsfall ändern oder auch entfernen.
Wer darf das Ablaufdatum einer Datei festlegen?
Benutzer benötigen die Berechtigung Dateien und Ordner bearbeiten im betreffenden Datenraum, um das Ablaufdatum von Dateien im Raum ändern zu können. Diese Berechtigung ist in der Berechtigungsgruppierung Bearbeiten enthalten.
Klassifikation einer oder mehrerer Dateien ändern
- Markieren Sie die gewünschte Datei.
Sie können auch mehrere Dateien markieren, wenn Sie die Klassifikation für mehrere Dateien auf einmal ändern möchten.
- Klicken Sie in der rechten Seitenleiste auf das Feld Klassifikation, um eine andere Klassifikation für die Datei auszuwählen.
- Die Klassifikation für Dateien kann auch bequem unmittelbar nach dem Hochladen festgelegt werden. Informationen hierzu finden Sie unter Uploadverlauf > Festlegen von Ablaufdatum, Klassifikation und Anmerkung nach dem Upload.
- Ein Raum-Administrator hat möglicherweise eine bestimmte Standard-Klassifikation für neue Dateien im Datenraum definiert. Alle in den Datenraum hochgeladenen Dateien erhalten dann automatisch die vom Raum-Administrator gewählte Standard-Klassifikation. Sie können diese für eine gewünschte Datei im Bedarfsfall ändern und somit abweichend festlegen.
Wer darf die Klassifikation einer Datei ändern?
Benutzer benötigen die Berechtigung Dateien und Ordner bearbeiten im betreffenden Datenraum, um die Klassifikation von Dateien im Raum ändern zu können. Diese Berechtigung ist in der Berechtigungsgruppierung Bearbeiten enthalten.
Anmerkung zu einer Datei hinzufügen
- Markieren Sie die gewünschte Datei.
- Klicken Sie in der rechten Seitenleiste in das Feld Anmerkung, und geben Sie Ihre gewünschte Anmerkung ein.
- Die Anmerkung für Dateien kann auch bequem unmittelbar nach dem Hochladen festgelegt werden. Informationen hierzu finden Sie unter Uploadverlauf > Festlegen von Ablaufdatum, Klassifikation und Anmerkung nach dem Upload.
- Pro Datei ist nur eine Anmerkung möglich. Zusätzlich zur Anmerkung stehen jedoch Kommentare zur Verfügung, die Benutzer in beliebiger Anzahl zur Datei hinzufügen können.
Wer darf eine Anmerkung zu einer Datei hinzufügen oder diese ändern?
Benutzer benötigen die Berechtigung Dateien und Ordner bearbeiten im betreffenden Datenraum, um die Anmerkung von Dateien im Raum ändern zu können. Diese Berechtigung ist in der Berechtigungsgruppierung Bearbeiten enthalten.
Kommentare
0 Kommentare
Zu diesem Beitrag können keine Kommentare hinterlassen werden.