Um ein AWS S3-Bucket an DRACOON anzubinden, sind folgende Schritte notwendig:
Einstellungen in der AWS Console
- Loggen Sie sich an Ihrer AWS Console ein und navigieren Sie unter Services (1) in den Bereich S3 (2).
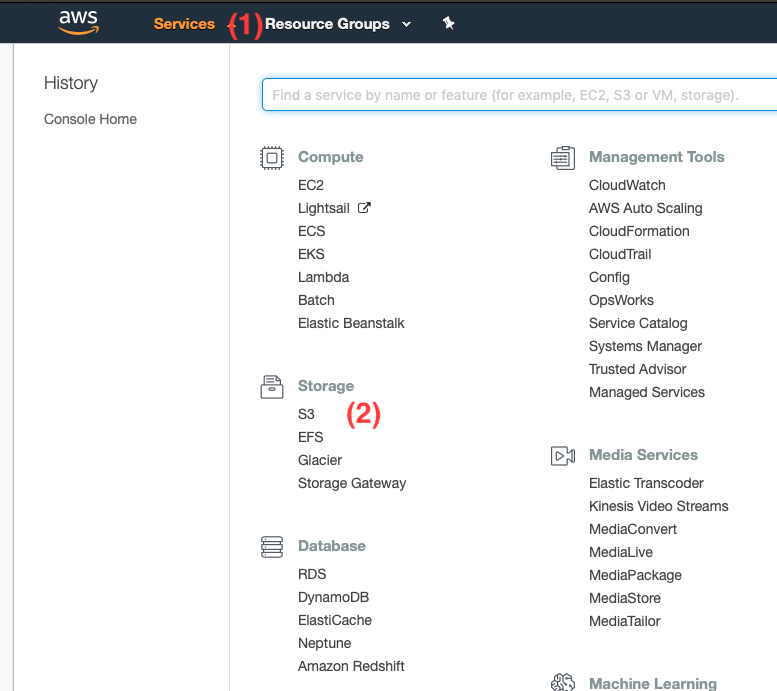
- Klicken Sie auf Create bucket (3) (Abb. unten).
- Geben Sie den Namen für Ihren Bucket ein (4) und ordnen Sie den Bucket einer Region zu (5). Der Name muss klein geschrieben werden, darf keine Sonderzeichen enthalten (ausgenommen "-") und darf nicht mit einem "-" enden.
- Sollten Sie bereits Buckets eingerichtet haben, von denen Sie die Einstellungen übernehmen möchten, können Sie das im letzten Punkt (6) vornehmen.
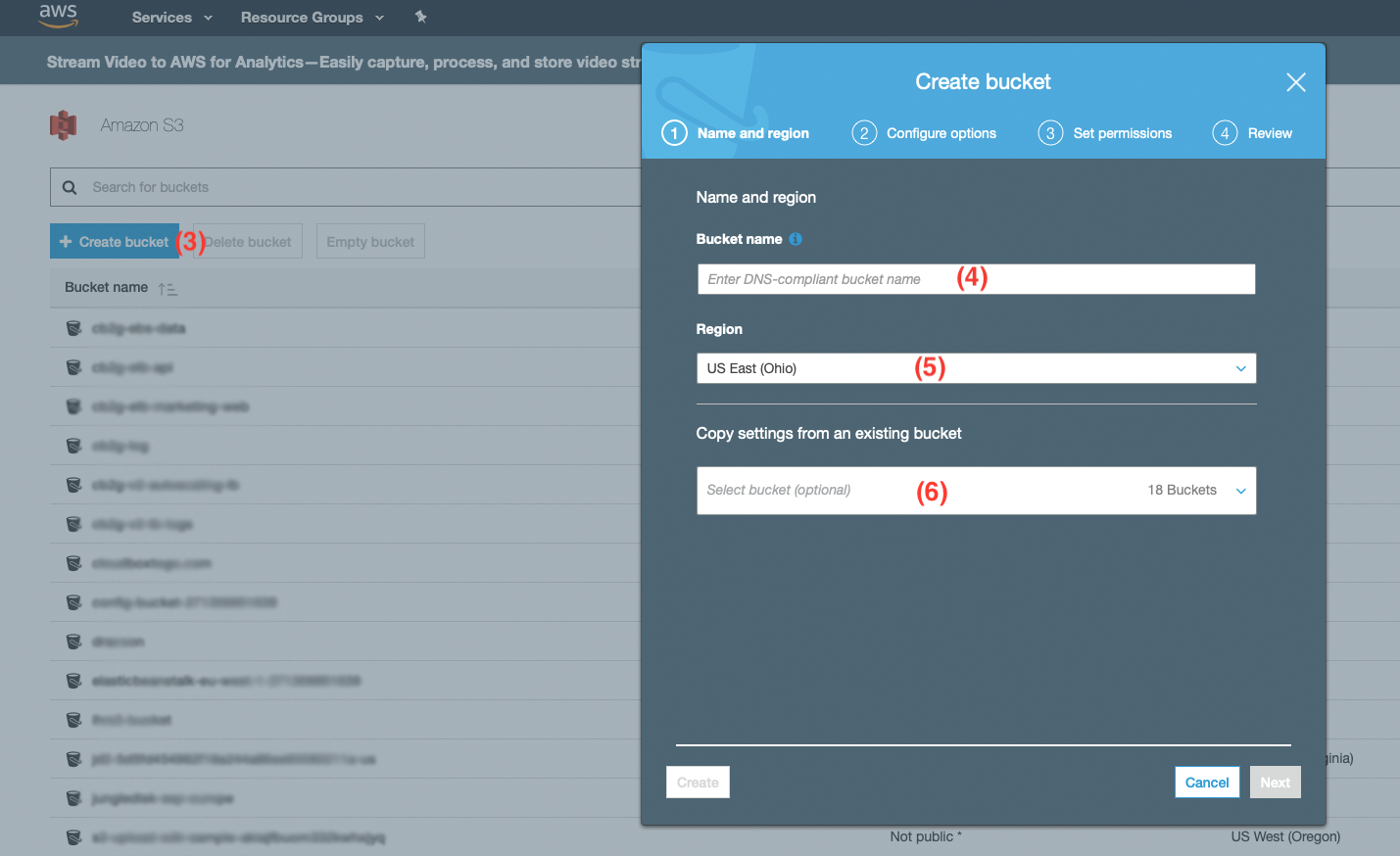
- Klicken Sie auf Next, um zur Konfiguration des Buckets zu gelangen.
- Die nachfolgenden Einstellungen müssen Sie Ihren Bedürfnissen anpassen. Eine genaue Erklärung zu den jeweiligen Einstellungen findet sich am Ende jeden Punktes unter Learn more.
- Nachdem Sie die Einstellungen getroffen haben, klicken Sie auf Next, um zu den Berechtigungen zu gelangen. Auch dort gilt, dass Sie die Einstellungen bzw. die Berechtigungen an Ihre Bedürfnisse anpassen müssen.
- Nachdem Sie auf Next geklickt haben, kommen Sie in die Übersicht, in der Sie kurz zusammengefasst nochmals einen Überblick über Ihre Bucket-Einstellungen erhalten. Mit einem abschließenden Klick auf Create bucket wird dieser erstellt.
- Jetzt muss noch die CORS (Cross-Origin Resource Sharing) Configuration erfolgen, um DRACOON zu ermöglichen, auf Ihren Bucket zuzugreifen. Um zu der CORS Configuration zu gelangen, klicken Sie auf Ihren Bucket, anschließend auf Permissions (7) und dann auf CORS configuration (8).
- Hinterlegen Sie folgende Konfiguration in dem Textfeld, ersetzen Sie
YOUR_URLdurch die URL Ihrer DRACOON-Instanz und speichern Sie diese im Anschluss durch Klick auf Save (9):
<CORSConfiguration> <CORSRule> <AllowedOrigin>https://YOUR_URL</AllowedOrigin> <AllowedMethod>PUT</AllowedMethod> <AllowedMethod>POST</AllowedMethod> <AllowedMethod>GET</AllowedMethod> <AllowedMethod>DELETE</AllowedMethod> <AllowedHeader>*</AllowedHeader> <ExposeHeader>ETag</ExposeHeader> <MaxAgeSeconds>3000</MaxAgeSeconds> </CORSRule> </CORSConfiguration>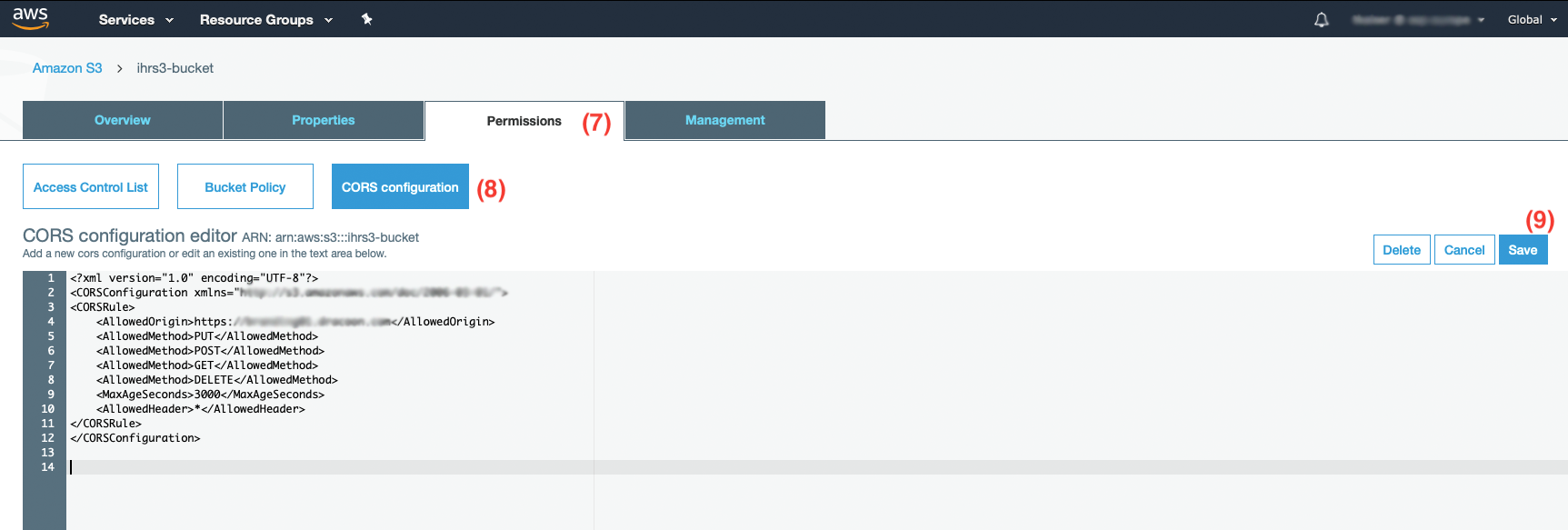 Die Einstellungen am Bucket sind nun abgeschlossen.
Die Einstellungen am Bucket sind nun abgeschlossen. - Als nächstes benötigen Sie noch einen Access Key und einen Secret Key. Navigieren Sie hierzu über Services in den Bereich IAM (Identity and Access Management) (10), und klicken Sie anschließend auf Users (11).
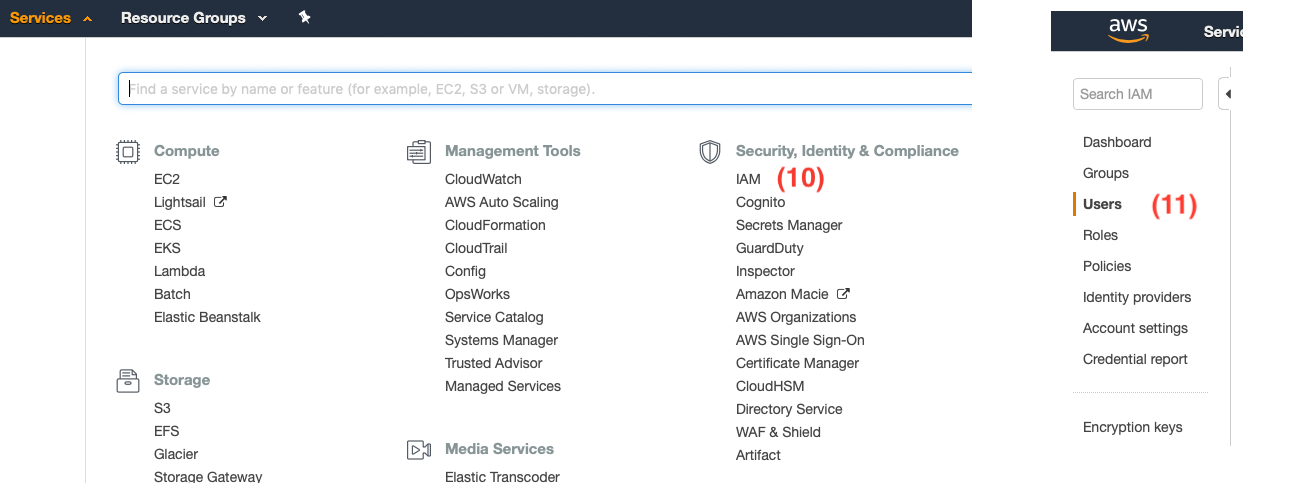
- Sie können jetzt entscheiden, ob Sie entweder einen neuen User anlegen oder den Access/Secret Key einem bestehenden User zuweisen. In unserem Fall fügen wir die Keys einem bestehenden User zu.
- Klicken Sie auf den betreffenden User, anschließend auf Security Credentials (12), und fügen Sie dem User über Create access key (13) die Keys hinzu.
- In dem Pop Up-Fenster, das sich nun öffnet, wird Ihnen der Access Key und, nach einem Klick auf Show (14), der Secret Key angezeigt.
WICHTIG: Dies ist der einzige Zeitpunkt, an dem Sie sich den Secret Key anzeigen lassen können. Kopieren Sie sich beide Keys deshalb vorübergehend in eine Textdatei, da Sie diese zur Konfiguration in DRACOON noch benötigen werden.
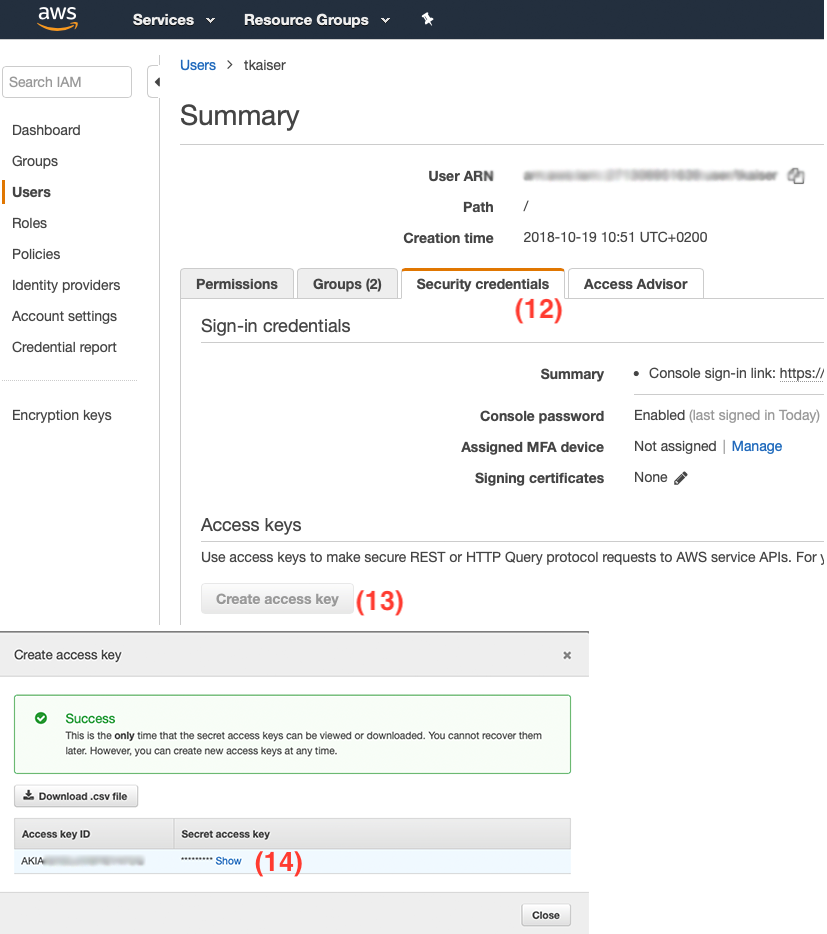 Die Einstellungen an der AWS Console sind hiermit beendet, und S3 kann in DRACOON konfiguriert werden.
Die Einstellungen an der AWS Console sind hiermit beendet, und S3 kann in DRACOON konfiguriert werden.
Einstellungen in DRACOON
Sie müssen in DRACOON die Rolle Konfigurationsmanager innehaben, um die folgenden Einstellungen festlegen zu können.
- Melden Sie sich zunächst an der Web App an, und klicken Sie in der linken Seitenleiste auf Einstellungen und dann auf Speicher.
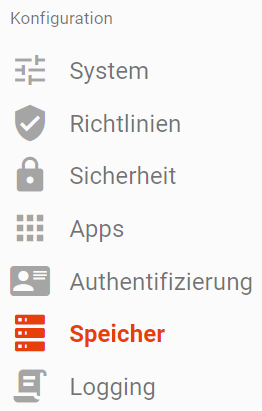
- Klicken Sie rechts neben "S3 Storage" auf die Schaltfläche Hinzufügen.
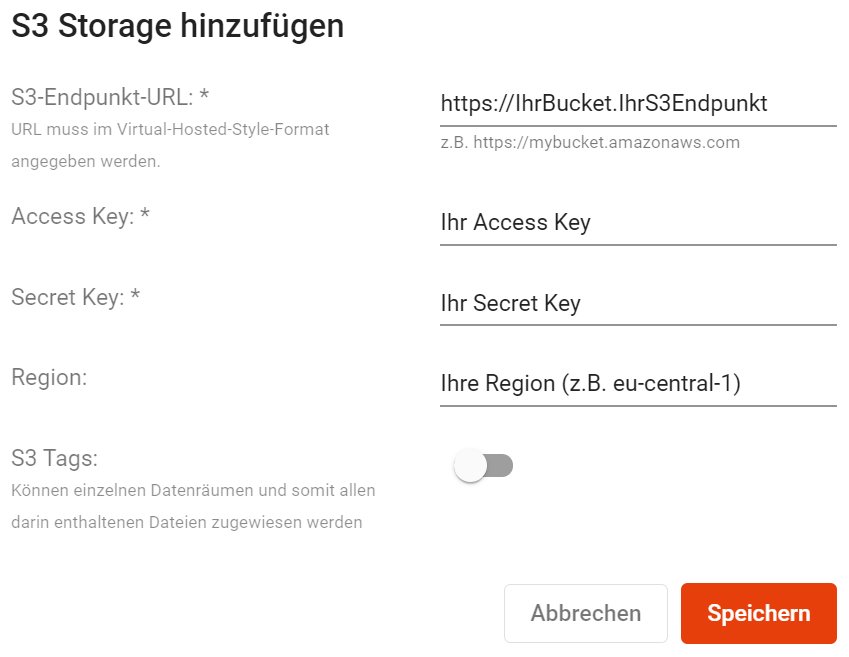
- Geben Sie im Feld S3-Endpunkt-URL die Adresse Ihres S3-Endpunktes im Virtual-Hosted-Style-Format an. Die URL sollte sich also folgendermaßen zusammensetzen:
https://IhrBucket.IhrS3Endpunkt- Die Bezeichnung Ihres Buckets hatten Sie oben unter Schritt 3 festgelegt.
- Ihr S3-Endpunkt ist bei AWS davon abhängig, in welcher Region Sie den Bucket angelegt haben.
Sie können Ihren Endpunkt auf folgender Seite herausfinden:
https://docs.aws.amazon.com/de_de/general/latest/gr/rande.html
Der Endpunkt, den Sie benötigen, ist in der Tabelle unter Amazon Simple Storage Service (Amazon S3) zu finden. Wenn Sie z.B. "EU (Frankfurt)" als Region gewählt haben, wäre Ihr Endpunkt: eu-central-1.amazonaws.com
Auf dieser Seite können Sie zudem die richtige Bezeichnung Ihrer Region erfahren. Bleiben wir bei dem Beispiel "EU (Frankfurt)", dann wäre Ihre Region, die Sie in DRACOON (unter Schritt 5 unten) hinterlegen müssen: "eu-central-1".
https://mybucket.eu-central-1.amazonaws.com - Hinterlegen Sie in den entsprechenden beiden Feldern den Access Key und den Secret Key, die Sie vorhin in einer Textdatei (Schritt 14 oben) abgelegt haben.
- Tragen Sie im Feld Region die Region Ihres Buckets ein. In unserem Beispiel, wie bereits untrer Schritt 3 erwähnt, wäre das eu-central-1.
- Klicken Sie auf Speichern.
- Da die Umstellung Ihrer DRACOON-Umgebung auf S3-Speicher irreversibel ist, müssen Sie die folgende Warnung bestätigen:
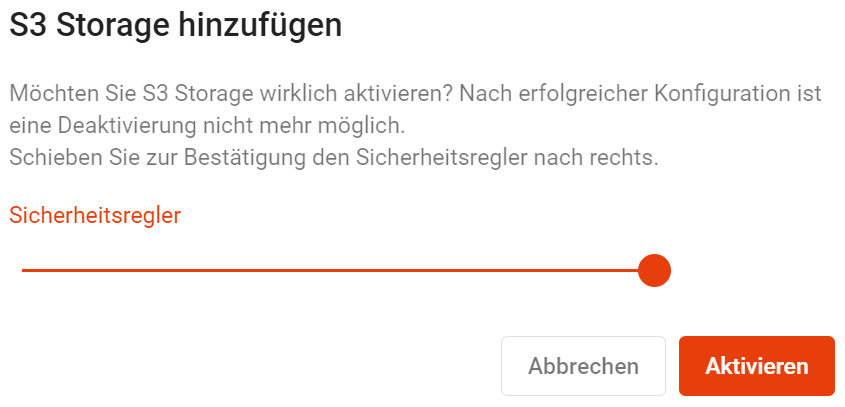 Schieben Sie den Sicherheitsregler ganz nach rechts, und klicken Sie auf Aktivieren.
Schieben Sie den Sicherheitsregler ganz nach rechts, und klicken Sie auf Aktivieren.
AWS S3 ist jetzt erfolgreich an Ihren DRACOON angebunden.
Nächster Schritt: S3 Object Tags in DRACOON verwenden
Kommentare
0 Kommentare
Zu diesem Beitrag können keine Kommentare hinterlassen werden.