Dieser Artikel erläutert, wie Sie mit DRACOON für Windows/Mac eine Verbindung mit Ihrem DRACOON herstellen. Danach erscheint Ihre DRACOON-Umgebung als neues Laufwerk im Datei-Explorer (unter Windows) bzw. als neues Volume im Finder (auf dem Mac), um mit Dateien aus DRACOON wie auf einem gewöhnlichen Laufwerk/Volume arbeiten zu können.
- Klicken Sie auf das DRACOON-Symbol im Infobereich der Taskleiste (Windows) bzw. in der Menüleiste (macOS), und klicken Sie auf den Befehl Neue Verbindung.
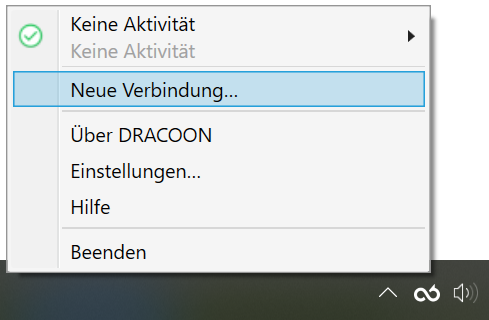
- Das Dialogfeld zum Anlegen einer neuen Verbindung wird geöffnet:
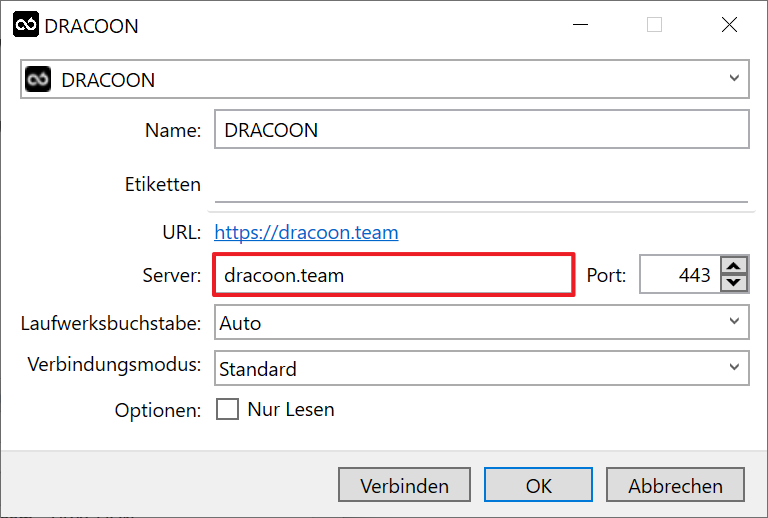
- Geben Sie im Feld Server die Adresse Ihrer DRACOON-Umgebung an (im obigen Beispiel: dracoon.team).
Ändern Sie bitte die Vorgabe "443" im Feld Port nicht ab, da sonst keine Verbindung zustande kommt.
Unter Windows können Sie bei Bedarf einen bestimmten Laufwerksbuchstaben für die Verbindung auswählen. Wenn Sie dies nicht benötigen, lassen Sie die Voreinstellung "Auto" im Feld Laufwerkbuchstabe unverändert – Windows wählt dann selbst einen unbenutzten Laufwerksbuchstaben für die Verbindung aus.
- Klicken Sie auf Verbinden, um die Verbindung als neues Verbindungslesezeichen in DRACOON zu hinterlegen und jetzt die Verbindung mit DRACOON herzustellen.
Hinweis nur für DRACOON für Windows: Wenn Sie auf OK klicken statt auf Verbinden, wird die Verbindung als neues Verbindungslesezeichen zur späteren Verwendung abgespeichert und nicht jetzt sofort eine Verbindung hergestellt. Sie können die Verbindung dann später herstellen, indem Sie auf den Verbindungseintrag zeigen und danach im Untermenü auf Verbinden klicken:
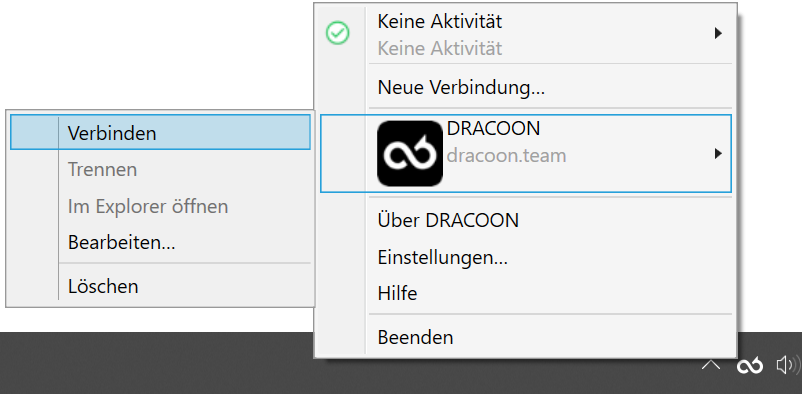
- DRACOON für Windows/Mac zeigt einen Hinweis an, dass jetzt der Webbrowser zur Eingabe der DRACOON-Zugangsdaten geöffnet wird. Klicken Sie auf Fortfahren.
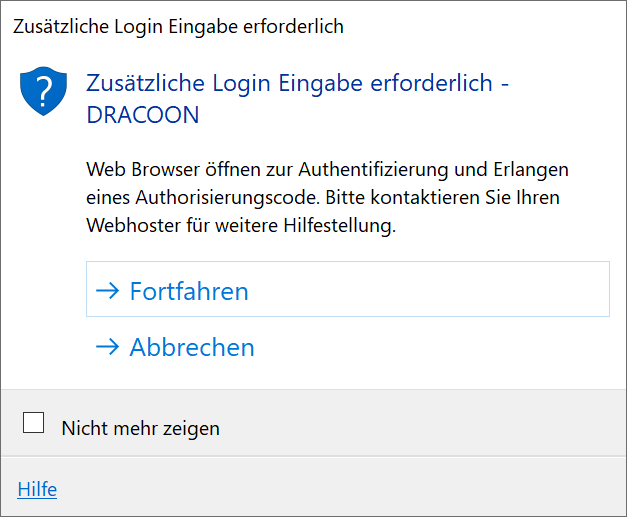
- In Ihrem Webbrowser erscheint die Anmeldemaske Ihrer DRACOON-Umgebung. Geben Sie Ihren Benutzernamen und Ihr Kennwort an, und klicken Sie auf Anmelden.
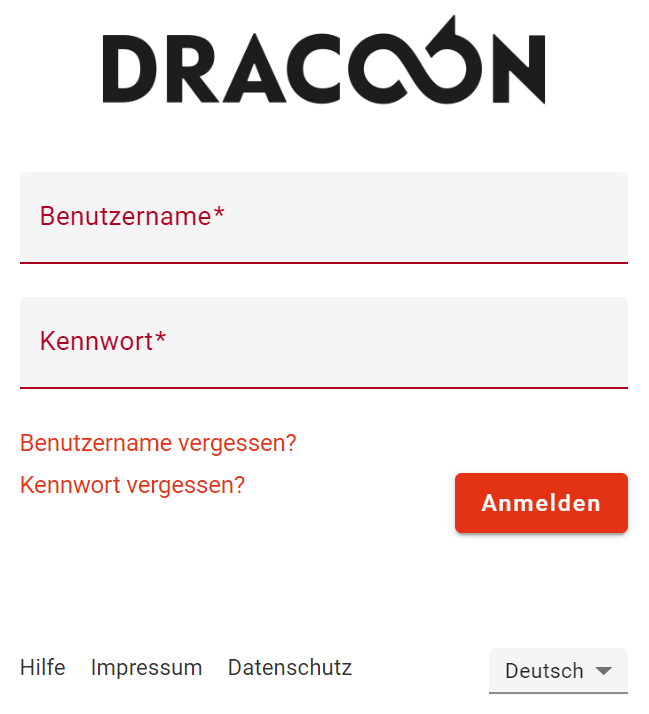
Bei Ihrer Umgebung wird möglicherweise das Logo Ihrer Organisation anstelle des DRACOON-Logos angezeigt.
- Ihr Webbrowser zeigt eine Sicherheitsabfrage an, ob der Zugangscode Ihrer DRACOON-Umgebung vom Webbrowser an DRACOON für Windows/Mac weitergegeben werden soll.
Unter Google Chrome sieht die Sicherheitsabfrage folgendermaßen aus (bei der Verwendung eines anderes Browsers kann diese anders aussehen):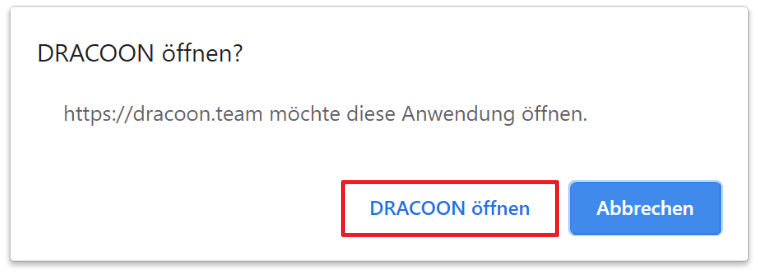 Bestätigen Sie die Sicherheitsabfrage (im obigen Beispiel unter Google Chrome durch Klick auf DRACOON öffnen).
Bestätigen Sie die Sicherheitsabfrage (im obigen Beispiel unter Google Chrome durch Klick auf DRACOON öffnen). - Fertig! Ihre DRACOON-Umgebung wurde als Laufwerk (unter Windows) bzw. Volume (auf dem Mac) hinzugefügt. Es öffnet sich ein Datei-Explorer-Fenster (unter Windows) bzw. Finder-Fenster (auf dem Mac), das den Inhalt Ihres DRACOON anzeigt.
Die Verbindung steht dauerhaft zur Verfügung und wird nach einem Neustart Ihres PCs/Mac automatisch wiederhergestellt (außer in den Einstellungen von DRACOON für Windows/Mac wurde die Option Mit Betriebssystem starten deaktiviert).
Kommentare
0 Kommentare
Zu diesem Beitrag können keine Kommentare hinterlassen werden.